Windows Überprüfen Sie das Festplatten-Dienstprogramm ( WindowsFestplatten-Dienstprogramm überprüfen)Ein nützliches Kommandozeilen-ToolUm den Status der Festplatte zu überprüfen und alle gefundenen Fehler zu korrigieren (sofern möglich).
Im Allgemeinen kann dieses Dienstprogramm verwendet werden, um Festplattenlesefehler, fehlerhafte Sektoren und andere speicherbezogene Probleme zu beheben.
Wenn Sie eine 100-prozentige Festplattennutzung feststellen, reagiert das System nicht mehr, es können keine Dateien und Ordner gefunden werden, andere Bluescreen-Fehlerereignisse Windows kann beim Start nicht gestartet werden. Dies sind Festplattenfehler, die Sie beheben könnenFühren Sie das Dienstprogramm "Festplatten überprüfen" aus(CHKDSK).
Mit anderen Worten, solange ein Fehler auftritt, erkennt Windows ein Festplattenproblem.Oder müssen Dateisystem- oder Festplattenfehler erkennen und reparieren, wir führen die Windows-Dienstprogramm für Festplatten überprüfen,該Werkzeuge können Suchen Sie nach Dateisystemfehlern, fehlerhaften Sektoren, Clusterverlust usw.
Inhalte
Führen Sie das Festplatten-Dienstprogramm unter Windows 10 aus
- Führen Sie das Check Disk Utility aus, um als Administrator eine Eingabeaufforderung zu öffnen.
- Geben Sie dann Command . ein CHKDSK und drücken SieGeben Sie ein, um den Befehl auszuführen.
- Alternativ können Sie einen Befehl mit einem bestimmten Laufwerksbuchstaben eingeben.Zum Beispiel:CHKDSK C:
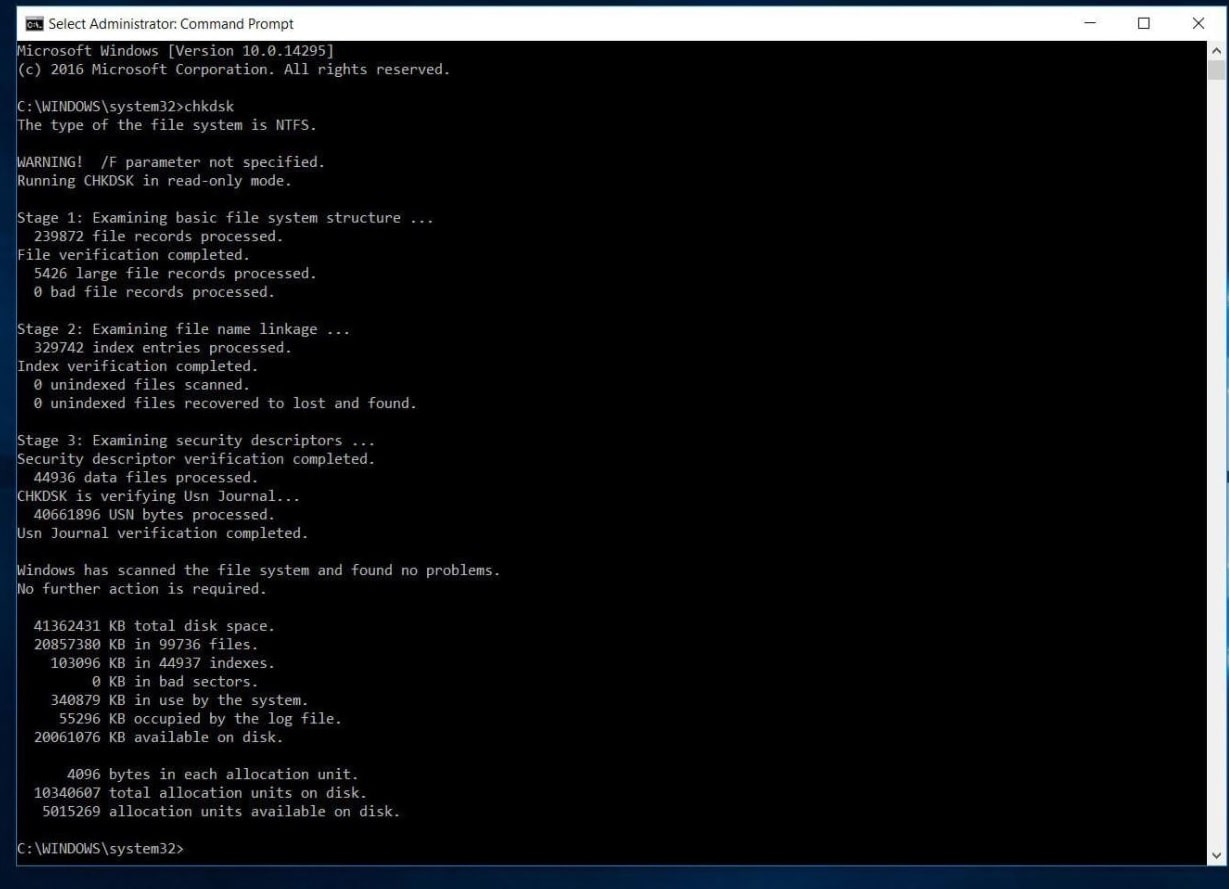
- Aber laufen CHKDSK Der Befehl zeigt nur den Status der Festplatte an,
- Dadurch wird Chkdsk im schreibgeschützten Modus ausgeführt und der aktuelle Laufwerksstatus angezeigt, wodurch keine Fehler behoben werden, die auf dem Volume vorhanden sind.
- Sie können den CHKDSK-Befehl verwenden, um einige zusätzliche Parameter hinzuzufügen, um das CHKDSK-Dienstprogramm anzuweisen, den Fehler zu beheben.
CHKDSK-Hilfebefehl
Importieren chkdsk /? Drücken Sie dann die Eingabetaste, um die Parameter oder Schalter abzurufen.
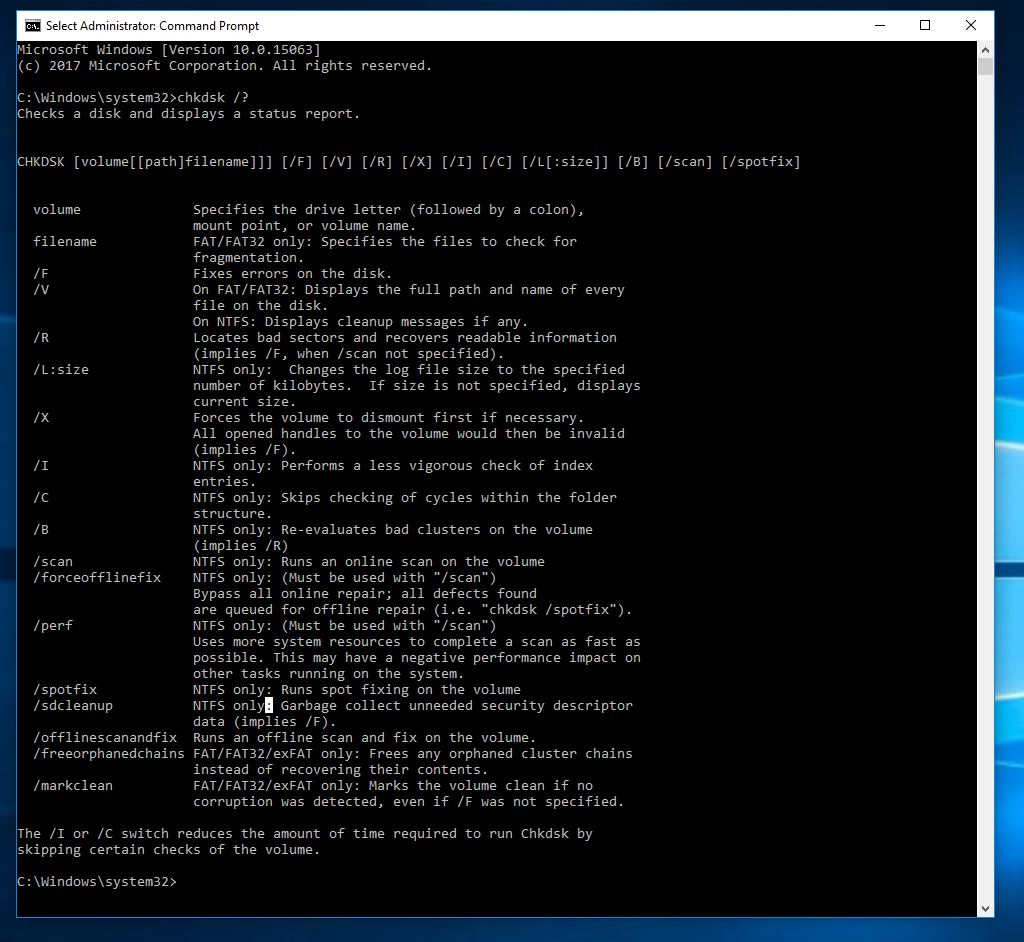
/ F Beheben Sie die erkannten Fehler.
/ r Identifizieren Sie fehlerhafte Sektoren und versuchen Sie, die Informationen wiederherzustellen.
/v Zeigen Sie eine Liste jeder Datei in jedem Verzeichnis auf FAT32 an.Auf NTFS wird eine klare Meldung angezeigt.
Der folgende Inhalt ist nur inNTFS LautstärkeWirksam .
/ vs. Überspringen Sie die Schleifenprüfung in der Ordnerstruktur.
/ Ich Führen Sie einfachere Prüfungen von Indexeinträgen durch.
/x Deinstallieren Sie das Volume gewaltsam.Gleichzeitig werden alle geöffneten Dateihandles ungültig gemacht.In der Desktop-Version von Windows sollte dies vermieden werden, da dies zu Datenverlust/-korruption führen kann.
/ l [:Größe] Es ändert die Größe der Datei, die NTFS-Transaktionen aufzeichnet.Wie die obige Option steht diese Option nur Serveradministratoren zur Verfügung.
Bitte beachten Sie, dass beim Booten in die Windows-Wiederherstellungsumgebung möglicherweise nur zwei Schalter verfügbar sind.
/ P Führen Sie eine umfassende Überprüfung der aktuellen Festplatte durch
/ r Reparieren Sie mögliche Schäden an der aktuellen Festplatte.
Die folgenden Schalter sind nur in Windows 10, Windows 8 和 NTFS Auf dem Volume ausführen:
/ scannenFühren Sie einen Online-Scan durch
/forceofflinefix Umgehen Sie die Online-Reparatur und beheben Sie den DefektErfüllenWarteschlange für Offline-Reparatur.Muss mit /scan verwendet werden.
/perf Führen Sie den Scan so schnell wie möglich durch.
/ Spotfix Führen Sie Spot-Repair im Offline-Modus durch.
/ offinescanandfixFühren Sie einen Offline-Scan durch und führen Sie das Reparaturverfahren aus.
/sdcclean Müllabfuhr.
Nur Windows 10 在FAT/FAT32/exFAT Lautstärke上 Unterstützen Sie diese Schalter :
/ Freeorphan-Ketten Alle verwaisten Clusterketten freigeben
/markclean Wenn keine Beschädigung festgestellt wird, wird das Volume als sauber markiert.
Verwenden Sie CHKDSK, um Laufwerksfehler zu überprüfen und zu beheben
Scannen und beheben Sie den Festplattenfehler erneut. Öffnen Sie die Eingabeaufforderung, geben Sie als Administrator Command Bellow ein und drücken Sie dann die Eingabetaste, um den Befehl auszuführen.
CHKDSK C: /f/r/x
- 命令CHKDSKWird verwendet, um Festplattenfehler zu überprüfen.
- C:Sie möchten den falschen Laufwerksbuchstaben überprüfen.
- / F Beheben Sie die erkannten Fehler,
- / r Identifizieren Sie fehlerhafte Sektoren und versuchen Sie, die Informationen wiederherzustellen.
- /x Deinstallieren Sie das Volume gewaltsam.Gleichzeitig werden alle geöffneten Dateihandles ungültig gemacht.
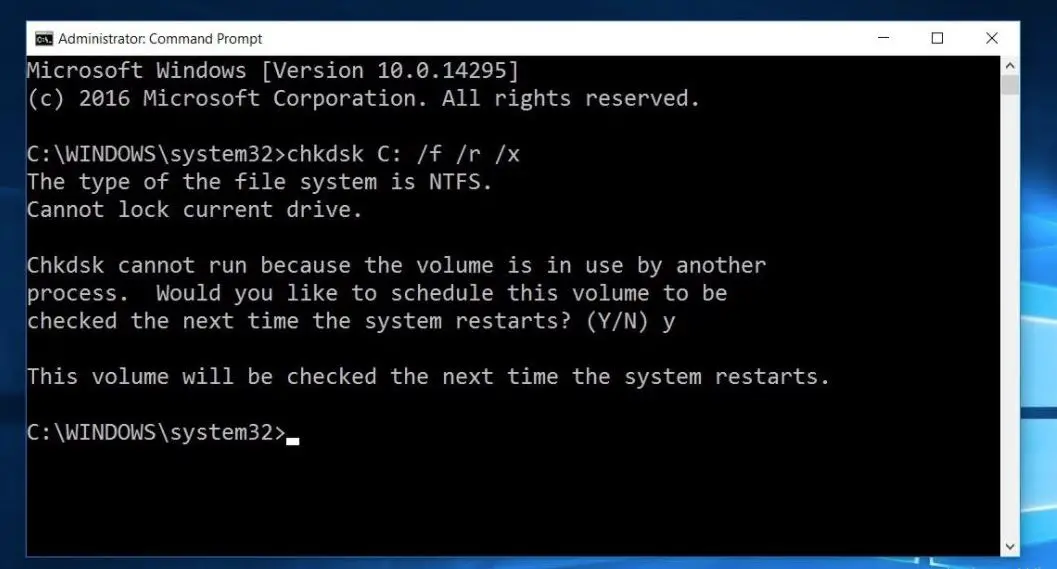
Bitte beachten Sie, dass CHKDSK das Laufwerk sperren können muss, d. h., wenn der Computer verwendet wird, kann es nicht verwendet werden, um das Bootlaufwerk des Systems zu überprüfen.Wenn das Ziellaufwerk eine externe Festplatte oder eine nicht bootfähige interne Festplatte ist, dann Nachdem wir den obigen Befehl eingegeben haben,CHKDSKDer Prozess wird sofort beginnen.Wenn das Ziellaufwerk jedoch eine Bootdiskette ist, werden Sie vom System gefragt, ob Sie diesen Befehl vor dem nächsten Booten ausführen möchten.Geben Sie "yes" (oder "y") ein, um den Computer neu zu starten.
Schließen Sie nun die Eingabeaufforderung und das Fenster "Neustart". Das Dienstprogramm CHKDSK lädt und überprüft das Laufwerk auf Fehler und fehlerhafte Sektoren, bevor das Betriebssystem geladen wird.Wenn Festplattenfehler gefunden werden, repariert sich das Dienstprogramm nach Möglichkeit selbst.
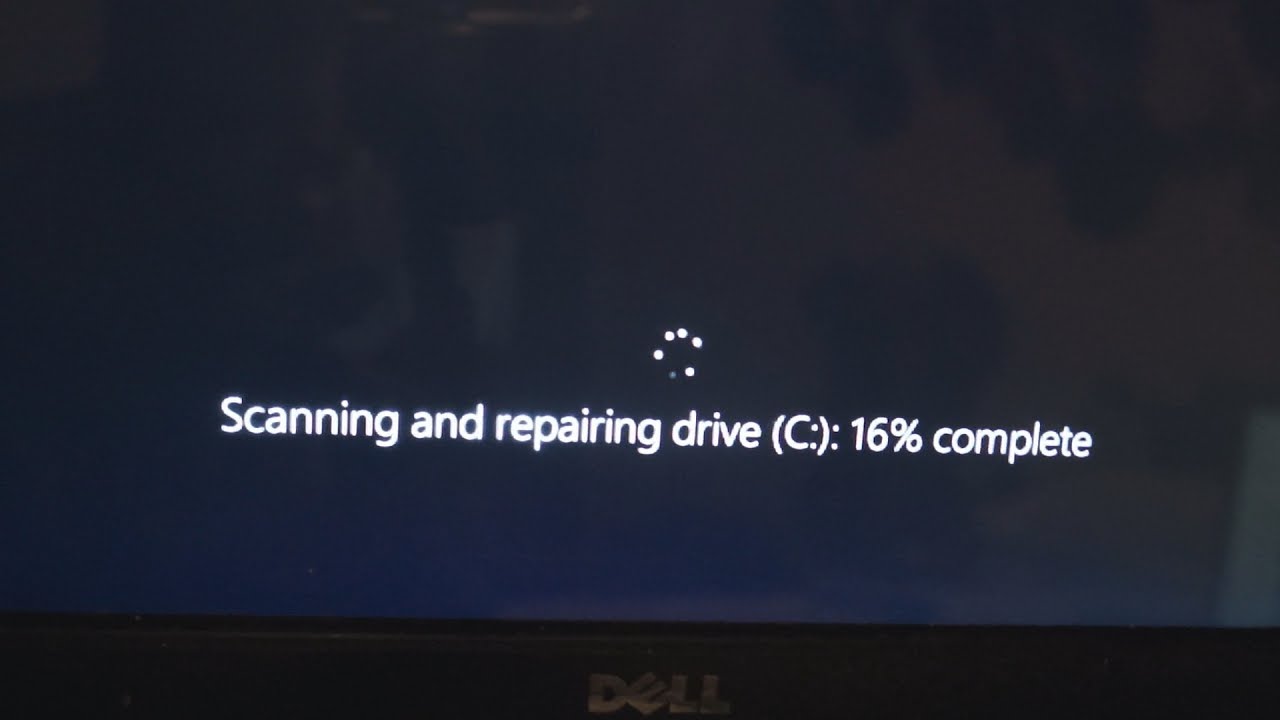
Dieser Scan- und Reparaturvorgang kann lange dauern, insbesondere bei größeren Laufwerken.Warten Sie, bis der Scan- und Reparaturvorgang zu 100% abgeschlossen ist.Danach wird Windows neu gestartet und normal gestartet.Dies ist alles, was Sie brauchen, um den Festplattenfehler erfolgreich zu reparieren.
Fazit
Kurz gesagt, Sie könnenUnter Windows 10Befehl verwenden CHKDSK/F/R/XLaufwerksfehler scannen und reparieren.Ich hoffe, dass Sie nach dem Lesen dieses Artikels das Check Disk Utility verwenden können, um Festplattenfehler einfach zu überprüfen und zu reparieren.Bitte lesen Sie außerdem:
- Gelöst: Microsoft Edge funktioniert nach Windows 10 20H2-Update nicht richtig
- Beheben Sie den Fehler 10xc0 unter Windows 0000225, der Ihren PC reparieren muss
- Lösung: Kann das Betriebssystem unter Windows 10/8.1/7 . nicht finden
- Läuft Windows 10 nach dem Update auf 20H2 langsam?So lösen Sie es hier!

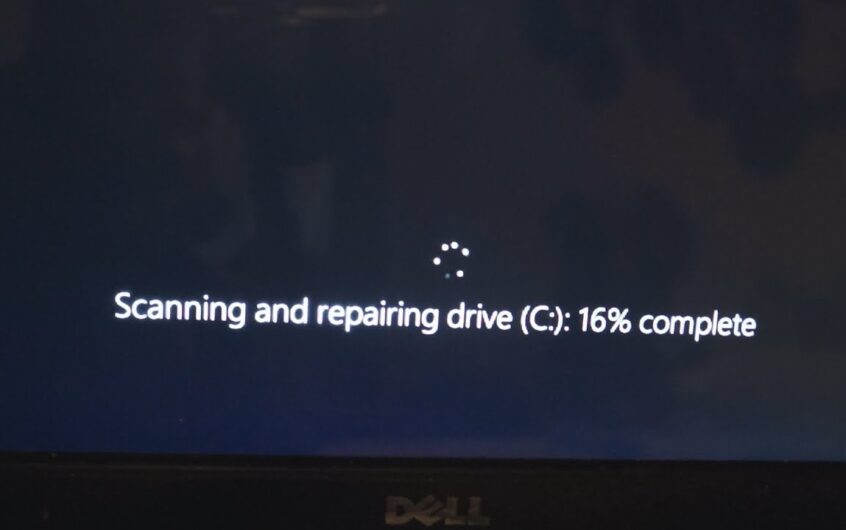
![[Behoben] Microsoft Store kann keine Apps und Spiele herunterladen](https://oktechmasters.org/wp-content/uploads/2022/03/30606-Fix-Cant-Download-from-Microsoft-Store.jpg)
![[Behoben] Der Microsoft Store kann keine Apps herunterladen und installieren](https://oktechmasters.org/wp-content/uploads/2022/03/30555-Fix-Microsoft-Store-Not-Installing-Apps.jpg)

