Microsoft hat die Funktion zum Teilen in der Nähe mit dem Windows 10. April 2018 Update Version 1803 eingeführt.Die Funktion ermöglicht es Windows 10-Benutzern, problemlos Dateien von PCs in der Nähe zu senden und zu empfangen.
Diese Funktion gilt für jeden Windows 1803-PC mit 10 und höher.Lass uns sehenSo aktivieren und verwenden Sie die Freigabe in der Nähe unter Windows 10.
Freigabefenster in der Nähe 10
Mit "Nearby Sharing" können Sie Videos, Fotos, Dokumente und Websites sofort über Bluetooth oder Wi-Fi mit Personen und Geräten in der Nähe teilen.Angenommen, Sie befinden sich in einer Besprechung mit Ihrem Chef und müssen ihm schnell einen Bericht oder eine PowerPoint-Präsentation senden, die Sie auf dem Bildschirm anzeigen, die Freigabe in der Nähe kann Ihnen dabei helfen, dies schnell und einfach zu tun.Dies ist die Funktion, die in Ihrer Nähe geteilt wird.
- Schnell teilen. Sie können jedes auf Microsoft Edge angezeigte Video, Foto, Dokument oder jede Webseite an Personen in der Nähe senden, indem Sie auf den Freigabe-Charm klicken oder in der App mit der rechten Maustaste klicken, um das Freigabemenü aufzurufen.Sie können Berichte mit Kollegen im Besprechungsraum teilen oder Urlaubsfotos mit Ihren besten Freunden in der Bibliothek teilen.3
- Nehmen Sie den schnellsten Weg. Ihr Computer wählt automatisch den schnellsten Weg, um Dateien oder Webseiten über Bluetooth oder Wifi zu teilen.
- Sehen Sie, wer verfügbar ist. Bluetooth ermöglicht es Ihnen, schnell potenzielle Geräte zu entdecken, die geteilt werden können
Freigabe in der Nähe aktivieren
Um diese Funktion zu verwenden, müssen Sie sie zuerst auf Ihrem PC aktivieren.Gehen Sie dazu zu "Einstellungen"> "System"> "Geteiltes Erlebnis" und aktivieren Sie den Kippschalter "Freigabe in der Nähe" oder aktivieren Sie ihn über das Menü "Teilen".
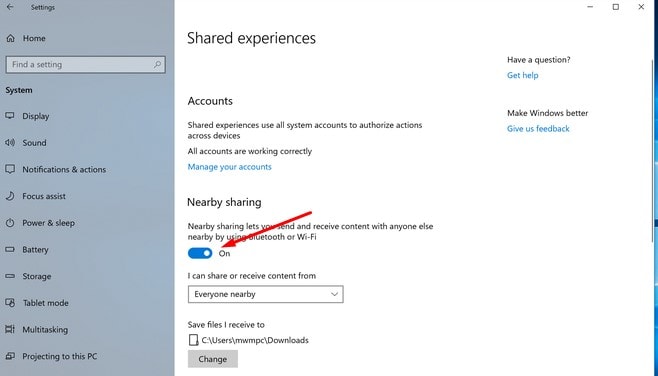
Nachdem Sie die Freigabe in der Nähe aktiviert haben, wählen Sie die Datei aus (die Datei, die Sie mit anderen Windows 10-Geräten teilen möchten), klicken Sie dann mit der rechten Maustaste und wählen Sie die Freigabeoption aus.
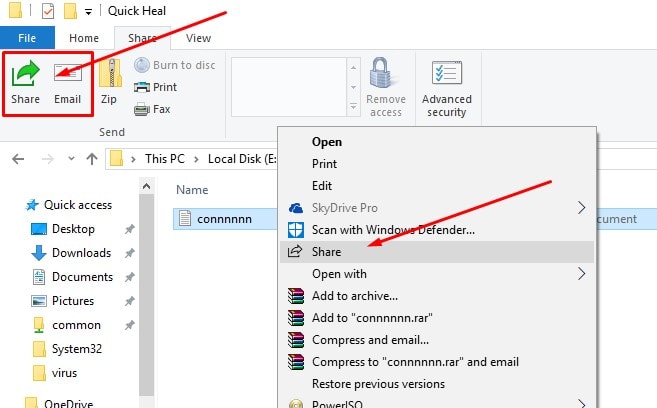
Nun erscheint ein Dialogfeld, das alle PCs in der Nähe anzeigt. Sie können den Namen des PCs auswählen, an den Sie senden möchten, und dann wird die Benachrichtigung "An PC senden" angezeigt.
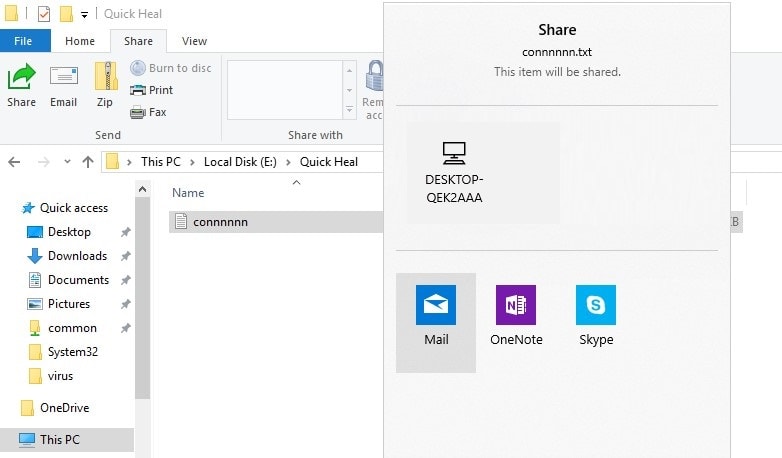
Auf dem PC, der die Datei senden muss, wird eine weitere Benachrichtigung angezeigt, und Sie müssen die Anforderung zum Abrufen der Datei akzeptieren.Sie können je nach Bedarf zwischen "Speichern" oder "Speichern und öffnen" wählen.Anschließend wird die Datei freigegeben, was je nach Dateigröße einige Zeit in Anspruch nehmen kann.
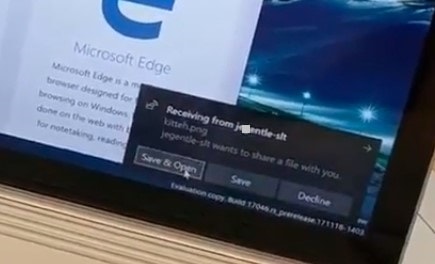
Standardmäßig werden die von Ihnen gesendeten Dateien im Ordner "Downloads" gespeichert, Sie können jedoch jederzeit zu "Einstellungen" gehen und den Standardordner ändern.Darüber hinaus können Sie die Einstellungen für alle Geräte in der Nähe ändern oder nur Geräte in der Nähe freigeben, die nur auf Geräten funktionieren, die sich bei Ihrem MSA angemeldet haben.
Stellen Sie abschließend sicher, dass die beiden laufenWindows 10 Version 1803AusrüstungSie können die Sharing-Funktionen in der Nähe verwenden.Das bedeutet, dass Sie keine Dateien von anderen Betriebssystemen oder sogar von älteren Windows-Versionen senden können.Darüber hinaus bietet Microsoft noch keine begleitenden Apps für mobile Plattformen an, sodass diese Funktion auf eine ganz bestimmte Gruppe von Benutzern beschränkt ist.
Denken Sie auch beim Teilen von Dateien daran, dass sich der Empfänger in Ihrer Bluetooth-Reichweite befinden muss. Wenn sich der Computer also nicht im selben Raum befindet, wird er wahrscheinlich nicht im Freigabe-Popup-Fenster angezeigt.Das bedeutet, dass Sie sich in der Nähe des Empfängers befinden müssen, bevor Sie die Datei teilen können.

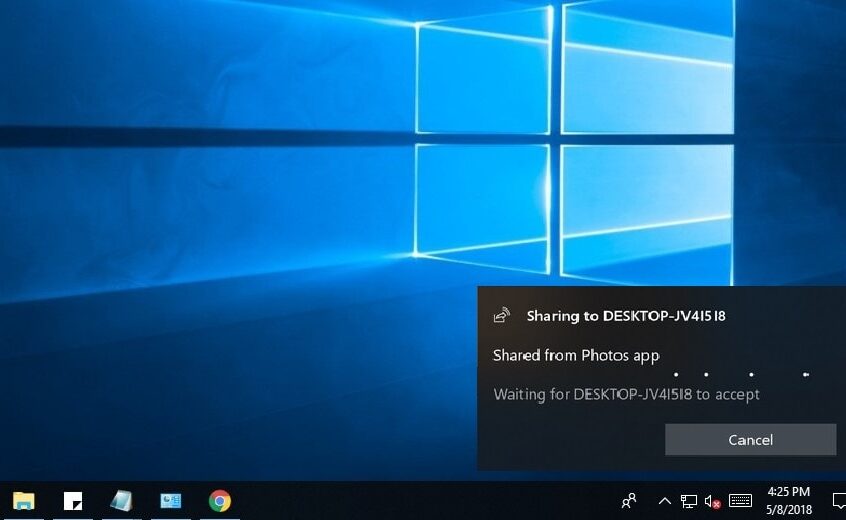
![[Behoben] Microsoft Store kann keine Apps und Spiele herunterladen](https://oktechmasters.org/wp-content/uploads/2022/03/30606-Fix-Cant-Download-from-Microsoft-Store.jpg)
![[Behoben] Der Microsoft Store kann keine Apps herunterladen und installieren](https://oktechmasters.org/wp-content/uploads/2022/03/30555-Fix-Microsoft-Store-Not-Installing-Apps.jpg)

