Möchten Sie wissen, was hinter den Kulissen funktioniert, wenn Sie das Internet zum Suchen oder Versenden von E-Mails nutzen?
Dies ist ein großartiger Mechanismus, der hinter den Kulissen funktioniert und Ihnen alle Informationen zur Verfügung stellen kann, die Sie benötigen.
EinerDNS ServerEs ist Teil eines riesigen Systems, und es funktioniert, es ist möglich, zwischen der eingegebenen URL und dem Netzwerkgerät eine Verbindung herzustellen.
Schon verärgert darüber?Während Sie den folgenden Inhalt lesen,Wir werden diskutierenWas ist ein DNS-Server? Und wie man die häufigsten Probleme löst, die bei der Verwendung häufig auftreten.
Wenn Sie sich außerdem von diesem Artikel inspirieren lassen und Online-Abenteuer über eine brandneue Website durchführen möchten, wird sie Teil des Gesamtdesigns.Sehen Sie sich die spannenden Webhosting-Domain-Produkte an,Und streben Sie nach Rabatten für Ihre neuen Domain- und Serveranforderungen.
Inhalte
Was ist ein DNS-Server?
DNS ist "Domain-Name-Server"Abkürzung von.Wie der Name schon sagt, besteht die Hauptaufgabe eines DNS-Servers darin, den Namen der URL, die Sie in Ihren Computer eingeben, in einen Namen umzuwandeln, den der Webserver verstehen kann.Sie fragen sich bestimmt, welche Voraussetzungen für diese Konvertierung gelten.Natürlich können wir geschriebenen Text und seine Bedeutung verstehen, Webserver jedoch nicht.Daher wandelt der DNS-Server die von Ihnen angeforderte URL in eine Reihe von Zahlen (als IP definiert) um, die das Netzwerksystem verstehen kann, und ermöglicht Ihnen, eine Verbindung zur angeforderten Website herzustellen.Dies ist natürlich nicht das überzeugendste System, aber es ist das einzige System, mit dem wir uns mit dem spezifischen Webserver verbinden können, mit dem wir uns verbinden möchten.
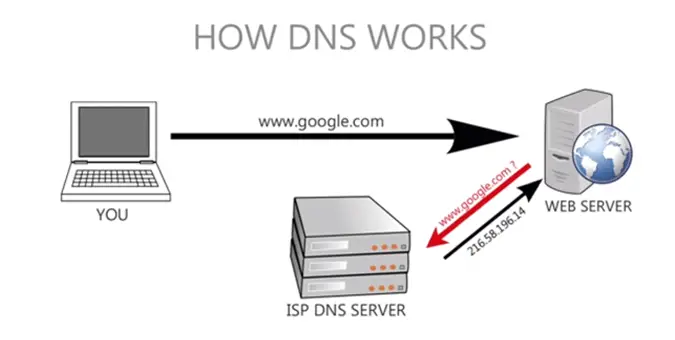
DNS-Einstellungen in Windows 10 ändern
Sie können die DNS-Einstellungen unter Windows 10, 8.1 und 7 ändern oder aktualisieren
- Drücken Sie Windows + R, geben Sie ncpa.cpl ein und klicken Sie auf OK.
- Dies öffnet das Netzwerkverbindungsfenster,
- Klicken Sie mit der rechten Maustaste auf den aktiven Netzwerkadapter und wählen Sie "Eigenschaften".
- Suchen Sie Internet Protocol Version 4 (TCP/IPv4), klicken Sie darauf, um es hervorzuheben, und klicken Sie dann darunter auf die Schaltfläche "Eigenschaften".
- In unserem sich öffnenden Fenster können Sie den DNS-Server ändern.
- Standardmäßig ist "DNS-Server automatisch beziehen" die ausgewählte Option.
- Ändern Sie es, um die folgende DNS-Serveradresse zu verwenden, indem Sie auf das Optionsfeld daneben klicken.
Legen Sie dann die IPv4-Adresse des öffentlichen Google-DNS fest:
8.8.8.8
8.8.4.4
Oder OpenDNS IPv4-Adresse:
208.67.222.222
208.67.220.220
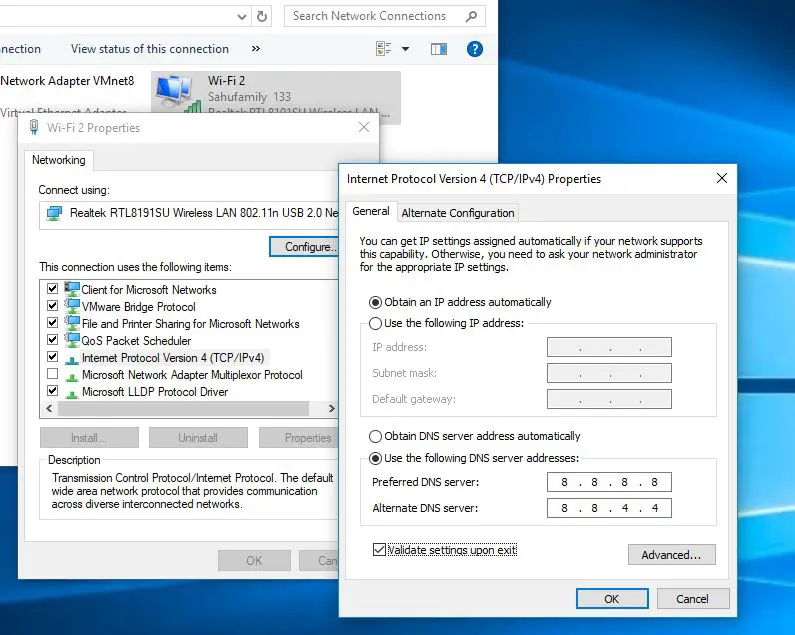
Beheben Sie DNS-Serverprobleme unter Windows 10
Aufgrund der Komplexität des DNS-Serversystems und der Verbreitung des Internets stoßen wir heute oft auf mehrere Probleme mit dem DNS-Server, und ich wette, Sie sind auch auf viele Probleme gestoßen.Glücklicherweise gibt es mehrere einfache Lösungen, um diese Probleme zu lösen.Wenn Sie daher die Fehlermeldung " DNS-Server antwortet nicht"oder"Ihr Computer zeigt die richtige Konfiguration an, aber das erkannte Gerät oder die Ressource (DNS-Server) antwortet nicht", bitte befolgen Sie die unten aufgeführten Schritte für dieses lästige Problem.
Netzwerkverbindung prüfen
Wenn die Internetverbindungseinstellungen der Benutzer nicht korrekt sind, erhalten die Benutzer häufig DNS-Fehler.Überprüfen Sie jeden Router, jedes Modem oder jedes Kabel, das Sie verwenden, und stellen Sie sicher, dass sie funktionieren und richtig mit ihren jeweiligen Ports verbunden sind.
Wenn alles in Ordnung ist, fahren Sie fort und öffnen Sie die Systemsteuerung.Wählen Sie dort "Netzwerk und Internet" und dann auf dem nächsten Bildschirm "Netzwerk- und Freigabecenter".Im Netzwerk- und Freigabecenter sollten Sie detaillierte Informationen zu Ihrer Internetverbindung anzeigen können.Prüfen Sie unbedingt, ob die Zugriffsart "Internet" oder "Lokal und Internet" ist.Wenn alles normal ist, fahren Sie bitte mit dem nächsten Schritt fort.Wenn Sie etwas anderes als das von uns erwähnte feststellen, wenden Sie sich bitte an Ihren Internet Service Provider (ISP).
Führen Sie die Windows-Netzwerkdiagnose aus
Wählen Sie ausgehend vom Netzwerk- und Diagnosecenter "Fehlerbehebung".Bei älteren Windows-Versionen sollte dies eine Seite zur Fehlerbehebung öffnen und es Ihnen ermöglichen, die Art des Problems auszuwählen, mit dem Sie konfrontiert werden möchten.Führen Sie die Fehlerbehebung aus und zögern Sie nicht, die vorgeschlagenen Aktionen und Reparaturen durchzuführen.Wenn alles gut geht, wird dies das Problem für die meisten Benutzer lösen.
- Klicken Sie mit der rechten Maustaste auf das Startmenü von Windows 10 und wählen Sie Einstellungen,
- Klicken Sie anschließend auf Netzwerk und Internet,
- Scrollen Sie nach unten und suchen Sie die Netzwerk-Fehlerbehebung, klicken Sie darauf,
- Folgen Sie den Anweisungen auf dem Bildschirm, um den Diagnosevorgang zu starten.
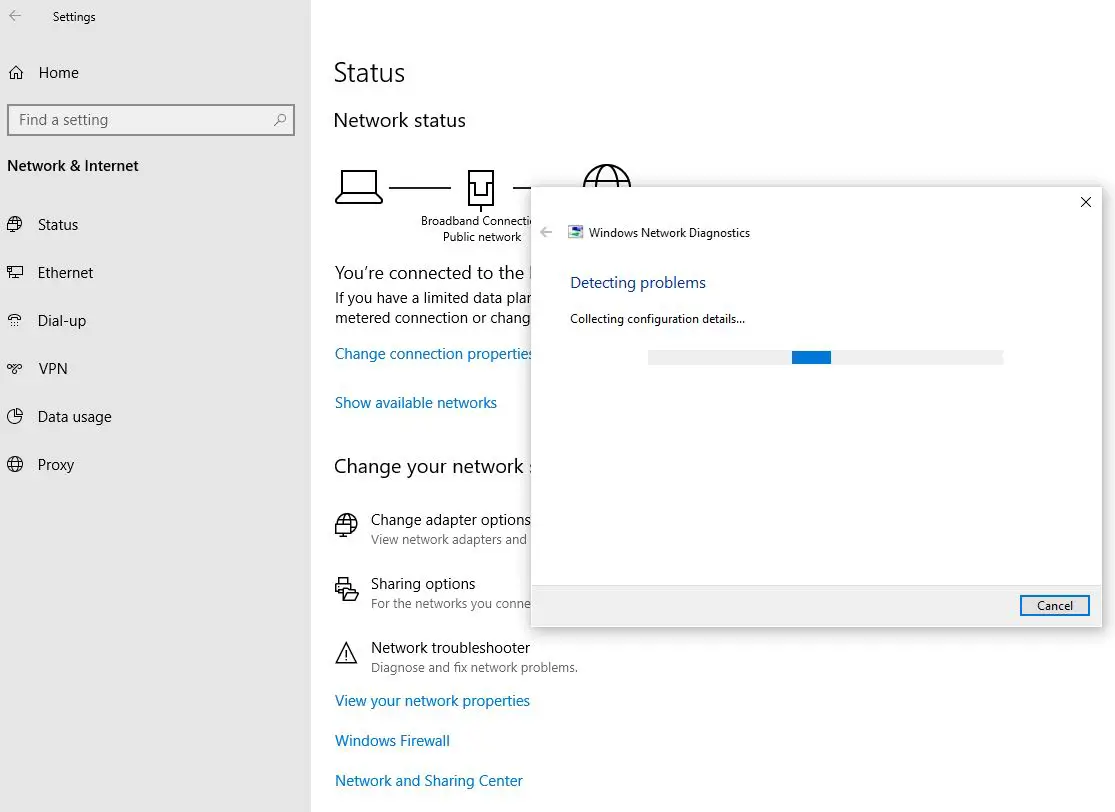
Aktualisieren Sie den Netzwerkadaptertreiber
Wenn die oben genannten Lösungen für Sie nicht funktionieren, können Sie auf ein etwas komplizierteres Problem stoßen.
Wir beginnen, dieses Problem zu beheben, indem wir den Netzwerkadaptertreiber aktualisieren.Für viele Benutzer liegt dieses Problem in derenTreiber aktualisierenDann verschwand,Und der Vorgang ist sehr einfach.Bitte befolgen Sie die nachstehenden Anweisungen, um den Netzwerktreiber Schritt für Schritt zu installieren.
- Drücken Sie die Windows-Taste + X, um den Geräte-Manager auszuwählen.
- Suchen Sie in der langen Liste des Gerätemanagers nach dem Netzwerkadapter.
- Klicken Sie mit der rechten Maustaste auf den Netzwerkadapter und wählen Sie "Deinstallieren".Dadurch wird der aktuelle Netzwerkadaptertreiber deinstalliert.
- Klicken Sie oben auf dem Bildschirm im Geräte-Manager auf Aktion und dann auf Nach Hardwareänderungen suchen.Klick es.
- Suchen Sie nun erneut den Netzwerkadapter und klicken Sie mit der rechten Maustaste darauf.
- Wählen Sie "Treibersoftware aktualisieren".
- Wenn Sie dazu aufgefordert werden, wählen Sie "Automatisch nach aktualisierter Treibersoftware suchen".
- Jetzt installiert Windows den entsprechenden aktualisierten Treiber für Ihr Gerät.
- Nachdem die Installation abgeschlossen ist, starten Sie das Gerät neu.
Auf Malware und überaktive Antivirensoftware prüfen
In seltenen Fällen können DNS-Probleme durch bösartige Software verursacht werden, die über das Internet in das System eindringen kann, oder durch beschädigte Dateien, die Sie manuell im System ausführen.Obwohl die Möglichkeit gering ist, müssen Sie dennoch eine leistungsstarke Antivirensoftware verwenden, um Ihr Gerät zu überprüfen, insbesondere wenn Sie eine alte Windows-Version verwenden oder kein Antivirenprogramm installiert ist.
Heutzutage kann uns Antivirensoftware nicht nur vor Viren im System schützen, sondern uns auch vor bösartigen Websites schützen.Letzteres kann nun manchmal zum Problem werden, denn Antiviren-Software blockiert sofort die Internetverbindung, sobald sie etwas Verdächtiges erkennt.Im Allgemeinen können bestimmte Anwendungsupdates, die im Hintergrund des Geräts ausgeführt werden, Fehlalarme für Antivirensoftware auslösen und alle Internetverbindungen zwangsweise deaktivieren.Stellen Sie sicher, dass das Antivirenprogramm auf dem Gerät ausgeschaltet ist.Wenn dies Ihr Problem behebt, wenden Sie sich bitte umgehend an den Hersteller des Antivirenprogramms, um genauere Informationen darüber zu erhalten, wie Sie solche Probleme in Zukunft unter Beibehaltung der Antivirenfunktion vermeiden können.
Führen Sie einen sauberen Neustart durch
Es kann auch durch einen Softwarefehler eines Drittanbieters verursacht werden.Führen Sie einen sauberen Neustart durchEs ist sehr hilfreich, um Probleme zu finden und zu diagnostizieren.Führen Sie zur Überprüfung die folgenden einfachen Schritte aus.
- Drücken Sie die Windows-Taste + R.
- Schreiben Sie "msconfig" und drücken Sie die Eingabetaste.
- Ein neues Fenster namens "Systemkonfiguration" wird geöffnet.
- Aktivieren Sie unten "Alle Microsoft-Dienste ausblenden" und klicken Sie dann auf "Alle deaktivieren".
- Klicken Sie auf "Übernehmen", um diese Auswahl zu speichern, und klicken Sie dann auf "OK", um das Fenster zu schließen.
- Starte den Computer neu.
- Wenn das Problem nach dem Neustart immer noch nicht auftritt, können Sie sicher sein, dass dies durch eine Drittanbieteranwendung verursacht wird.
- Wiederholen Sie diesen Vorgang, sodass jeweils nur eine Drittanbieteranwendung verwendet werden kann, um den Täter zu identifizieren.
- Wenn Sie die Anwendung identifizieren können, deinstallieren Sie sie sofort.
Fazit
Der DNS-Server ist ein wesentlicher Bestandteil eines modernen Netzwerksystems und seine Komplexität ist die Ursache für häufige Fehler.Sicher ist jedoch, dass die meisten häufigen Probleme mit den obigen Schritten gelöst werden können.Wenn das gleiche Problem nach dem Ausprobieren all dieser Lösungen immer noch auftritt, wenden Sie sich bitte an Ihren PC-Hersteller, um Hilfe und Service zu erhalten.Du kannst auchÜber den folgenden LinkUndMicrosoft-KontaktUm das Problem zu lösen.


![[Behoben] Microsoft Store kann keine Apps und Spiele herunterladen](https://oktechmasters.org/wp-content/uploads/2022/03/30606-Fix-Cant-Download-from-Microsoft-Store.jpg)
![[Behoben] Der Microsoft Store kann keine Apps herunterladen und installieren](https://oktechmasters.org/wp-content/uploads/2022/03/30555-Fix-Microsoft-Store-Not-Installing-Apps.jpg)
