DuWindows-Anmeldepasswort vergessenSituation oft.Glücklicherweise,Passwort für Windows 10 zurücksetzenDer Prozess undUnter Windows 8 und höherder Prozess vonsehr ähnlich.Es gibt viele nützliche Methoden, um das Windows 10-Passwort wiederherzustellen.
In diesem Tutorial besprechen wir, wie Sie ein vergessenes Passwort in Windows 10 zurücksetzen können, ohne Daten zu verlieren.
Okay, es gibt zwei Möglichkeiten, Kennwörter unter Windows 10 zu verwenden.Erstens ist das Konto mit einem Microsoft-Konto verknüpft und zweitens ist das Konto ein lokales Konto.Wenn Sie sich mit einem Microsoft-Konto anmelden, können Sie Setzen Sie es online auf der Microsoft-Website zurück.Wenn Sie ein lokales Administratorkonto haben, können Sie Ihr Windows 10-Passwort über die Eingabeaufforderung (ohne Software von Drittanbietern) zurücksetzen.
Inhalte
So setzen Sie ein vergessenes Passwort in Windows 10 zurück
In diesem Artikel werden wir Schritte unternehmenVerwenden Sie die Microsoft-WebsiteZurücksetzenMicrosoft-KontoVergessen密码.Und wie Sie die Kennwortrücksetzdiskette und die Eingabeaufforderung verwenden, um das Kennwort des lokalen Benutzerkontos wiederherzustellen.
So setzen Sie das Microsoft-Kontokennwort in Windows 10 zurück
Wenn Ihr Windows 10 für die Anmeldung mit einem Microsoft-Konto konfiguriert wurde.Sie können bei Microsoft verlinkenhttps://account.live.com/password/resetSetzen Sie das neue Passwort für das Microsoft-Konto zurück aufDann können Sie auf Windows 10 zugreifen.zu diesem Zweck,Zuerst wird ein anderer Computer benötigt, damit Sie sich bei Ihrem Microsoft-Konto anmelden und Ihr Kennwort wiederherstellen können.
- Zuerst in allen geöffneten Webbrowsern auf einem anderen Computer,
- Besuchen Sie diese URL https://account.live.com/password/reset
- Geben Sie die E-Mail-Adresse, Telefonnummer oder den Skype-Namen ein, die mit Ihrem Microsoft-Konto verknüpft sind.Dann klicke weiter
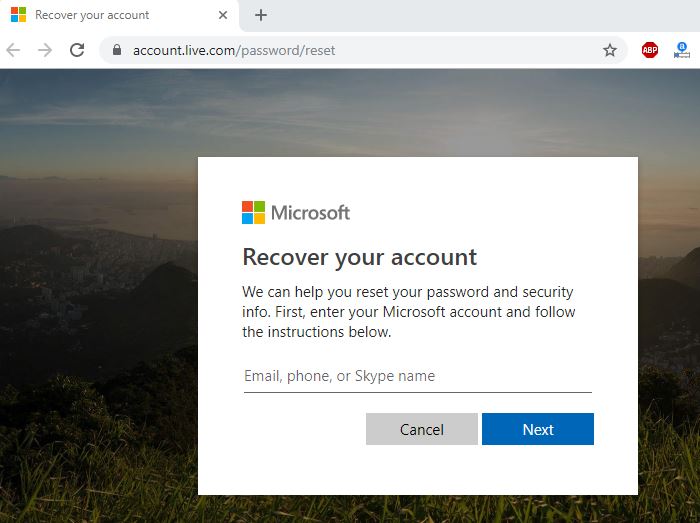
- Wählen Sie nun aus, wie Sie den Sicherheitscode erhalten möchten.
- Verwenden Sie die Ihrem Microsoft-Konto zugeordnete alternative E-Mail-Adresse oder Telefonnummer.
- Wählen Sie eine davon aus und klicken Sie auf Code senden.
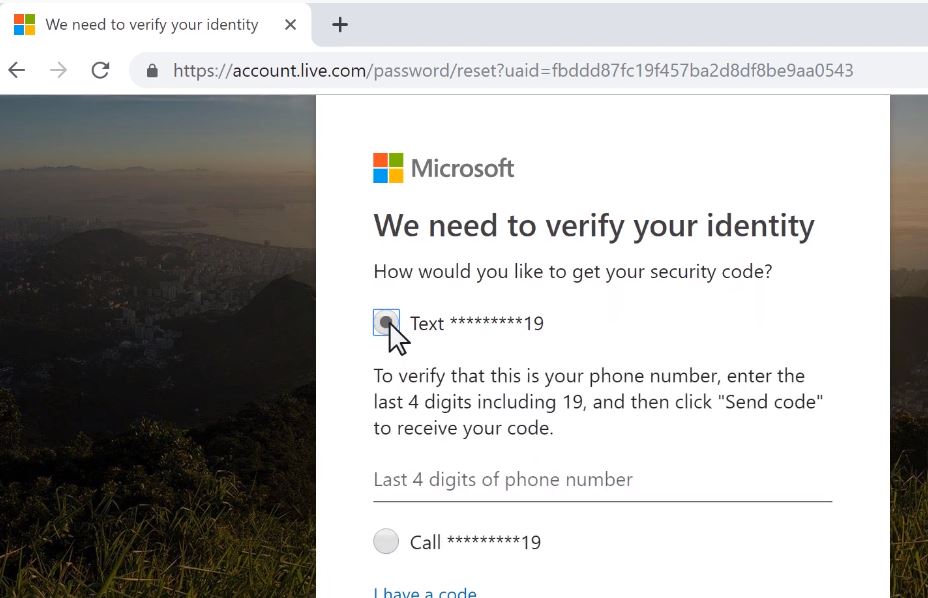
- Eine E-Mail mit dem Sicherheitscode wird umgehend an Ihre alternative E-Mail-Adresse gesendet.
- Wenn Sie den Sicherheitscode telefonisch erhalten möchten, sollten Sie eine SMS erhalten.
- Geben Sie nun den soeben erhaltenen Sicherheitscode ein und klicken Sie auf "Weiter".
- Geben Sie nun unter "Zurücksetzen" ein neues Passwort in Ihr Passwortfenster ein und geben Sie dann dasselbe Passwort erneut ein.
- Verwenden Sie nach Abschluss der Kennwortänderung das neue Kennwort, um sich bei Windows 10/8.1 anzumelden.
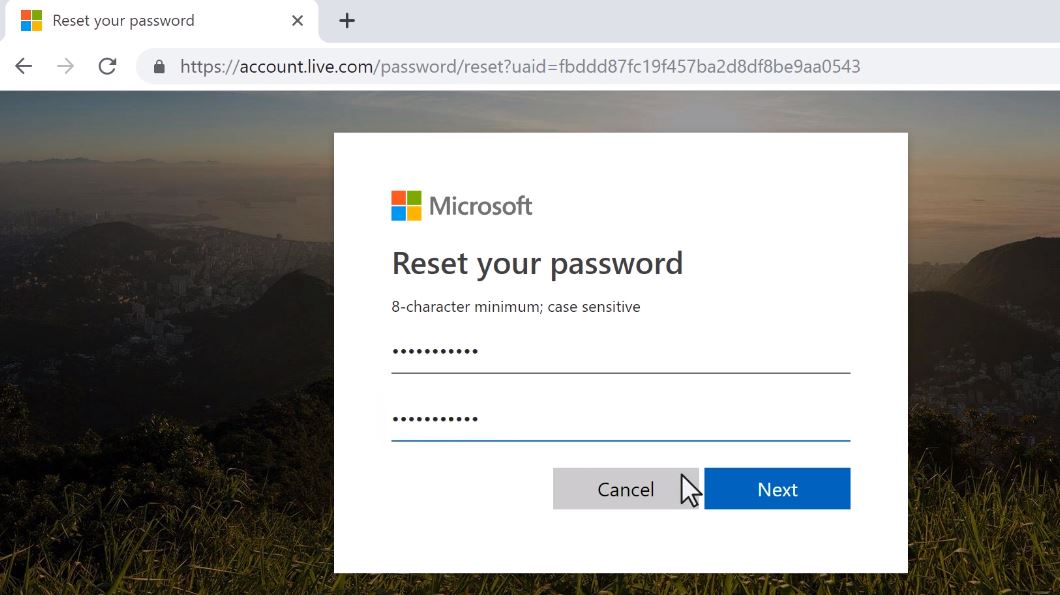
So setzen Sie das lokale Administratorkennwort in Windows 10 zurück
Im Folgenden gelten diese Schritte für lokale Benutzerkonten.
Kennwortrücksetzdiskette verwenden
Die Verwendung einer Kennwortrücksetzdiskette ist eine der einfachsten Möglichkeiten, ein vergessenes Windows-Kennwort zurückzusetzen.Der einzige Nachteil dieses Vorgangs besteht darin, dass Sie zuvor eine Kennwortrücksetzdiskette erstellen müssen.Wenn Sie eine Kennwortrücksetzdiskette für Ihren PC erstellt haben, befolgen Sie bitte die nachstehenden Schritte, um Ihr Windows 10-Kennwort mithilfe der Kennwortrücksetzdiskette zurückzusetzen.Fahren Sie andernfalls mit dem nächsten Schritt fort, der die Schritte zum Zurücksetzen der Windows 10-Kennworteingabeaufforderung zeigt.Hinweis: Die auf einem Windows-System erstellte Kennwortrücksetzdiskette funktioniert auf einem anderen System nicht.
- Greifen Sie zum ersten Mal auf den Windows 10-Anmeldebildschirm zu.
- Nachdem Sie 2 bis 3 Mal das falsche Passwort eingegeben haben, müssen Sie nur das falsche Passwort eingeben, um das Passwort anzuzeigen.
- Legen Sie dann die Kennwortrücksetzdiskette für das USB-Flash-Laufwerk in den Computer ein und klicken Sie auf den Link.
- Der Assistent führt Sie zum Zurücksetzen Ihres Passworts.
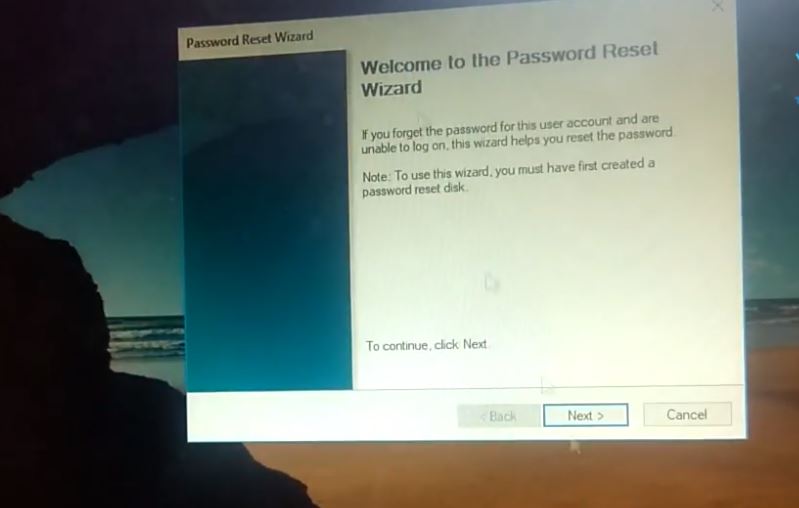
- Wählen Sie die Kennwortrücksetzdiskette aus der Liste aus und klicken Sie auf Weiter.
- Wenn Sie den falschen Datenträger anschließen, wird möglicherweise eine Warnung zu einem Datenträgerfehler beim Zurücksetzen des Kennworts angezeigt.
- Geben Sie das neue Kennwort zweimal ein und geben Sie dann die Kennwortabfrage ein.
- Klicken Sie dann auf die Schaltfläche Weiter, um fortzufahren.
- Klicken Sie abschließend auf die Schaltfläche „Fertig stellen“, um den Assistenten zu schließen.
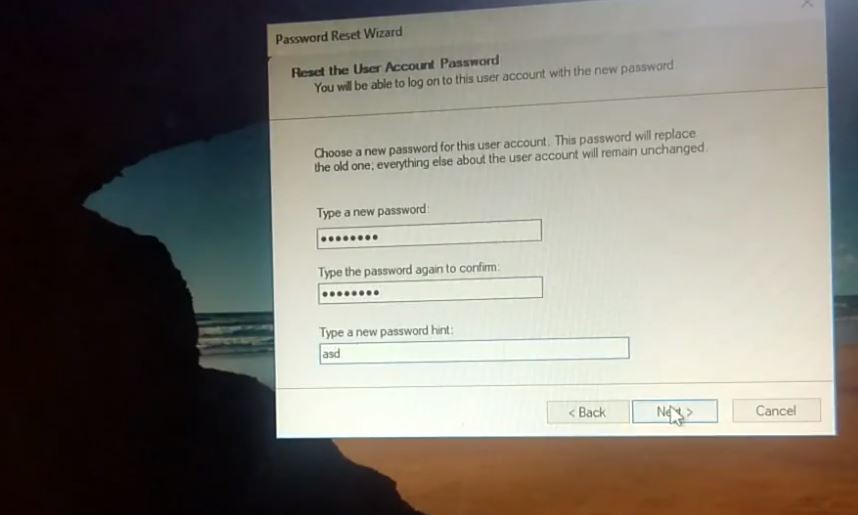
Ihr Passwort wurde geändert und Sie können sich jetzt mit dem neuen Passwort bei Ihrem Windows-Benutzerkonto anmelden.
Diese Methode gilt nur für lokale Administratorkonten.Wenn Sie das Festplatten-Dienstprogramm nicht zurückgesetzt haben, versuchen Sie es mit der zweiten Lösung unten.
Verwenden Sie die Eingabeaufforderung, um das Windows 10-Passwort wiederherzustellen
Dies ist eine Möglichkeit, das vergessene Passwort von Windows 10 zurückzusetzen.Dazu benötigen Sie lediglich die Installationsmedien.
- Legen Sie zuerst die Installations-DVD oder den bootfähigen USB-Stick ein.Starten Sie das Fenster neu.
- Drücken Sie die ENTF- oder F2-Taste, um auf die BIOS-Einstellungen zuzugreifen.
- Ändern Sie nun die Bootreihenfolge im Bios-Setup, booten Sie zuerst von CD, DVD oder USB.
- Drücken Sie nun F10, um die Änderungen zu speichern.
Wenn Windows startet, werden Sie aufgefordert, eine beliebige Taste zu drücken, um von der DVD zu booten, und eine beliebige Taste zu drücken, um vom Installationsmedium zu booten.Jetzt befindet sich der Installationsbildschirm direkt vor Ihnen.Drücken Sie die Tasten Umschalt + F10 auf der Tastatur, um die Eingabeaufforderung zu öffnen.
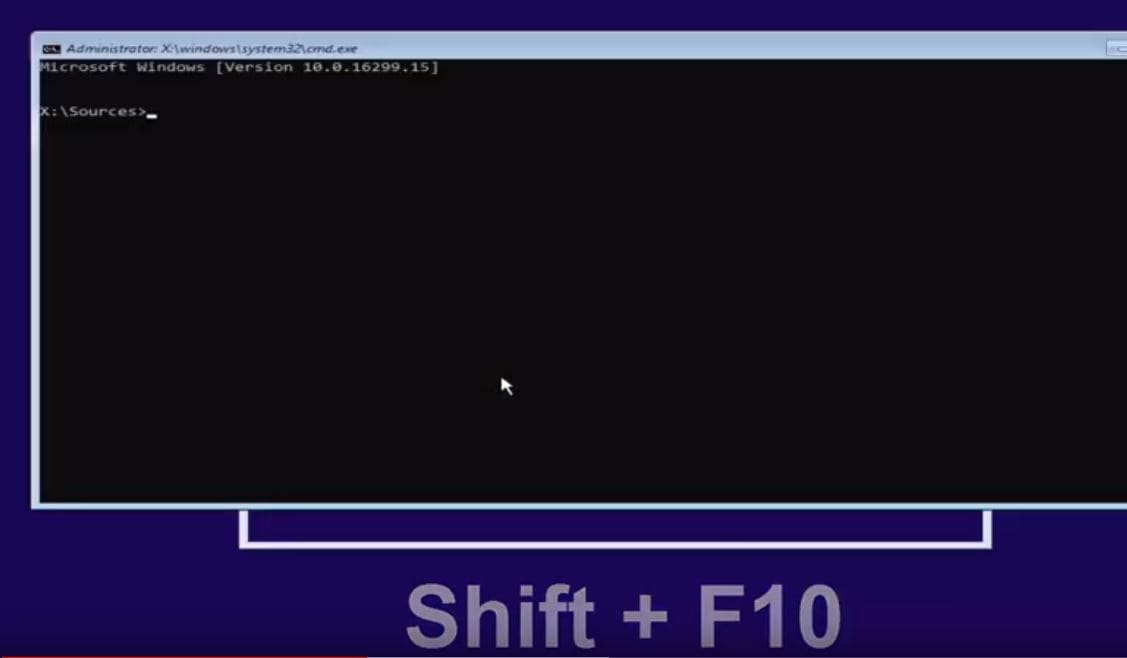
- Überprüfen Sie nun in der Eingabeaufforderung zunächst, auf welchem Laufwerk Windows installiert ist.
- Geben Sie dazu den Befehl eindiskpartUnd drücken Sie die Eingabetaste, geben Sie dann Listenvolumen ein und drücken Sie die Eingabetaste
- Dadurch wird eine Liste der Volumes angezeigt.
- Überprüfen Sie, auf welchem Volume Windows installiert ist.Mein Laufwerksbuchstabe ist beispielsweise D:
- Achten Sie darauf, den Volumenbuchstaben und den Laufwerkstyp zu reduzierenBeendenUm den Festplattenteil zu behalten.
- Verwenden Sie nun den Befehl d:In das Installationsverzeichnis wechseln
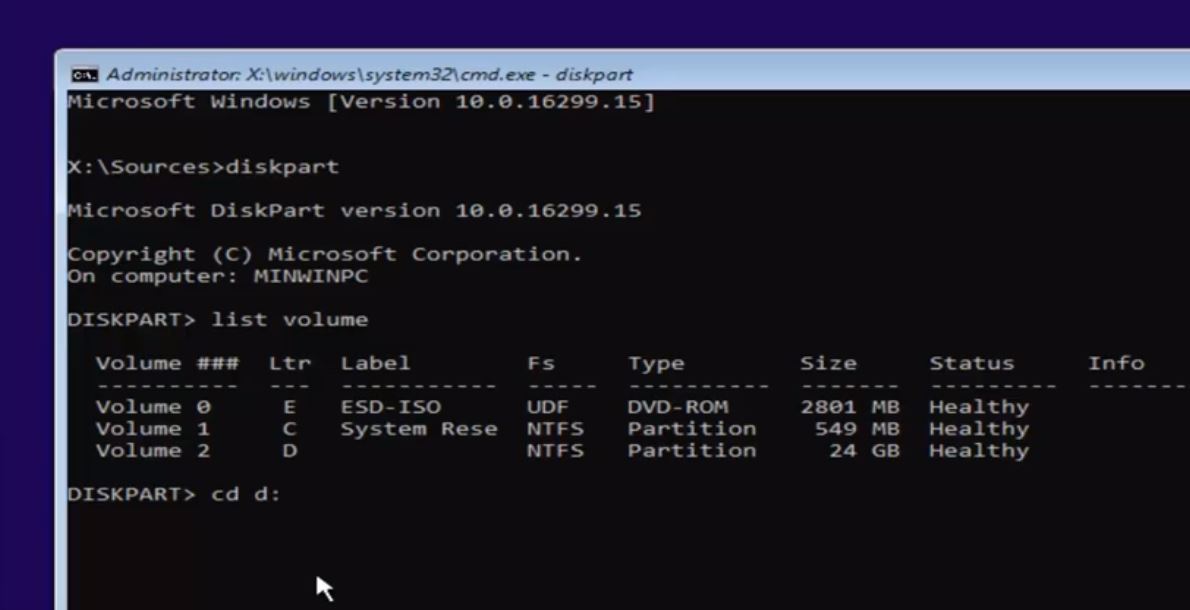
Jetzt wir Benutzen cmd.exeersetzenutilman.exeDatei Vor dem Kopieren utilman.exe和cmd.exe, Damit Sie es später wiederherstellen können.
- Besuchen Sie nun den Windows-Ordner und verwenden Sie den BefehlCD-Fenster.
- Hier der nächste Befehl, um auf den Ordner des Systems 32 zuzugreifenCD-System 32.
- Verwenden Sie dann den folgenden Befehl, um die Dateien Utilman.exe und cmd.exe zu sichern.
Kopieren Sie utilman.exe utilman1.exe
cmd.exe nach cmd1.exe kopieren
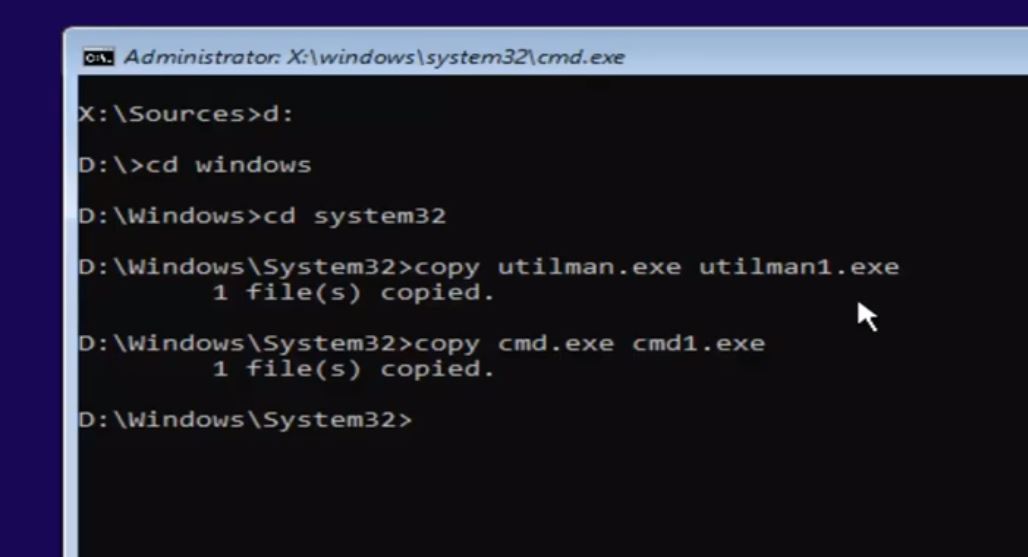
- Verwenden Sie nun den Befehldelutilman.exe utilman.exe löschen
- Dann benutze den BefehlBenennen Sie cmd1.exe utilman.exe um in Umbenennencmd1.exeHandlungutilman.exe(Siehe Abbildung unten)
- Das war's, schließen Sie nun die Eingabeaufforderung und brechen Sie das Installationsfenster ab.
- Es wird zum Neustart aufgefordert, starten Sie Windows jetzt als "normal" neu.
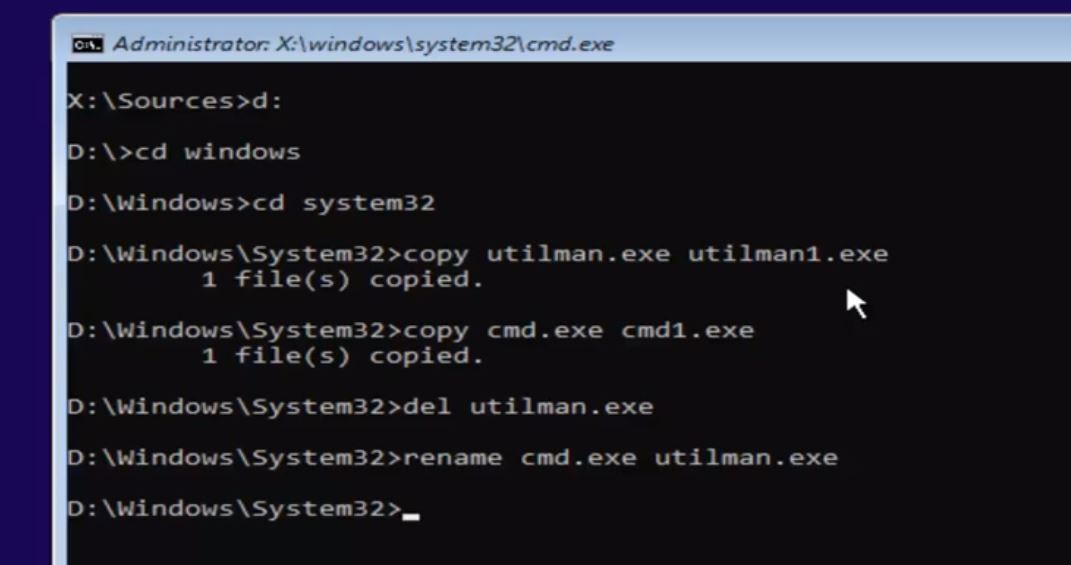
- Klicken Sie hier auf das Symbol des Dienstprogramm-Managers.
- Nachdem Sie auf das Dienstprogrammsymbol geklickt haben, wird die Eingabeaufforderung sofort geöffnet.
![]()
- Geben Sie an der Eingabeaufforderung ein userpasswords2 Steuerung Und drücken Sie die Eingabetaste, um das Benutzerkontofenster zu öffnen, wie in der folgenden Abbildung gezeigt.
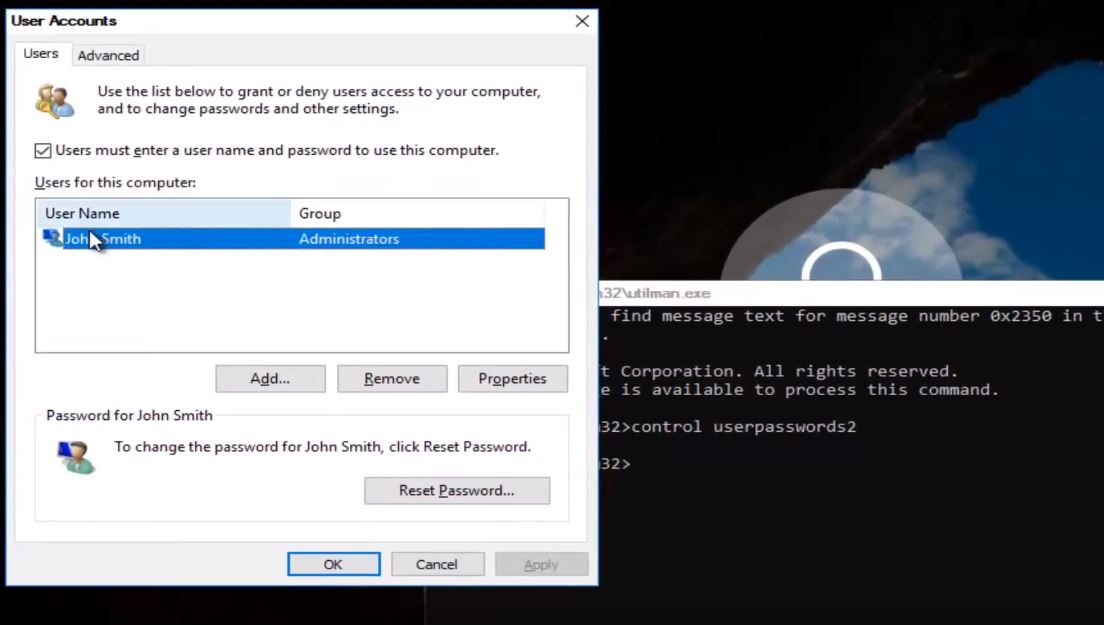
- Wählen Sie nun hier das Benutzerkonto aus, dessen Passwort Sie zurücksetzen möchten.
- Klicken Sie auf das Benutzerkonto und wählen Sie die Option "Passwort zurücksetzen".
- Sie werden aufgefordert, das neue Passwort einzugeben, wie in der Abbildung unten gezeigt.
- Geben Sie das neue Passwort ein und klicken Sie auf "OK", um die Änderungen zu speichern.
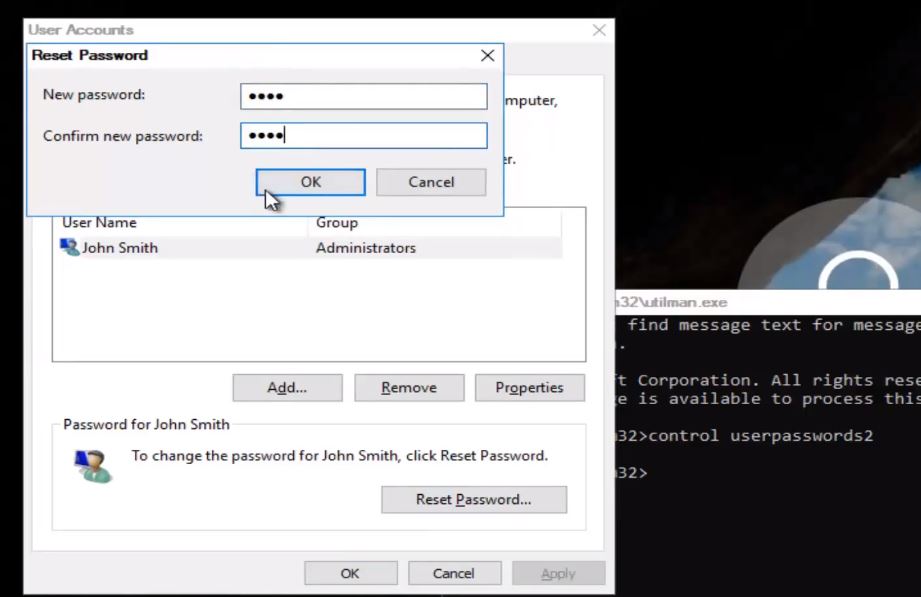
Ändern Sie einfach die Eingabeaufforderung und melden Sie sich mit dem neu erstellten Kennwort bei Windows an, um alle Kennwörter zu ändern.Sie melden sich erfolgreich am System an.
In dieser Video-Schritt-für-Schritt-Anleitung erfahren Sie, wie Sie das Windows 10-Passwort mit cmd zurücksetzen:
Dies sind die besten Arbeitstipps zum Wiederherstellen von Windows 10-Kennwörtern und zum Zurücksetzen von lokalen Windows 10- und Microsoft-Benutzerkontokennwörtern.Haben Sie Fragen oder neue Methoden zum Wiederherstellen von Windows-Passwörtern, kommentieren Sie einfach unten.

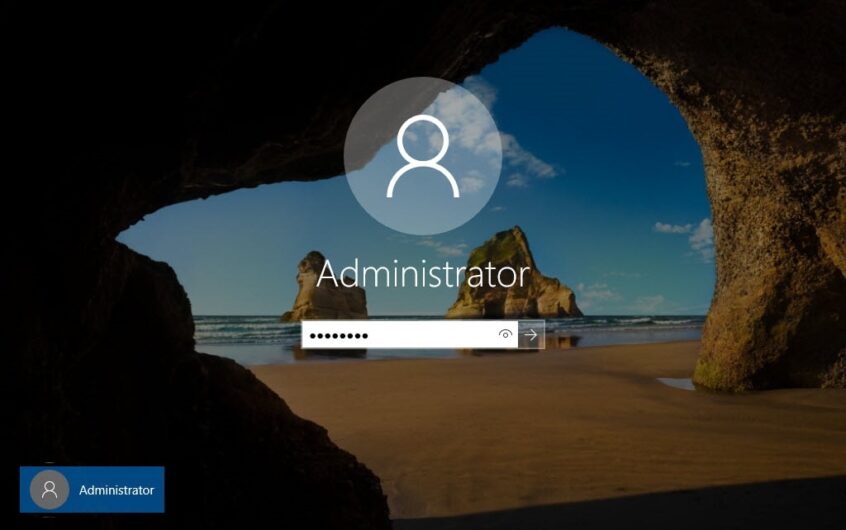
![[Behoben] Microsoft Store kann keine Apps und Spiele herunterladen](https://oktechmasters.org/wp-content/uploads/2022/03/30606-Fix-Cant-Download-from-Microsoft-Store.jpg)
![[Behoben] Der Microsoft Store kann keine Apps herunterladen und installieren](https://oktechmasters.org/wp-content/uploads/2022/03/30555-Fix-Microsoft-Store-Not-Installing-Apps.jpg)
