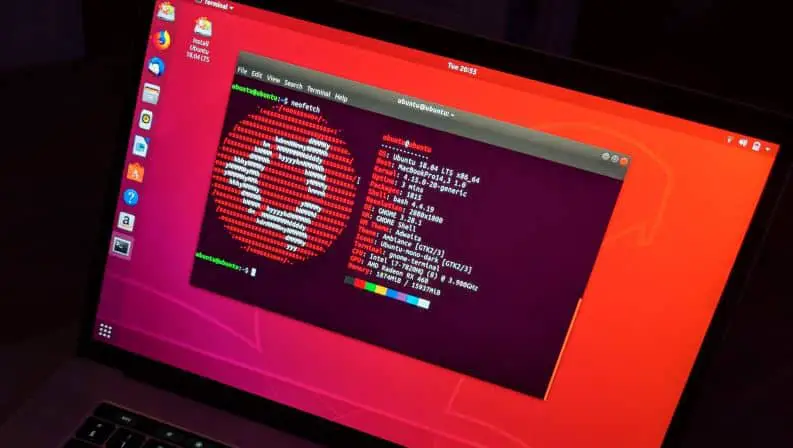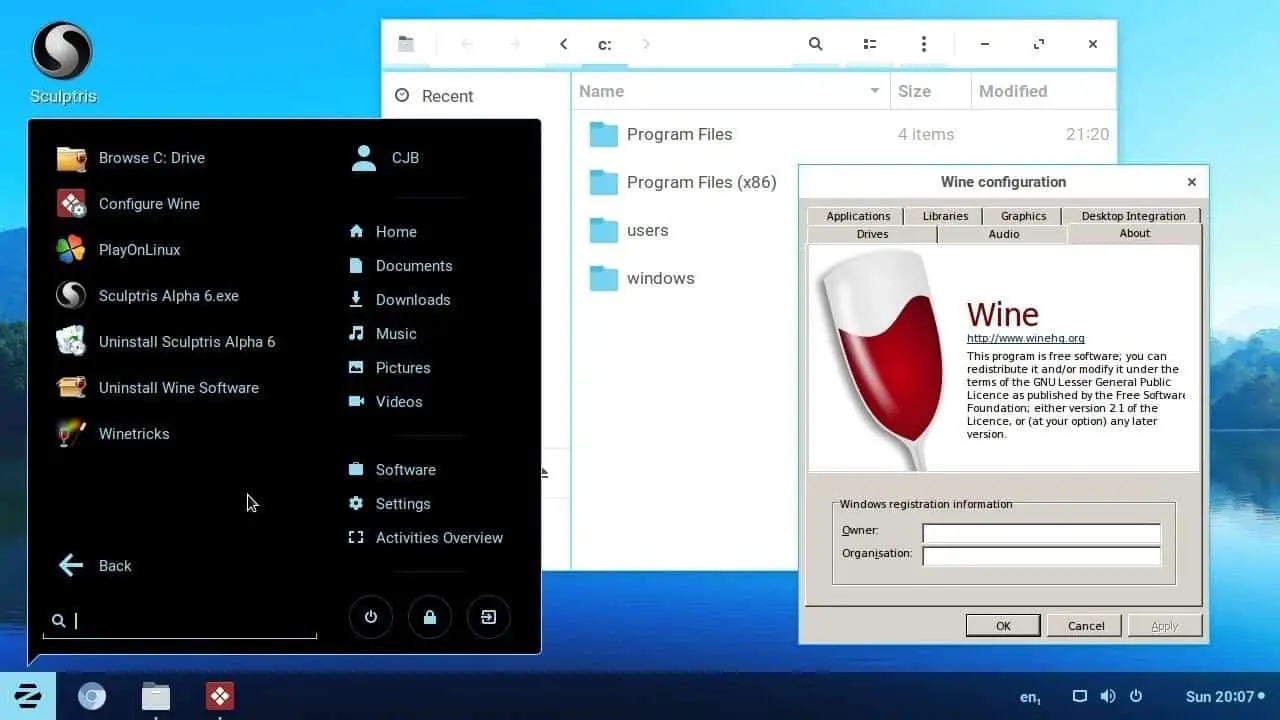Wenn Sie ein großer Fan der Sicherheit, Zuverlässigkeit und Leistung von Ubuntu Linux sind, müssen Sie die neueste Ubuntu-Betriebssystemsoftware auf Ihrem System verwenden.
Wenn Sie jedoch kürzlich auf Ubuntu 20.04.2.0 aktualisiert haben und Ihr Druckertreiber nicht mehr funktioniert, geraten Sie nicht in Panik, denn Sie sind nicht die einzige Person, die mit diesem Problem konfrontiert ist.Ja, viele Fälle wurden aufgezeichnet und Benutzer haben sich darüber beschwert, dass ihre Drucker nach dem Upgrade auf Ubuntu 20.04.2.0 nicht mehr funktionieren.
Inhalte
Drucker funktioniert nicht ubuntu
Wenn Sie den Drucker nicht mit dem neu aktualisiertenUbuntu 20.04.2.0-Verbindung,Dann können Sie die folgenden Lösungen ausprobieren, um Ihr Problem zu lösen.
USB-Drucker
- Zuerst müssen Sie sicherstellen, dass der Drucker mit Ihrem Computersystem verbunden und eingeschaltet ist.
- Als nächstes müssen Sie ein Terminal öffnen, um zu überprüfen, ob das USB-Kernelmodul gut hochgeladen wurde-$ lsmod | grep usb
- Sie sollten nun das USB-Druckerkabel vom Gerät trennen und diese Befehlszeile eingeben – $ tail -f /var/log/syslog
- Ebenso sollten Sie das USB-Druckerkabel anschließen und zu diesem Zeitpunkt wird eine Meldung auf dem Bildschirm angezeigt.
- Drücken Sie die Strg- und C-Taste auf der Tastatur, um die Aufnahme zu stoppen.
- Sie müssen sicherstellen, dass das USB-Subsystem den Drucker richtig erkennt und seinen Produktlieferanten sowie den USB-Bus und die Adresse des Computers - $ lsusb - erkennt.Beachten Sie jedoch, dass sich beim Ausschalten des Druckers die USB-Bus- und Geräteadressen ändern. Führen Sie den Befehl daher erneut aus.
- Jetzt müssen Sie überprüfen, ob die Gerätedatei des Druckers erstellt wurde und die Eigentümer ("root lp") und Berechtigungen (Nicht-HP: "crw-rw-r–", HP: "crw-rw-r–+") korrekt eingerichtet sind – $ ls -l /dev/usb/lp* /dev/bus/usb/*/*.
- Als nächstes müssen Sie die Drucker-ID-Zeichenfolge bestimmen als –
$ sudo usb_printers /dev/usb/lp0
$ sudo usb_printerid /dev/usb/lp1
Jetzt müssen Sie überprüfen, ob CUPS Ihren Drucker erkennt-$ lpinfo -v.Dadurch werden Fehler im USB-Drucker leicht behoben.
Paralleldrucker
- Schließen Sie zuerst den Drucker an den Computer an und schalten Sie ihn ein.
Öffne das Terminal und vergewissere dichBelastung了lp-, ppdev- und parport_pc-Kernelmodule-
$lsmod | grep lp
$lsmod | grepppdev
$lsmod | grep parport_pc
- Überprüfen Sie, ob die parallele Schnittstelle den Kernel beim Start erkennt-$ do | grep par
- Jetzt müssen Sie sicherstellen, dass die Gerätedateien des Parallelports und ihre korrekten Berechtigungen oder Besitztümer – $ ls -l /dev/lp* /dev/parport*
- Überprüfen Sie als Nächstes, ob das Ergebnis der automatischen Druckererkennung im virtuellen Dateisystem des Kernels angezeigt wird.
$ ls -l /proc/sys/dev/parport/parport*/autoprobe*
$ sudo cat /proc/sys/dev/parport/parport*/autoprobe*
- Stellen Sie sicher, dass CUPS den Drucker erkennt.
- Sie müssen Standardbenutzerrechte und Root verwenden, um Parallelport-CUPS separat auszuführen –
$ /usr/lib/cups/backend/parallel
$ Sudo/usr/lib/cups/backend/parallel
Netzwerkdrucker
- Verbinden Sie den Drucker nach dem Einschalten mit dem Netzwerk.Wenn Sie jedoch über einen WLAN-Drucker verfügen, müssen Sie ihn für die Verwendung eines drahtlosen Netzwerks konfigurieren.
- Konfigurieren Sie als Nächstes den Drucker, indem Sie eine Konfigurationsseite über das Bedienfeldmenü des Druckers drucken.Dadurch erhalten Sie Informationen zu den vom Drucker unterstützten IP-Adressen und Netzwerken.
- Sie können die IP-Adresse des Druckers auch über die Webschnittstelle des Routers konfigurieren.
- Um die Druckerkonfiguration zu ändern, können Sie das Bedienfeldmenü oder die Web-Konfigurationsschnittstelle verwenden.Für das Webinterface können Sie im Webbrowser die IP-Adresse des Druckers eingeben.
- Sollte Ihr Drucker mit einem WLAN verbunden sein, kann er keine IP-Adresse verwenden.Aus diesem Grund ist es notwendig, das WLAN mit dem richtigen Netzwerknamen und Passwort eingeschaltet zu lassen.
- Sie können jetzt die Systemkonfiguration verwenden, um den Drucker einzurichten und 15 Sekunden warten, bis der Netzwerkscan abgeschlossen ist.
- Öffnen Sie hier ein Befehlsterminal und führen Sie die folgenden Befehle aus –
$ ping
$ nmap
- Führen Sie dann den Befehl aus, um zu überprüfen, ob CUPS gefunden wurde——
$ /usr/lib/cups/backend/snmp
$ sudo /usr/lib/cups/backend/dnssd
- Wenn der Drucker CUPS nicht findet, führen Sie diesen Befehl aus-$ /usr/lib/cups/backend/snmp
- Suchen Sie, ob CUPS den Drucker erkennt-$ lpinfo -v
- Führen Sie diesen Befehl aus, um zu überprüfen, ob Ihr Drucker für DNS-SD, mDNS, BonJour sichtbar ist –
$ avahi-browsen -a -v -t -r
$ avahi-browsen -a -v -c -r
- Führen Sie dann schließlich die Ausführung aus, um den allgemeinen Netzwerkzustand zu überprüfen.
$ ifconfig
$ Route
Nun, dies ist die ultimative Anleitung, um zu beheben, dass der Drucker nach dem Upgrade auf Ubuntu 20.04.2.0 nicht funktioniert.Wenn Sie nach der Aktualisierung von Ubuntu auf USB-, Netzwerk- und Paralleldruckerprobleme stoßen, müssen Sie daher nur die einfachen Schritte sorgfältig befolgen und Ihr Problem lösen.

![[Fix] Der Drucker funktioniert nicht nach dem Upgrade auf Ubuntu 20.04.2.0](https://oktechmasters.org/wp-content/uploads/2021/09/24695-printer-not-working-ubuntu.jpg)
![Wie konfiguriere ich IPTables unter Linux? [Schritt-für-Schritt-Anleitung 2021]](https://oktechmasters.org/wp-content/uploads/2021/09/24785-configure-iptables-in-Linux.jpg)