Inhalte
mac wifi funktioniert nicht
Überprüfen Sie zunächst Ihre Wi-Fi-Verbindung mit anderen Geräten (wie iPhone, iPad usw.), um zu sehen, ob diese ebenfalls getrennt sind.Wenn dies der Fall ist, ist es an der Zeit, Ihre Netzwerkgeräte und Ihren Router zu überprüfen oder zu ersetzen.
Wenn sie normal verbunden sind, starten Sie den Wi-Fi-Router, einschließlich des Macbooks, neu, wodurch das Problem behoben werden kann, wenn eine vorübergehende Fehlfunktion das Problem verursacht.
Versuchen Sie, die Bluetooth-Verbindung zu trennen.Dies ist eine nützliche Lösung für einige Leute.
Fehler im Betriebssystem können Mac-WiFi-Probleme verursachen.Um dies zu vermeiden, aktualisieren Sie OS X auf die neueste Version.Wenn das Problem nach der Installation des neuesten Updates auftritt, kann dies ebenfalls ein Fehler sein, der durch das neueste Update des Macbooks verursacht wird.Sie können die Version herunterstufen oder neu installieren.Viele Benutzer haben Betriebssystem-Updates erfolgreich neu installiert.
Führen Sie eine drahtlose Diagnose durch
du kannst es benutzen"Drahtlose Diagnose"Um Ihr Wi-Fi-Netzwerk zu analysieren.In dieser Reihenfolge:
- Schließen Sie alle Anwendungen, die Sie ausführen
- Mit Wi-Fi-Netzwerk verbinden
- Halten Sie die Optionstaste gedrückt, gehen Sie dann zum WLAN-Statusmenü und wählen Sie "Drahtlosdiagnose öffnen"
- Geben Sie Ihren Administratornamen und Ihr Passwort ein
- Befolgen Sie nun die Schritte, um zu sehen, ob Probleme gefunden wurden.
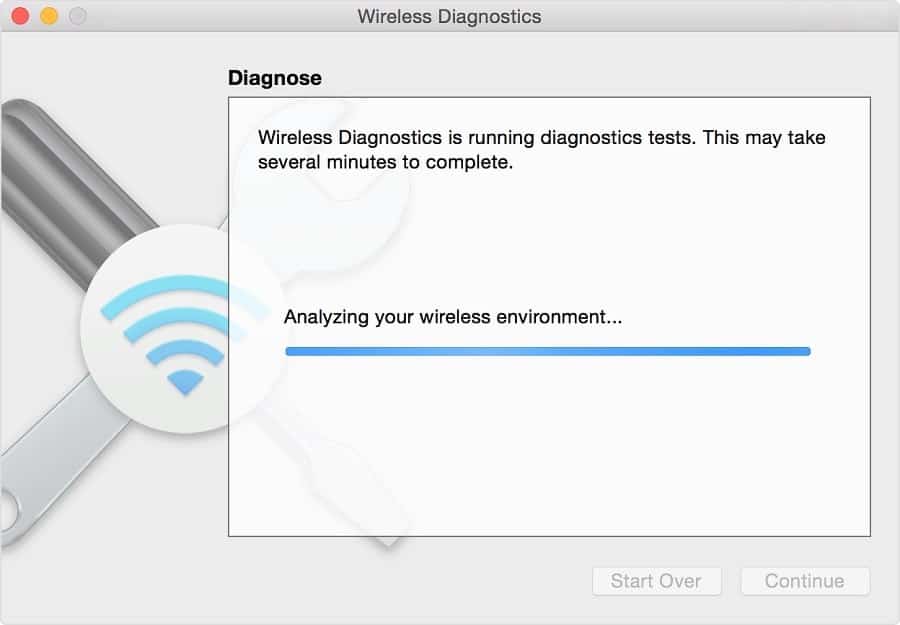
Vergessen Sie Ihr Wi-Fi-Netzwerk
Manchmal müssen Sie loslassen, um sich wieder zu verbinden.Dies gilt auch für WLAN-Signale.
- Schließen Sie den Flughafen
- Gehen Sie zu den Systemeinstellungen
- Netzwerk>WLAN auswählen
- Klicken Sie auf Erweitert
- Wählen Sie das Netzwerk aus, das Sie trennen möchten, klicken Sie auf das Minuszeichen und stimmen Sie zu.
Führen Sie dies auf jedem anderen Gerät aus, zu dem Sie keine Verbindung herstellen können, und starten Sie dann den Verbindungsvorgang zu diesem Netzwerk, geben Sie das Kennwort ein und Sie sollten sich erneut verbinden.
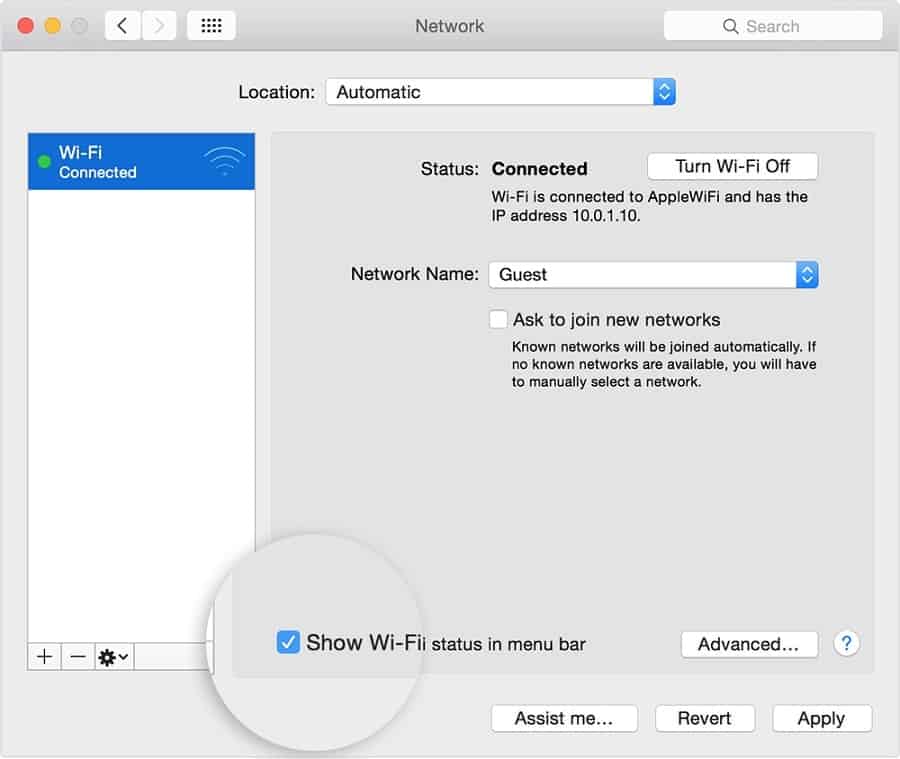
Erstellen Sie ein benutzerdefiniertes DNS
Dies ist eine weitere effektive Lösung, die auf jede Betriebssystemversion von Macbook anwendbar ist.
- Schließen Sie zuerst alle Anwendungen, die Internet benötigen
- Gehen Sie nun zu den Systemeinstellungen
- Klicken Sie auf die Netzwerkoption und dann auf Wifi
- Klicken Sie hier auf den Standort und bearbeiten Sie den Standort
- Klicken Sie auf das Pluszeichen (+), um einen neuen Standort hinzuzufügen, geben Sie einen beliebigen Namen ein und klicken Sie auf die Schaltfläche "Fertig stellen".
- Treten Sie dem WLAN-Netzwerk bei und geben Sie das Passwort ein
- Gehen Sie zu Erweiterte Einstellungen> TCP/IP
- Klicken "Erneuern Sie den DHCP-Lease",Und wählen Sie "Übernehmen", wenn Sie dazu aufgefordert werden.
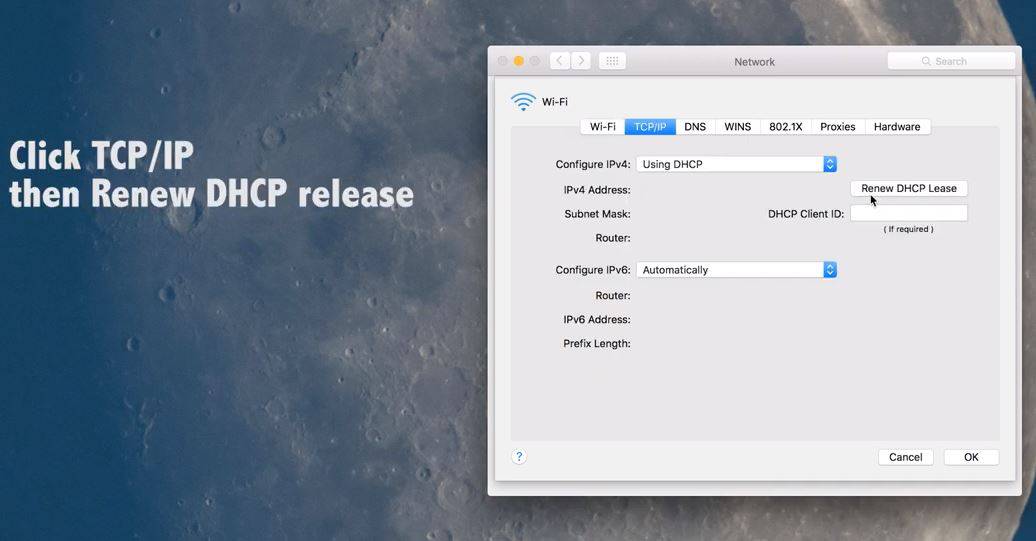
- Gehe zu DNS und klicke auf das +-Zeichen
- Geben Sie einen neuen DNS-Server ein (kann 8.8.8.8 sein)
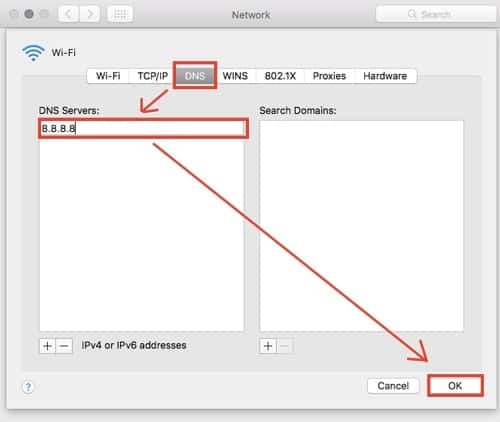
- Gehen Sie zu Hardware und wählen Sie manuell aus den Konfigurationseinstellungen
- Wählen Sie "Benutzerdefiniert" aus der MTU-Einstellung und geben Sie dann 1453 entsprechend der MTU-Nummer ein
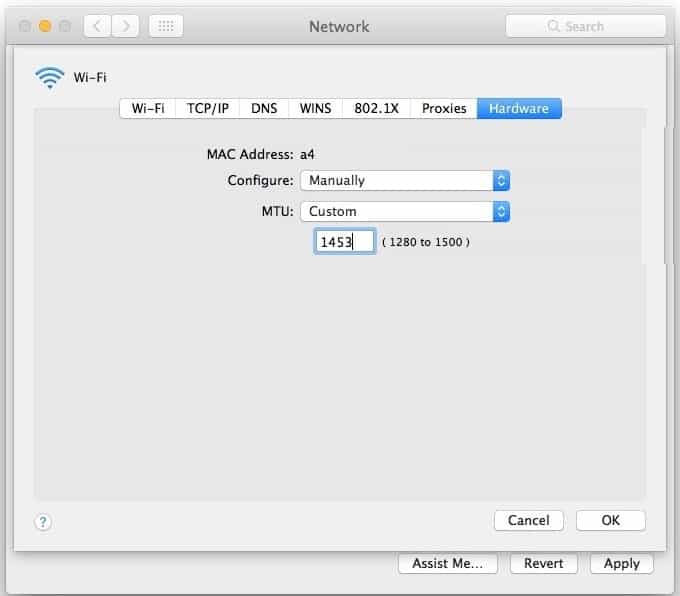
- Klicken Sie auf OK und übernehmen Sie dann die Einstellungen
- Öffnen Sie nun den Webbrowser und prüfen Sie, ob Ihre Internetverbindung stabil ist.
PRAM/NVRAM des Macbooks zurücksetzen
Manchmal verursacht der Speicher des Macbooks das Problem.
- Schalten Sie Ihr Macbook aus und dann wieder ein
- Halten Sie die Tasten Command, Option, P und R gedrückt, bis ein grauer Bildschirm erscheint
- Lassen Sie die Tasten los, nachdem das Macbook neu gestartet wurde.
- Dadurch wird PRAM/NVRAM zurückgesetzt.
WLAN-Einstellungen neu starten
Manchmal müssen Ihre WLAN-Einstellungen nur neu gestartet werden.Um es neu zu starten,
- Erstellen Sie einen neuen Ordner auf dem Macbook, um die alten Wifi-Einstellungen zu speichern
- Schalten Sie das WLAN aus und gehen Sie zum Finder, dann klicken Sie gleichzeitig auf die Tasten Command, Shift und G
- Gehen Sie zu Bibliothek/Einstellungen/Systemkonfiguration
- Wählen Sie die folgenden Dateien aus:
Airport.preferences.plist
com.apple.wifi.message-tracer.plist
NetworkInterfaces.plist
preferences.plist
- Verschieben Sie diese Dateien in den von Ihnen erstellten Ordner und löschen Sie sie dann nach Bedarf.
- Starten Sie das Macbook neu und prüfen Sie, ob das Problem dadurch behoben wird
Helfen diese Lösungen bei der Lösung?WLAN-Verbindungsproblem des Macbooks?Lassen Sie uns die folgenden Kommentare verstehen.


![iPhone lässt sich nach iOS 14-Update nicht einschalten? [4 Lösungen]](https://oktechmasters.org/wp-content/uploads/2021/09/25142-iphone-wont-turn-on-after-update.jpg)

