Es ist sehr wichtig, Ihr iPhone regelmäßig zu sichern, Denn auf diesen Geräten werden immer mehr Daten gespeichert.Wenn Sie Ihr iPhone auf das neueste iOS 13 aktualisieren möchten, muss dies sehr wichtig sein.Tatsächlich weisen Online-Vorschläge darauf hin, dass Sie Ihr iPhone ohne Backup nicht erfolgreich aktualisieren können.
Unabhängig davon, ob Sie auf iPhone 11 aktualisieren oder auf iOS 13 aktualisieren, müssen Sie zuerst ein Backup erstellen.
Am besten sichern Sie Ihr Gerät vor dem Update, damit Sie bei einem Fehler nicht auf das vor einigen Tagen erstellte Backup zurückgreifen und alle aktuellen Informationen wiederhergestellt werden.
Nun, iTunes und iCloud sind verschiedene Arten von Backup-Lösungen von Apple für die regelmäßige Sicherung von iPhone, iPad oder iPad touch.Wenn Sie ein Backup vom iPhone erstellen, wird ein Snapshot der Gerätedaten an einem anderen Ort als dem iPhone gespeichert (z. B. einem Computer oder einem Cloud-Laufwerk).
Auf diese Weise können Sie wichtige Daten und Fotos wiederherstellen (wenn es einen Grund gibt) oder sie versehentlich löschen oder nach dem iOS 13-Update verloren gehen.In diesem Artikel bieten wir eine Schritt-für-Schritt-Anleitung zum Sichern des iPhone mit iCloud und iTunes.
Inhalte
So sichern Sie das iPhone
Nun, Sie können die von Apple bereitgestellte iCloud- oder iTunes-Sicherungslösung verwenden, um iOS-Geräte, einschließlich iPhone, iPad oder iPad, zu sichern.
Verwenden Sie iCloud, um das iPhone zu sichern
Man kann sagen, dass iCloud eine ausgezeichnete Wahl zum Sichern des iPhones ist, da es iPhone-Sicherungsdaten in der Cloud und nicht auf dem PC speichert.Daher können Sie über WLAN von überall auf die Sicherungsdaten zugreifen (sofern Sie die Apple-ID und das Kennwort kennen).
Die Verwendung des iCloud-Dienstes von Apple zum Sichern von iOS-Geräten ist eine einfachere Möglichkeit.Jedes iCloud-Konto verfügt über 5 GB freien Speicherplatz für Dinge wie Backups.
✔ Speichern Sie das Backup in iCloud
✔ 5 GB freier Speicherplatz (mehr Kosten erforderlich)
✔ Verschlüsselte Sicherung
✔ Erstellen und verwenden Sie Backups über Wi-Fi
✔ Kann Backup zum Wiederherstellen auf dem iPhone verwenden
So sichern Sie das iPhone in iCloud
- Stellen Sie sicher, dass Sie mit einem Wi-Fi-Netzwerk und auch mit einem Ladegerät verbunden sind.
- Öffnen Sie "Einstellungen" über den App-Bildschirm Ihres iPhones.
- Klicken Sie auf Ihren Benutzernamen.(Apple-ID oben auf dem Bildschirm)
- Scrollen Sie nach unten und tippen Sie auf "iCloud"> "iCloud Backup".Wenn Sie iOS 10.2 oder früher verwenden, gehen Sie zu "Einstellungen", scrollen Sie nach unten und tippen Sie auf "iCloud". )
- Klicken Sie auf "Jetzt sichern".
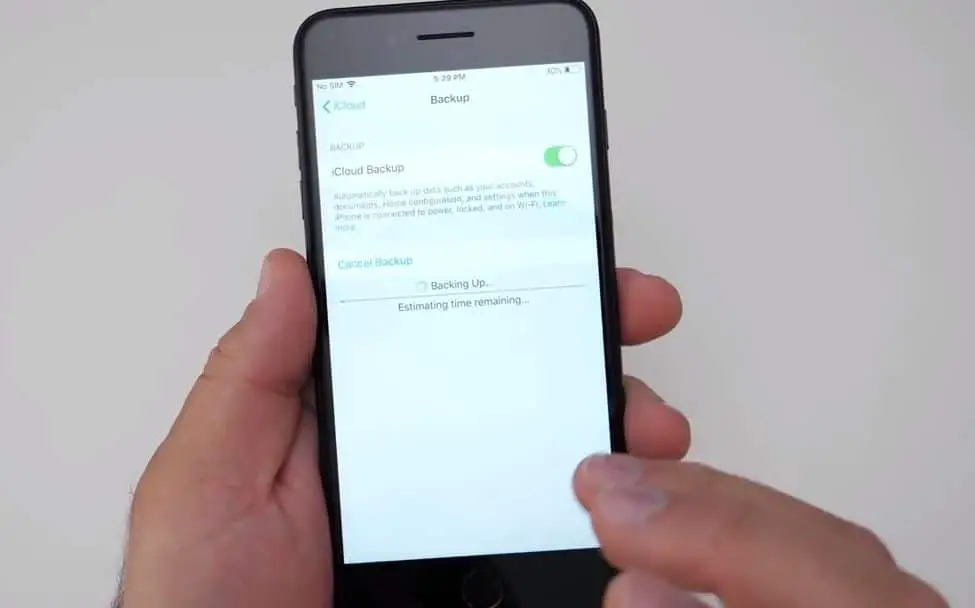
Hinweis: Bleiben Sie mit dem Wi-Fi-Netzwerk verbunden, bis der Vorgang abgeschlossen ist.
Wenn Sie noch nie zuvor ein Backup von iCloud erstellt haben, kann das erste Backup eine Weile dauern.Danach lädt iCloud nur die Änderungen seit dem letzten Backup hoch, was viel schneller ist.
So überprüfen und bestätigen Sie, dass die Sicherung abgeschlossen ist:
Klicken Sie auf Einstellungen> [Ihr Name]> iCloud> iCloud-Speicher> Speicher verwalten und wählen Sie dann Ihr Gerät aus – das Backup sollte in den Details mit der Zeit und Größe des Backups angezeigt werden.Wenn Sie iOS 10.2 oder früher verwenden, lautet der Pfad Einstellungen> iCloud> Speicher> Speicher verwalten.
So sichern Sie automatisch mit iCloud Backup:
- Stellen Sie sicher, dass die iCloud-Sicherung aktiviert ist
- Sie können dieses Formular überprüfen und öffnen Einstellungen> [Ihr Name]> iCloud> iCloud Backup.
- Wenn Sie iOS 10.2 oder früher verwenden, gehen Sie zu "Einstellungen"> "iCloud"> "Backup"
- Verbinden Sie das Gerät mit der Stromquelle
- Verbinden Sie Ihr Gerät mit einem Wi-Fi-Netzwerk
- Stellen Sie sicher, dass der Bildschirm des Geräts gesperrt ist
- Überprüfen Sie, ob in der iCloud genügend freier Speicherplatz für das Backup vorhanden ist
Verwenden Sie iTunes, um das iPhone zu sichern
Eine andere Möglichkeit, ein iOS-Gerät zu sichern, ist die Verwendung von iTunes.Sie benötigen einen Computer mit der neuesten Version von iTunes und ein Apple Lightning-Kabel.Die iTunes-Sicherungsmethode ähnelt auch der iCloud-Sicherung. Sie können die Sicherung verwenden, um den Schnappschuss auf dem iPhone wiederherzustellen.Der Unterschied besteht jedoch darin, dass iTunes-Backups auf dem lokalen Computer und nicht in der Cloud gespeichert werden.Sie müssen sich also keine Sorgen um die 5 GB Speichergrenze des Cloud-Treibers machen, können aber auf einem anderen Computer nicht über Wi-Fi auf das Backup zugreifen.
✔ Backups auf PC oder Mac speichern
✔ Optionale Backup-Verschlüsselung
✔ Erstellen und verwenden Sie Backups auf PC oder Mac
✔ Möglichkeit zur Wiederherstellung auf dem iPhone mit Backup
iTunes-Backup beinhaltet nicht:
- Tippen Sie auf ID-Einstellungen.
- Wenn Sie in iTunes keine verschlüsselte Sicherungsmethode durchführen, können Sie die Daten "Gesundheit", "Aktivität" und "Schlüsselbund" nicht sichern.
- Informationen und Einstellungen zu Apple Pay.
- Fotos werden in der Cloud, in der iCloud-Fotobibliothek und wie in meinem Fotostream gespeichert.
- Von iTunes synchronisierte Inhalte, wie importierte MP3 oder CDs, Videos, Bücher und Fotos
- Inhalte aus iTunes und App Store oder direkt auf iBooks heruntergeladene PDF-Dateien (Sie können "Einkäufe übertragen" in iTunes verwenden, um diese Inhalte zu sichern.)
So sichern Sie das iPhone auf iTunes
Stellen Sie sicher, dass Sie die neueste Version von iTunes auf Ihrem PC/Mac installiert haben
- Verbinden Sie Ihr iOS-Gerät mit dem Computer und entsperren Sie es.
- Wenn Sie aufgefordert werden, die Verbindung zwischen Computer und Gerät zu genehmigen, geben Sie Ihren PIN-Code ein.
- Klicken Sie in iTunes auf die kleine Miniaturansicht des Geräts neben dem Dropdown-Menü "Musik/Film".
- Nachdem Sie links die Option "Zusammenfassung" ausgewählt haben, sollten Sie einen Bildschirm voller Gerätedetails sehen.
- Es gibt auch " Sicherung" Sektion.
- Wählen Sie dann das Optionsfeld "Dieser Computer" (Sie können auch die Verschlüsselung aktivieren, um das Backup mit einem Kennwort zu schützen).
- Klicke aufJetzt sichern , Lassen Sie iTunes laufen.
- In wenigen Minuten speichern Sie ein verschlüsseltes Backup auf Ihrem Computer.
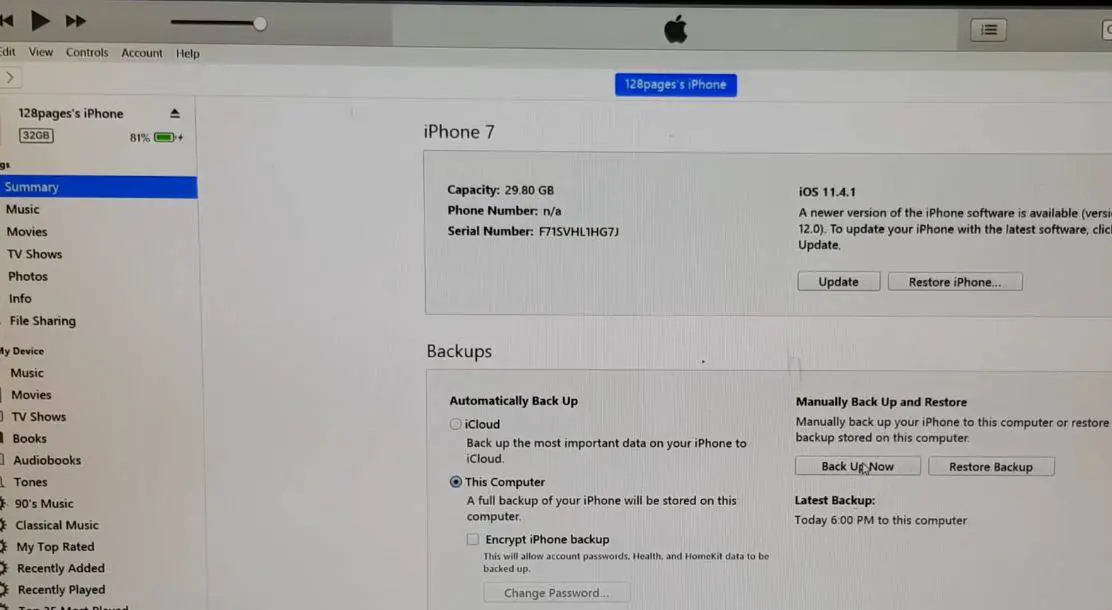
Hinweis: Durch verschlüsselte Backups müssen Sie beim Wiederherstellen Ihres Geräts keine Kontokennwörter für Apps wie E-Mail oder Facebook eingeben, und iCloud-Backups können verloren gehen oder verloren gehen.
iOS-Backup auf dem Mac finden
Finden Sie Ihre Backup-Liste:
Klicken Sie in der Menüleiste auf.Geben Sie Folgendes ein oder kopieren Sie es und fügen Sie es ein: ~/Library/Application Support/MobileSync/Backup/Press Return.
Suchen Sie ein bestimmtes Backup:
- Öffnen Sie iTunes.Klicken Sie in der Menüleiste auf iTunes und wählen Sie "Einstellungen".
- Klicken Sie auf das Gerät.
- Halten Sie die Strg-Taste gedrückt und klicken Sie auf das gewünschte Backup, dann wählen Sie "Im Finder anzeigen".
Sie finden iOS-Backups in Windows 7, 8 oder 10
Öffnen Sie das Laufwerk, auf dem Windows installiert ist (grundsätzlich C 🙂 Benutzer (Benutzername) AppDataRoamingApple ComputerMobileSyncBackup
Drücken Sie Windows + R, um den Lauf zu öffnen, geben Sie %appdata% oder %USERPROFILE% ein (wenn Sie iTunes aus dem Microsoft Store heruntergeladen haben) und klicken Sie auf OK.
Doppelklicken Sie auf den folgenden Ordner: "Apple" oder "Apple Computer"> MobileSync> "Backup".


![iPhone lässt sich nach iOS 14-Update nicht einschalten? [4 Lösungen]](https://oktechmasters.org/wp-content/uploads/2021/09/25142-iphone-wont-turn-on-after-update.jpg)


