Wenn du es gleichzeitig versuchstVerwenden Sie die iTunes-Musikbibliothek und die Apple Music-BibliothekManchmal fühlen Sie sich vielleicht ein wenig überfordert und verwirrt.
Darüber hinaus ist diese Verwirrung aufgrund der Überschneidung der Funktionen von Apple Music und iTunes Match noch gravierender.Wenn Sie also mit iTunes synchronisieren möchten, ohne die Apple Music-Wiedergabelisten auf Ihrem Mac zu löschen, haben Sie sich jemals gefragt, wie die lokal gespeicherten Lieder und Wiedergabelisten mit Apple Music interagieren.
Wenn Sie die iCloud Music Library deaktivieren, werden normalerweise alle Inhalte von Apple Music gelöscht, die auf Ihrem iPhone vorhanden sind, und Sie können iMac-Inhalte auf Ihrem iPhone synchronisieren.Was passiert jedoch, wenn die iCloud-Musikbibliothek wieder aktiviert wird?Speichert es die gesamte Musik in der Cloud, damit Sie sie erneut herunterladen können, oder müssen Sie alles erneut durchsuchen?
In diesem Artikel besprechen wir die verschiedenen Komponenten von Apple Music und wie sie mit Offline-Musikbibliotheken interagieren und wie Sie die beiden miteinander synchronisieren, um keine Musikdateien zu verlieren.
Inhalte
Vergleich zwischen Apple Music und iTunes Match
Bevor wir dieses Thema besprechen, wäre es toll, wenn wir einige grundlegende Kenntnisse klären würden.Wenn Sie Apple Music abonnieren, werden alle auf Ihrem Mac vorhandenen Songs gescannt, um zu sehen, ob sie mit den verfügbaren Songs in der Apple Music-Bibliothek übereinstimmen.Dann werden die übereinstimmenden Songs sofort über Ihren Mac oder jedes andere Apple-Gerät gestreamt, mit dem Sie sich bei der Apple Music Library anmelden.Dieser Dienst heißt iCloud Music Library.
Die iCloud-Musikbibliothek gilt jedoch nur für die Songs, die in der iTunes-Musikbibliothek verfügbar sind.Wenn Sie alle Arten von Musik auf Ihrem iPhone haben, z. B. Remixe, Mashups und obskure Tracks, und diese Musik nicht im iTunes Store ist, lädt Apple Music auch alle diese Tracks für Sie in die Cloud hoch.Auf diese Weise können Sie alle Ihre Lieblingsmusiktitel anhören. Beachten Sie jedoch, dass Apple Music DRM auf die Titel legt, die Sie von jedem anderen Gerät herunterladen.Das bedeutet, dass Sie diese Titel nach Ablauf Ihres Apple Music-Abonnements nicht mehr anhören können.Die Original-Musikdateien sind hiervon nicht betroffen.
In dieser Abteilung hat Apple einen weiteren passenden Service namensiTunes Match, Machen Sie einen besseren Job beim Hochladen und Speichern von Originalinhalten.Das liegt daran, dass DRM nicht zum Track hinzugefügt wird.iTunes Match ist ein Jahresabonnement (21.99 £/24.99 £) und kann deine Musik auch mit dem iTunes Store abgleichen.
Einige Leute verwenden sowohl Apple Music- als auch iTunes Match-Dienste auf ihren Gadgets, aber einige Leute bevorzugen Apple Music, da sie die Super-Match-Tracking-Funktion von iTunes Match nicht verwenden können.Viele Apple-Benutzer haben nach Möglichkeiten gesucht, ihre Tracks mit Apple Music zu synchronisieren, und wir werden dies in diesem Artikel kategorisieren.
So synchronisieren Sie die iTunes-Mediathek, ohne Musik zu löschen
So synchronisieren Sie mit iTunes, ohne Apple-Musikwiedergabelisten und -streams in der iCloud-Musikbibliothek zu löschen
Wenn Sie Apple Music öffnen, haben Sie zwei Optionen: Ersetzen oder Zusammenführen neuer Musik mit dem Inhalt, der bereits auf Ihrem iPhone vorhanden ist.Sie müssen die Zusammenführungsoption auswählen, damit Apple Music keine Inhalte auf Ihrem Telefon löscht.Darüber hinaus wird beim Schließen von Apple Music nichts aus Ihrem Konto gelöscht.
Sie können die folgenden Schritte aus der iTunes-Mediathek ausführen und mit Apple Music zusammenführen.
- Drücke auf „Musik“, schließe dann „Musikbibliothek“ und tippe auf.
- Öffnen Sie als Nächstes die Musik-App und tippen Sie auf die Playlist.Sie haben keine Playlists und machen sich keine Sorgen, denn alle Playlists werden sicher in iCloud gespeichert.
- Verwenden Sie jetzt das Lightning-Kabel, um Ihr iPhone mit der iTunes-Software mit Ihrem Mac oder Laptop zu verbinden.Öffnen Sie iTunes und wählen Sie das verbundene Gerät aus.
- Wählen Sie dann aus der Musik in der Seitenleiste Musik synchronisieren aus.
- Wählen Sie die Musik aus, die Sie auf Ihrem iPhone abspielen möchten.
- Als nächstes sollten Sie zurückgehen und Ihre Wiedergabeliste überprüfen.Sie wurden jetzt durch die von Ihnen synchronisierten ersetzt, also keine Panik, denn sie werden bald wieder verfügbar sein.
- Öffnen Sie die "Einstellungen" Ihres iPhones und öffnen Sie dann die iCloud-Musikbibliothek.
- Hier erhalten Sie zwei Optionen: Zusammenführen oder Ersetzen.Sie müssen auf "Zusammenführen" tippen, wenn Sie alle Songs wiederherstellen möchten, drücken Sie bitte nicht die Option "Ersetzen".
- Es dauert einige Minuten, bis die Musikbibliothek geladen ist, aber jetzt werden alle Wiedergabelisten wiederhergestellt.
Wenn Sie jetzt auf die Wiedergabeliste klicken, sehen Sie alle vorherigen Inhalte.Denn alle deine Playlists sind jetzt mit der iCloud Music Library synchronisiert.Die von iTunes synchronisierte Musik wird auf dem iPhone angezeigt.Wenn Sie mit iTunes synchronisieren möchten, ohne die Apple Music-Wiedergabeliste zu löschen, klicken Sie hier auf "Zusammenführen statt Ersetzen".Durch diese Fusion werden Ihre iTunes-Wiedergabelisten mit Apple Music synchronisiert.Auf diese Weise wird Ihnen die Playlist nie gefallen.
So synchronisieren Sie das iPhone mit einem neuen Computer, ohne Musik zu verlieren
- Verbinden Sie Ihr iPhone mit dem neuen Computer, mit dem Sie synchronisieren möchten. Wenn es nicht automatisch startet, starten Sie iTunes.
- Wenn die iTunes-Synchronisierungsnachricht auf dem Bildschirm angezeigt wird, klicken Sie auf die Schaltfläche „Abbrechen“.
- Die Meldung teilt Ihnen mit, dass Ihr Telefon mit einer anderen iTunes-Mediathek auf einem anderen Computer synchronisiert wurde.
- Klicken Sie im iTunes-Fenster im Abschnitt "Geräte" auf Ihr iPhone und dann auf die Registerkarte "Zusammenfassung".Aktivieren Sie das Kontrollkästchen "Musik und Videos manuell verwalten" und klicken Sie dann auf "OK", um den Inhalt manuell zu synchronisieren.Klicken Sie auf "Übernehmen".
- Klicken Sie unter "Bibliothek" auf die Registerkarte "Musik", um die in der iTunes-Bibliothek gespeicherten Songs anzuzeigen.
- Halten Sie die "Shift"-Taste gedrückt, während Sie auf einen Song klicken, um mehrere benachbarte Dateien auszuwählen.Halten Sie die "Strg"-Taste gedrückt, während Sie auf einen Song klicken, um mehrere nicht benachbarte Dateien auszuwählen.
- Ziehen Sie die ausgewählte Musikdatei auf das iPhone-Symbol in der Liste "Gerät" auf der linken Seite des iTunes-Fensters.
- Wenn Sie fertig sind, klicken Sie mit der rechten Maustaste auf Ihr iPhone und klicken Sie auf die Schaltfläche "Auswerfen".Trennen Sie das USB-Kabel.

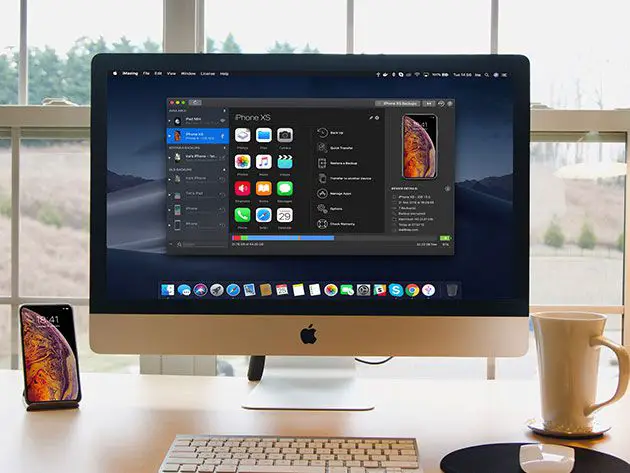
![iPhone lässt sich nach iOS 14-Update nicht einschalten? [4 Lösungen]](https://oktechmasters.org/wp-content/uploads/2021/09/25142-iphone-wont-turn-on-after-update.jpg)

