微軟最近發布了Windows 10累積更新KB4598242,用於運行Windows 10版本20H2的設備(2020年10月更新),其中包括針對操作系統的改進和錯誤修復。
Всички съвместими устройства都會 Чрез Windows UpdateИзтеглете и инсталирайте автоматичноKB4598242Актуализиране.
но някои потребителиАктуализацията на Windows 10 20H2 не се инсталира,Грешката е – 0x800F0922.Актуализацията ще достигне около 99% и след това ще докладва за грешка.
Съдържание
Актуализацията на Windows 10 няма да се инсталира
適用於x64系統的Windows 10版本20H2的2021-01累積更新(KB4598242)–錯誤0x800f0922
В повечето случаи Windows Update не успява да се инсталира или възниква грешка, тъй като компютърът не може да се свърже с подходящ сървър за актуализиране и няма достатъчно памет в системния запазен дял.Освен това базата данни за актуализации на Windows е повредена, което води до блокиране на актуализациите на Windows или неуспешно инсталиране и т.н.Ако и вие се борите с това, Windows Update не може да инсталира тук някои ефективни решения, които трябва да опитате.
Ето решението, което работи за мен!
- В полето за търсене на лентата на задачите въведете cmd
- в резултатите от търсенетоКликнете с десния бутон" Командния ред"И изберете "Изпълни като администратор".(Когато бъдете подканени от Контрол на потребителските акаунти,избирам"да". )
- В прозореца Administrator: Command Prompt въведете следната команда и натиснете Enter: SC config trustinstaller стартира = автоматично
- Рестартирайте компютъра.
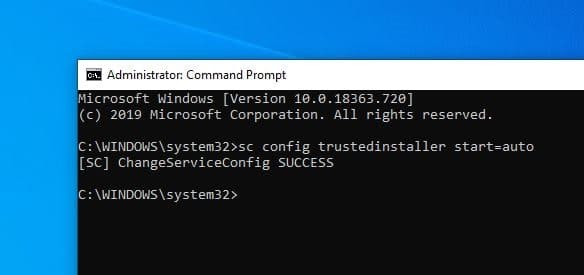
В някои случаи може да се наложи рестартиране.Ако вие сте"настройвам" >" Актуализация и сигурност"по-ниско Проверете и вижте съобщението " състояние: Чака рестарт", моля, рестартирайте компютъра си отново, за да завършите инсталацията.
Извършете чисто зареждане
Ако е инсталиран, временно деактивирайте софтуера за защита (антивирусна) и прекъснете връзката с VPN.След това проверете за актуализации, инсталирайте наличните актуализации и включете антивирусната защита.
Ако има софтуер на трети страни, който причинява конфликти при изтегляне и инсталиране на актуализации на Windows, тогаваЧисто зарежданеКомпютърът също може да помогне с проблема.
- Отидете в полето за търсене > тип Msconfig
- Изберете Конфигурация на системата > отидете на раздела Услуги.
- Изберете Скриване на всички услуги на Microsoft > Деактивиране на всички.
Скриване на всички услуги на Microsoft Отидете в раздела Стартиране > Отворете диспечера на задачите > Деактивирайте всички ненужни услуги, работещи там.Рестартирайте компютъра си и проверете за актуализации.
Стартирайте инструмента за отстраняване на неизправности в Windows Update
Стартирайте инструмента за отстраняване на неизправности на Windows Update, който проверява и отстранява проблеми, които пречат на Windows Update да изтегли и инсталира.
- Използвайте клавишната комбинация Windows + I, за да отворите настройките,
- Щракнете върху Актуализация и сигурност, след това Отстраняване на неизправности
- Изберете Windows Update и щракнете върху Стартиране на инструмента за отстраняване на неизправности.
- Това проверява за повредени бази данни, рестартира Windows Update и свързаните с него услуги, а проблемите предотвратяват инсталирането на Windows Update.
- След като завършите процеса на отстраняване на неизправности, рестартирайте Windows
- Сега проверете за настройки, актуализации и актуализации за защита.
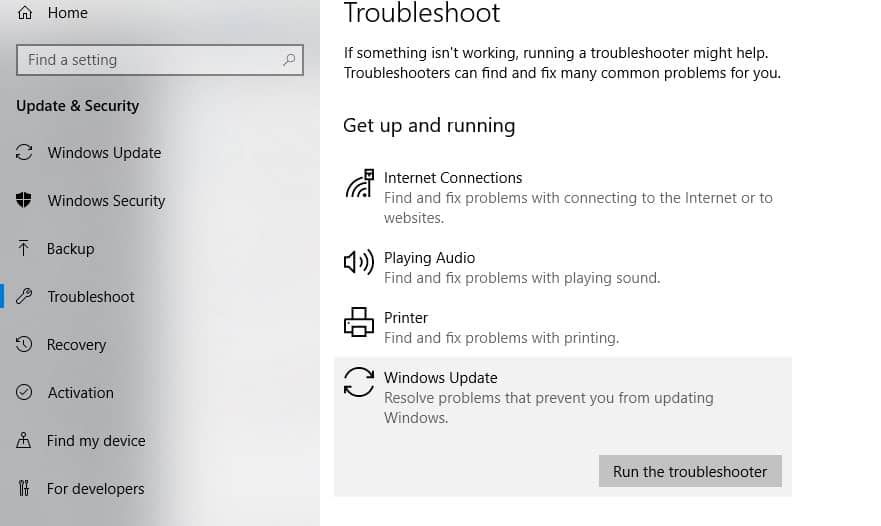
Нулирайте компонентите на Windows Update
Ако никое от горните решения не реши проблема ви, но Windows Update все още няма да се инсталира или блокира с часове, за да провери за актуализации, може да има проблем със самия файл за актуализация.Изчистването на папката, където се съхраняват всички файлове за актуализация, ще принуди Windows Update да изтегли нови файлове.Ето как да изчистите кеша на базата данни за актуализиране, да нулирате компонентите за актуализация на Windows до настройките по подразбиране.
- Натиснете Windows + R, въведетеservices.msc,След това щракнете върху OK, за да отворите Windows Services.
- Превъртете надолу и потърсете услугата Windows Update.
- Щракнете с десния бутон върху него и изберете Stop.
- Също така, щракнете с десния бутон върху BITs (Background Intelligent Transfer Service) и Superfetch (сега се нарича superfetch на sysmain) и изберете "Stop".
- Сега отидете на следното място.C: WindowsSoftwareDistributionDownload.
- Изтрийте всичко в папката Downloads, но не изтривайте самата папка.
- За да направите това, натиснете CTRL+A, за да изберете всичко, след което натиснете Delete, за да изтриете файловете.
- Отворете отново услугите на Windows и рестартирайте спрените преди това услуги (Windows Update, BITS).
- Рестартирайте Windows и проверете за настройки, актуализации и актуализации на защитата.
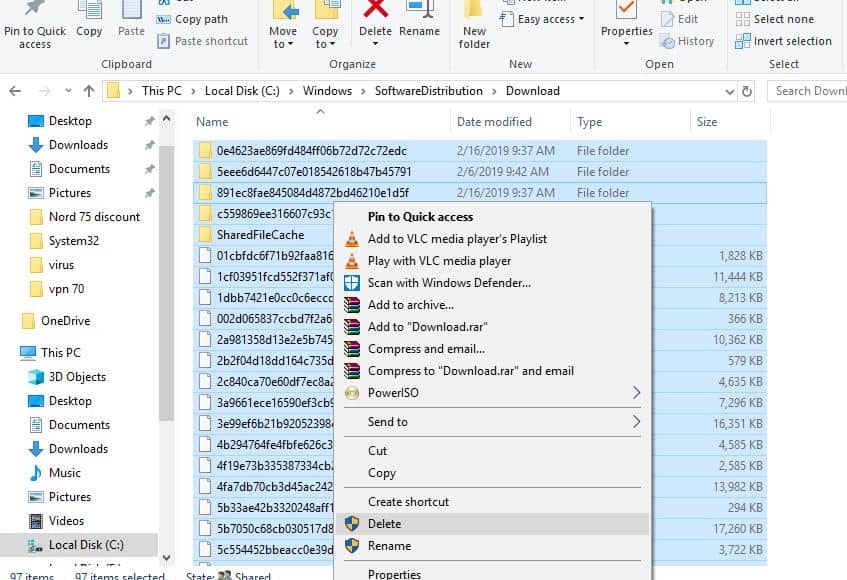
Не успяхме да се свържем с услугата за актуализиране
Ако получите съобщение за грешка, съобщението за грешка Не можем да се свържем с услугата за актуализиране, докато проверяваме и инсталираме актуализации на Windows, така че промяната на адреса на DNS сървъра ще реши проблема вместо вас.
- Натиснете Windows + R, въведетеncpa.cpl, След това щракнете Потвърждение
- Това ще отвори прозореца Мрежови връзки,
- Щракнете с десния бутон върху използвания мрежов интерфейс.
- Например: Щракнете с десния бутон върху свързания Ethernet адаптер, показан на екрана.Изберете Свойства.
- Щракнете двукратно върху Internet Protocol Version 4 (TCP/IPv4) от списъка, за да получите прозореца със свойствата му.
- Изберете бутона за избор тук Използвайте следните адреси на DNS сървъри
- Предпочитан DNS сървър8.8.8.8
- Алтернативен DNS сървър8.8.4.4
- Щракнете върху Проверка на настройките при излизане и след това щракнете върху OK.
- Проверете за актуализации сега, няма други грешки в услугата за актуализиране
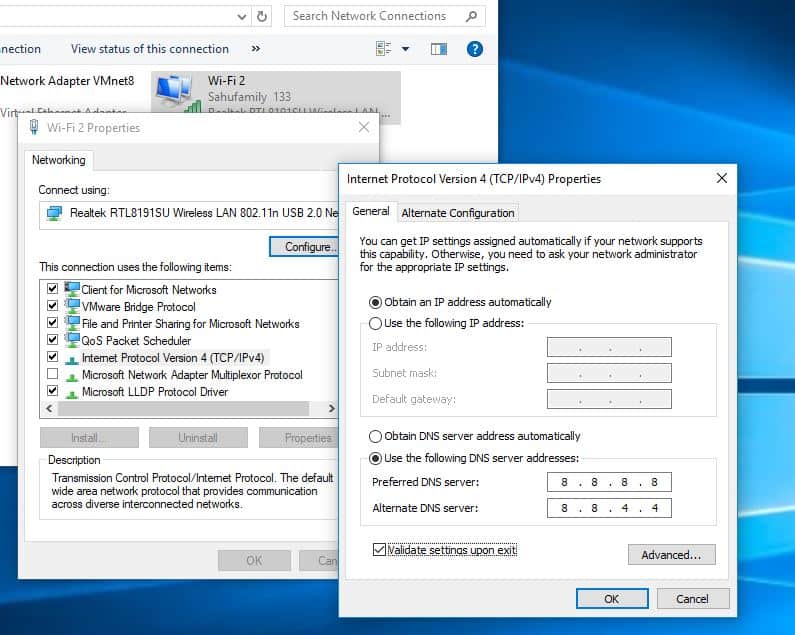
Инсталирайте ръчно Windows Update
Ако всички горепосочени решения не отстраняват проблема, но Windows Update все още няма да изтегли или инсталира, тогава инсталирайте Windows Update ръчно.
достъпУеб страница с хронология на актуализациите на Windows 10, където можете да забележите дневник на всички предишни актуализации на Windows, които са били пуснати.
За последната издадена актуализация, моля, обърнете внимание на номера на KB.
Сега, използвайтеУебсайт на каталога на Windows UpdateПотърсете актуализацията, посочена от номера на KB, който сте записали.Изтеглете актуализацията в зависимост от това дали компютърът ви е 32-битов = x86 или 64-битов = x64.
從今天開始– KB4598242(操作系統內部版本19041.746和Build 19042.746)是Windows 10版本2004和20H2的最新更新,KB4598229(版本18363.1316)是Windows 10版本1909的最新更新。
Можете да получите директни връзки за изтегляне на тези актуализации тук.
След като инсталирате актуализацията, просто рестартирайте компютъра си, за да приложите промените.и също
Ако установите, че Windows 10 Feature Update версия 20H2 е блокирана при проверка за актуализации, но инсталацията е неуспешна с други грешки, използвайте официалнияИнструмент за създаване на медииНадстройте Windows 10 версия 20H2 без никакви грешки или проблеми.
стартирайте командата DISM
Понякога проблемът с невъзможността за инсталиране на актуализации може да бъде причинен от повредени системни файлове.В този случай Microsoft препоръчва да стартирате инструмента DISM (Deployment Image and Servicing Management), за да ви помогне да коригирате някои грешки при повреда на Windows.След това бягайтеsfc / scannowТогава командвайКликнете върхуOK за сканиране и възстановяване на изгубени и повредени системни файлове.След като процесът на сканиране е 100% завършен, рестартирайте Windows и проверете за актуализации.

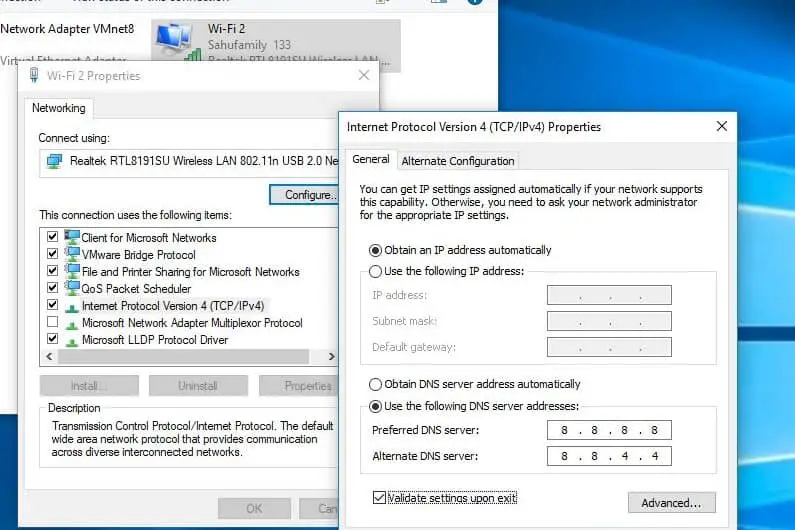




![[Коригирано] Microsoft Store не може да изтегля приложения и игри](https://oktechmasters.org/wp-content/uploads/2022/03/30606-Fix-Cant-Download-from-Microsoft-Store.jpg)
![[Коригирано] Microsoft Store не може да изтегля и инсталира приложения](https://oktechmasters.org/wp-content/uploads/2022/03/30555-Fix-Microsoft-Store-Not-Installing-Apps.jpg)

