Последният проблем с Windows 10 Build 19041.450 е грешка 4571756x0f800f по време на инсталирането на KB081.Този вид грешка е свързана с инсталацията на .NET Framework в по-ранна актуализация на KB.Такива катоописано в тази статия, тази актуализация беше пусната през септември 2020 г.
Има известен проблем в актуализацията на KB4571756.
Потребителите на Microsoft Input Method Editor (IME) за японски или китайски може да изпитат проблеми при опитите за различни задачи.Може да имате проблем с въвеждането си,получи неочаквани резултати, или може да не можете да въвеждате текст.
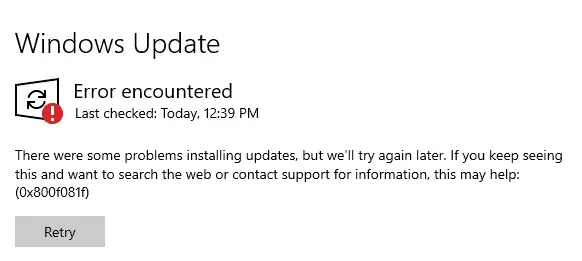
Източник на изображението: answers.microsoft.com
В този код за грешка 0x80070020 актуализацията не може да бъде инсталирана.В друг случай има проблем при стартиране поради код за грешка като 0xc0000034
В тази статия ще разгледаме какРешете грешка 10x0f800f в Windows 081.
Съдържание
- 1 Префикс: Инсталирайте най-новия SSU (KB4577266)
- 2 Метод №1: Изтеглете .NET FRAMEWORK 3.5 файлове
- 3 Метод 2: Инсталирайте .NET 3.5 с помощта на инструмента DISM
- 4 Метод 3: Инсталирайте .NET 3.5 с помощта на Powershell
- 5 Метод №4: Конфигурирайте групови правила за активиране на инсталацията
- 6 Метод № 5: Поправете услугата за актуализиране на Windows
- 7 Метод 6: Изтеглете файла .NET 3.5 CAB от източник на трета страна
- 8 О, здравей, радвам се да се запознаем.
Префикс: Инсталирайте най-новия SSU (KB4577266)
Преди да разрешите тази грешка, свързана с KB, трябва да актуализирате до Windows 10 версия 1909 или 2004.
Преди да инсталирате най-новата сборна актуализация (LCU) за KB4571756, трябва да инсталирате най-новата актуализация на сервизния стек (SSU).В тази връзка наскоро откритият SSU е KB4577266.
Ако използвате Windows Update, този SSU се предлага автоматично.В противен случай можете да потърсите в каталога на Microsoft Update, за да изтеглите този SSU.
Ако все още получавате грешка 0x800f081f, можете да следвате методите по-долу, за да я коригирате.
Метод №1: Изтеглете .NET FRAMEWORK 3.5 файлове
- Отворете контролния панел в Windows 10 (като въведете няколко думи в лентата за търсене).
- Щракнете върху Програми и функции.
- На следващата страница щракнете върху Включване или изключване на функциите на Windows.
- Ще се появи екран.
- NET Framework 3.5 и 4.8 Разширени услуги могат да се видят.
- По принцип актуализирайте до най-новата версия на Windows 10, за да видите тези .NET инсталации.
- Премахнете отметката от .NET Framework 4.7 или 4.8 (ако е отметнато).Той ще деинсталира тази .NET версия.
- Това ще премахне .NET 4.7 или 4.8.
- Сега проверете версията на .NET 3.5.
- Натиснете "OK" в изскачащия прозорец, за да инсталирате тази .NET версия.
- Ако актуализацията на KB4571756 е инсталирана успешно, проверете отново за .NET 4.7 или 4.8.
Най-вероятно това решение трябва да работи.Ако това не работи, преминете към следващия метод.
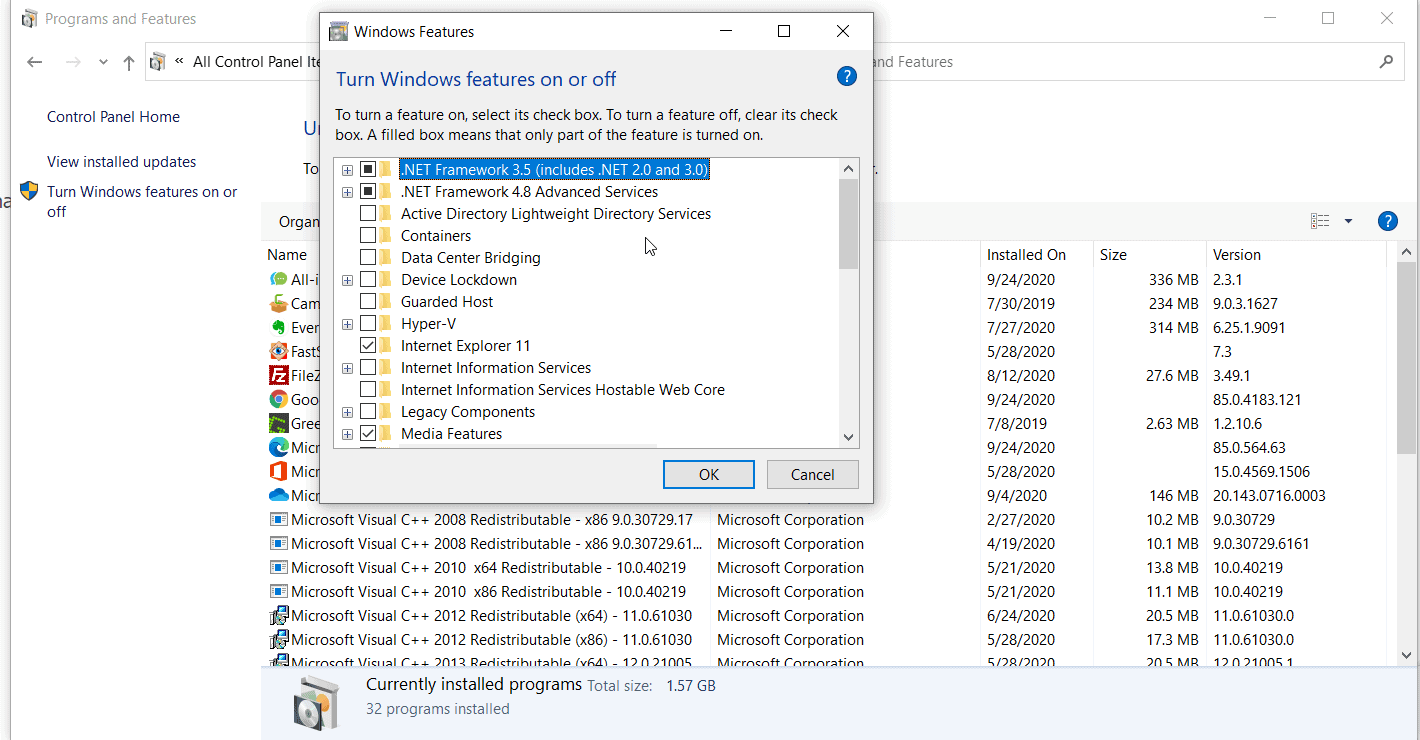
Метод 2: Инсталирайте .NET 3.5 с помощта на инструмента DISM
За да премахнете успешно 0x800f081f, имате нужда от инсталационен носител на Windows 10.Това е така, защото изходните файлове за .NET 3.5 присъстват в този носител.Можете да използвате инструмента за създаване на медии на Microsoft, за да изтеглите оригиналния източник на Windows 10 от неговия уебсайт.
- Инсталирайте USB или DVD, където се намира източникът за инсталиране на Windows 10.
- Обърнете внимание къде се намира буквата на устройството.
- Отворете командния ред с повишени привилегии.
- Въведете следните команди.
DISM/Онлайн/Активиране на възможности/Име на възможностите: NetFx3/All/LimitAccess/Източници: X:sourcessxs
x: Буквата на устройството, представляваща инсталационния носител на Windows 10.Ако в D: тогава типичната команда ще изглежда така:
DISM/Онлайн/Активиране на функция/Име на функция: NetFx3/All/LimitAccess/Източници: D:sourcessxs
Най-новото изтегляне на Windows 10 2004 съдържа 32-битови и 64-битови версии.След това трябва да промените пътя, за да сочи към съответния източник.В противен случай може да видите отново грешката 0x800f081f.
Метод 3: Инсталирайте .NET 3.5 с помощта на Powershell
- Монтирайте USB или DVD инсталационния носител на Windows 10.
- Отворете Powershell като администратор на Windows.
- Можете да го въведете в полето за търсене и да щракнете с десния бутон върху „Изпълни като администратор“.
- Въведете следната команда в Powershell.
Enable-WindowsOptionalFeature -Online -FeatureName "NetFx3" -Източник X: sourcessxs -LimitAccess
Ако инсталационният носител на Windows 10 съдържа 32-битова или 64-битова, трябва да промените съответно пътя.
Метод №4: Конфигурирайте групови правила за активиране на инсталацията
В редактора на групови правила има настройка на правилата, наречена „Определете настройки за допълнителна инсталация на компонент и ремонт на компоненти“.Тази настройка на правилата се използва за намиране на правилното мрежово местоположение за инсталационни файлове.Той помага за поправяне на повреда на операционната система и активиране на допълнителни функции.
Деактивирането на тази настройка може да причини проблеми с активирането.Предлага се само за потребители на Windows 10 Pro.
- Въведете "gpedit.msc" в диалоговия прозорец Изпълнение, за да отворите редактора на групови правила.
- Навигирайте доКомпютърна конфигурация 🡲Административни шаблони 🡲Система.
- Вдясно ще намерите записа „Задайте настройки за допълнителна инсталация на компонент и ремонт на компоненти“.
- Щракнете двукратно върху настройката.
- В горния ляв ъгъл изберете радио бутона "Активиране".
- Щракнете върху OK.
Това ще активира политиката и свързаните с нея функции.Можете да прочетете описанието на политиката за цялостно разбиране на политиката.
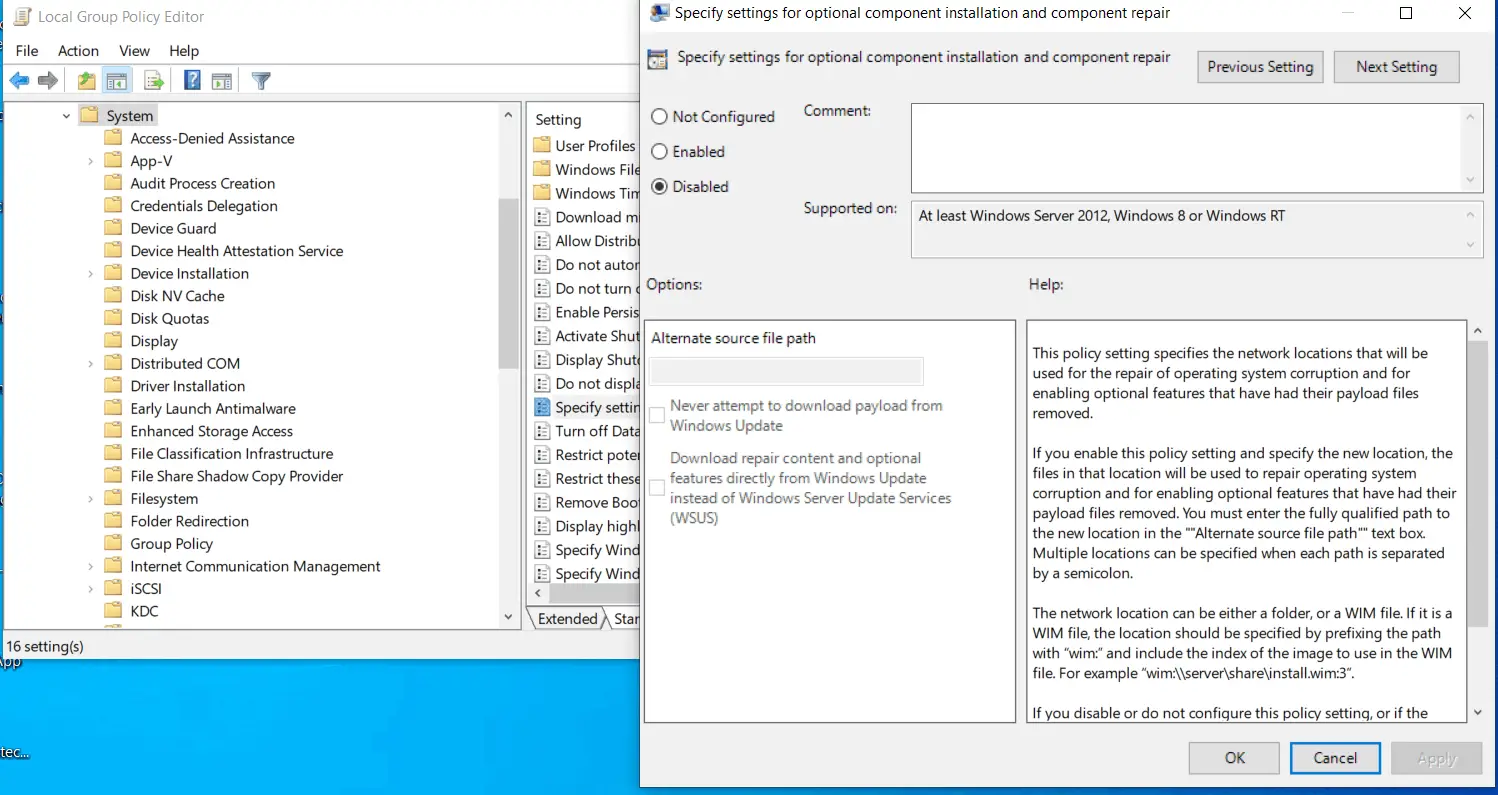
Метод № 5: Поправете услугата за актуализиране на Windows
За да инсталирате успешно KB4571756, услугата за актуализиране на Windows 10 трябва да работи и да работи.Ако има проблеми с тази услуга, актуализацията на KB също няма да се инсталира правилно.
За да проверите дали работи правилно, можете да отворите приложението Services, като напишете services.msc в диалоговия прозорец Run или като напишете в полето за търсене.
- Отидете на Актуализация и сигурност в настройките на Windows.
- Кликнете върху „Отстраняване на неизправности“ вдясно.
- Щракнете върху Допълнително отстраняване на неизправности.
- Стартирайте инструмента за отстраняване на неизправности на Windows Update на следващата страница.
- През повечето време той намира често срещани проблеми, свързани с Windows Update, и ги коригира.
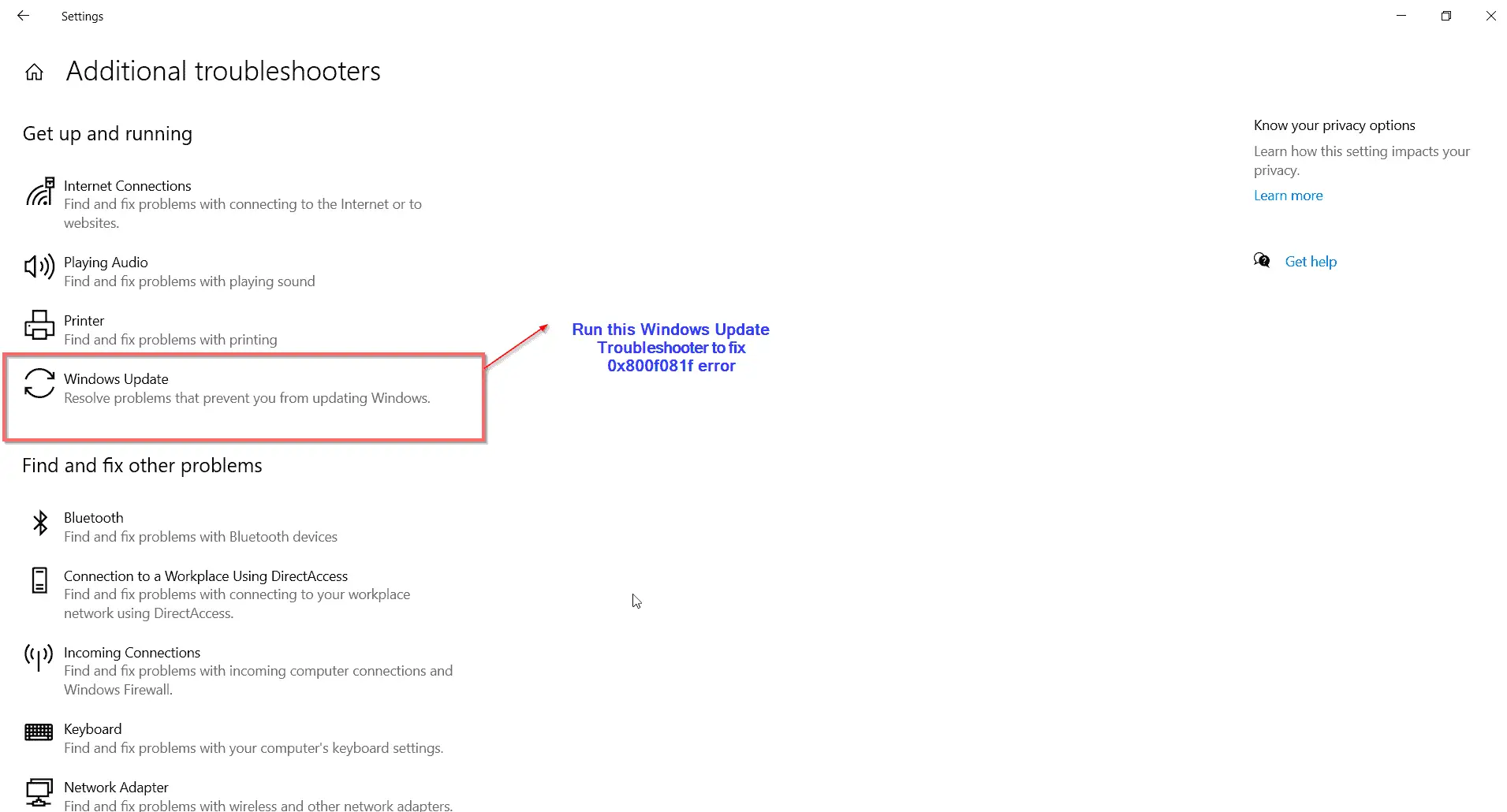
Метод 6: Изтеглете файла .NET 3.5 CAB от източник на трета страна
Отказ от отговорност: Когато използвате софтуер на трети страни, архивирайте компютъра си или използвайте носител за ремонт на Windows 10.
- Връзки за изтегляне на трети страни – https://bit.ly/3cyqDqG
- Използвайте връзката по-долу, за да изтеглите файла .NET 3.5 CAB.
- След това го копирайте в корена на системното устройство на Windows 10 като c:
- Стартирайте командния ред с администраторски права и въведете следните команди.
Dism.exe /online/enable function/function name:NetFx3/all/Source:X:/LimitAccess
където x: е инсталационното устройство на Windows 10.
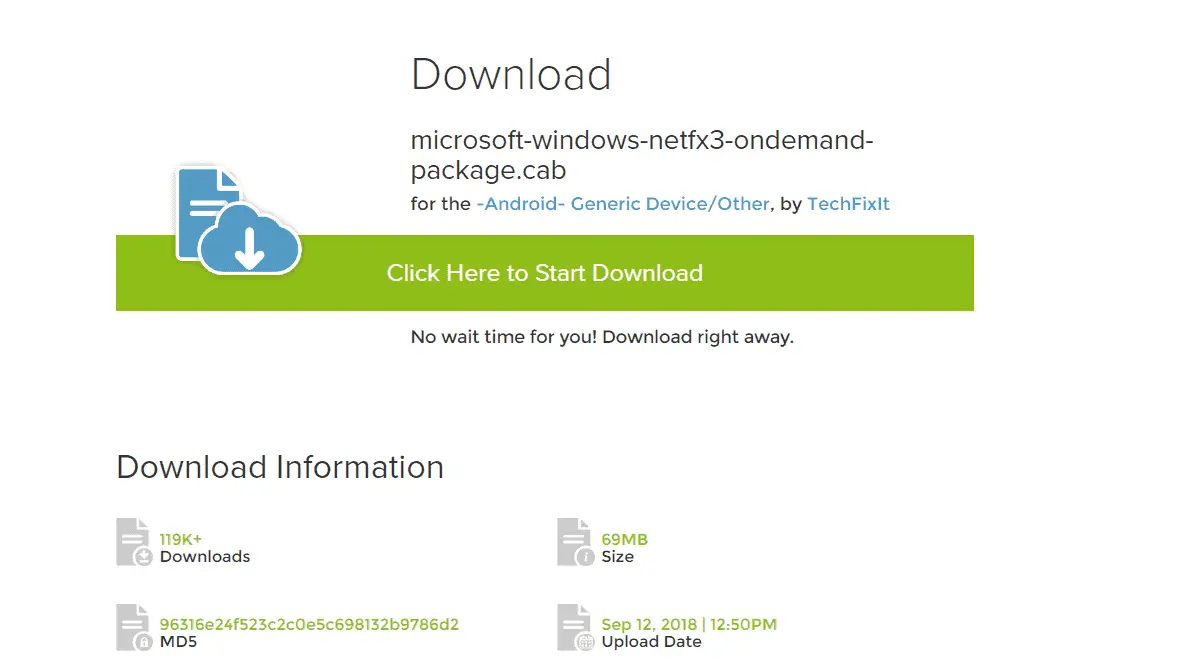
След успешна инсталация можете да опитате да инсталирате актуализацията KB4571756.Това трябва да коригира грешката 0x800f081f.

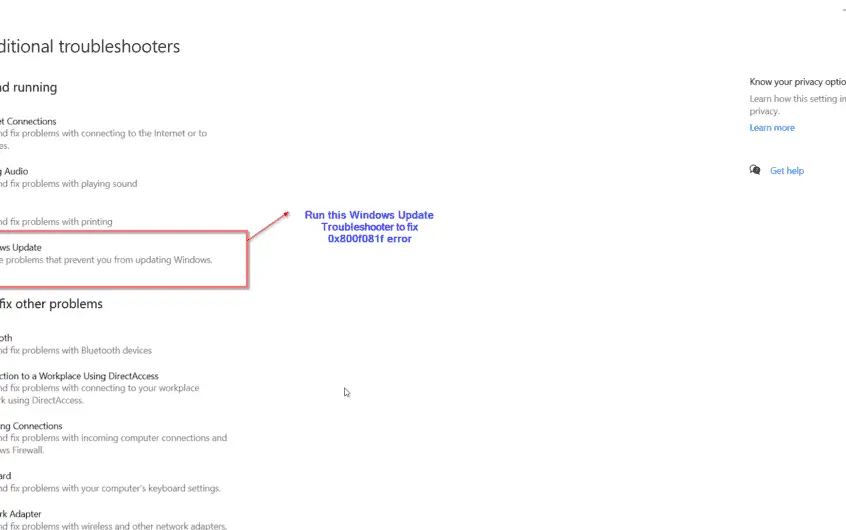
![[Коригирано] Microsoft Store не може да изтегля приложения и игри](https://oktechmasters.org/wp-content/uploads/2022/03/30606-Fix-Cant-Download-from-Microsoft-Store.jpg)
![[Коригирано] Microsoft Store не може да изтегля и инсталира приложения](https://oktechmasters.org/wp-content/uploads/2022/03/30555-Fix-Microsoft-Store-Not-Installing-Apps.jpg)

