Ако използвате Windows 10, най-вероятноRealtek като аудио драйвер.
Това е най-често срещаният тип звукова карта, използвана от производителите във всяка интегрирана компютърна система.
Може да имате често срещани проблеми с аудио драйверите, особено ако това е драйвер на Realtek.
Въпреки това, ако искате по-добър звук, можете да инсталирате съответните драйвери.Можете да получите такъв от страницата на производителя на дънната платка или уебсайта на Realtek.
В повечето случаи,Microsoft предоставяпо подразбиранеАудио оборудване с висока разделителна способностшофьорът можерезолюцияWindows 10отПроблем с аудио драйвера на Realtek.За да го зададете по подразбиране, можете да направите следното.
- Въведете „устройство...“ в полето за търсене на Windows 10.Щракнете върху елемента Диспечер на устройства.
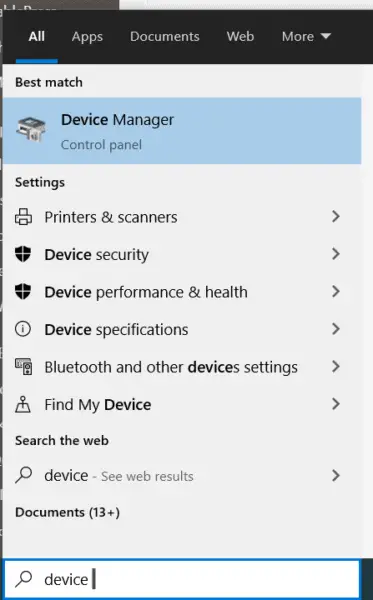 Отидете на <име на компютъра> >>Контролери за звук, видео и игри.
Отидете на <име на компютъра> >>Контролери за звук, видео и игри.- Realtek аудио драйвер е включенотжълт предупредителен символПоказва проблем.
- щракнете с десния бутон върху него и щракнетеАктуализирайте драйвера.
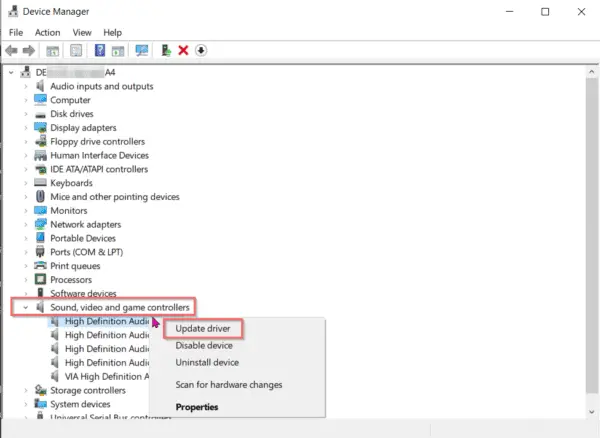
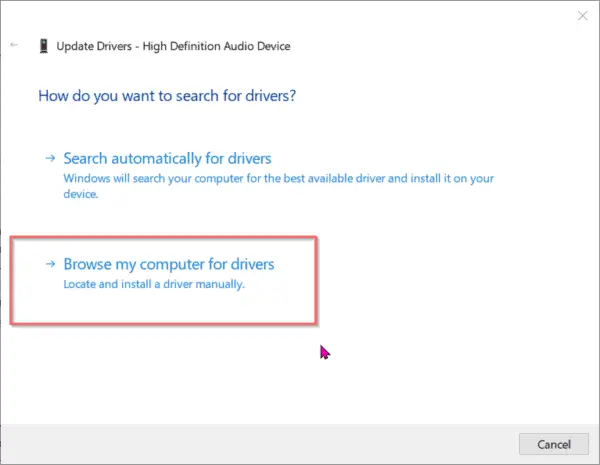
- От списъка с драйвери на устройства на вашия компютър изберетеИнсталирайте аудио оборудване с висока разделителна способност".
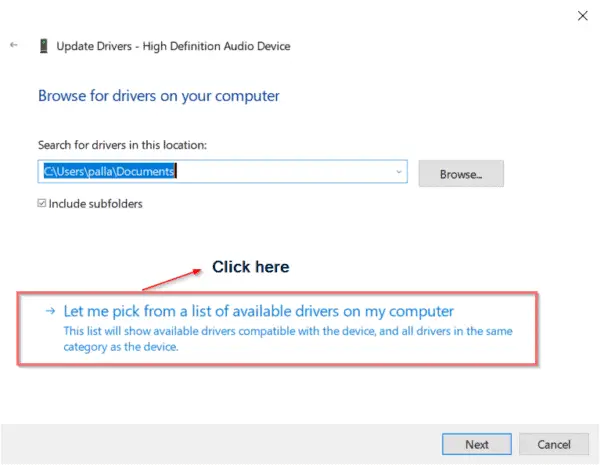
- Името на драйвера на вашето устройство вече ще се чете " Аудио устройство с висока разделителна способност ".
- Инсталирайте драйвера Realtek от компактдиска или производителя или от собствения му сайт.
- Сега повторете стъпки 1-4.
- Но този път изберете свояRealtek драйвер.
Вашият проблем с Realtek Audio трябва да изчезне в Windows 10.
Но има проблем!
Съдържание
- 1 Проблем с аудио драйвера на Realtek
- 2 основно действие
- 3 Код на грешка 1: 0x000000FF Отказ на HD аудио драйвер
- 4 Грешка 2: Проблем "Аудио изходното устройство не е инсталирано" грешка в Windows 10 - FIX 2020
- 5 Код на грешка 3: „Неуспешна инсталация на Realtek HD Audio/Повреда/Несъвместимо звуково устройство“ –
- 6 Код на грешка 4: Високоговорителите или DTS слушалките не работят на Windows 10
- 7 Код на грешка 5: Отстраняването на проблеми със звука не работи
- 8 Код на грешка 6: Проблем с аудио драйвера на Realtek в Windows 10 1903
- 9 О, здравей, радвам се да се запознаем.
Проблем с аудио драйвера на Realtek
Не можете да инсталирате драйвери на Realtek за всички компютри, лаптопи и настолни компютри всичко в едно.Има различни ситуации -
Ситуация 1: Ако дънната ви платка е типична наследена дънна платка като Gigabyte G41MT-s2P, нямате късмет.Това поддържа само VIA аудио кодек.Така че дори и да имате инсталирани аудио драйвери на Realtek, няма да се възползвате от това.
Ситуация 2: Имате стара графична карта на Nvidia като GeForce210.Когато инсталирате неговия драйвер, той инсталира свой собствен аудио драйвер на Nvidia с висока разделителна способност, който работи само с HDMI устройства.Няма налични аналогови високоговорители.Така че дори и да имате инсталирани драйвери на Realtek, те няма да работят.
основно действие
Първото намиране на решение изисква разпознаване на проблема.нали?
Преди да направите каквото и да е обаче, трябва да се наспи добре, както при повечето заболявания.Надявам се това да се разреши и паниката ви да бъде намалена.Общите стъпки са както следва:
- от менюто "Старт".ОтвориДиспечер на устройства, След това въведетеDEVMGMTИ натиснете Enter.
- Прозорецът на вашия Device Manager ще се отвори и докато превъртате нагоре, ще забележите всички аудио входове и изходи, с лесния за намиране дефектен раздел.
- В следващата стъпка ще намерите специално аудио устройството, за което драйверите трябва да бъдат проверени.
- За да разберете кой драйвер е досаден, щракнетеАктуализиране на драйвери",След това ще направи хубаво търсене в базата данни на Microsoft, за да намери съвпадащи изисквания.
- Ако изскачащото "Сега имате най-новотошофьор", но системата има стар драйвер, това може да реши проблема.
- ако няма,
- деинсталирайте драйвера без актуализиране,
- След това го включете ръчно.
- Опция 1: Обикновено можете да отидете на уебсайта на Realtek и да го намерите, но това не гарантира решение.Внимавайте да не срещнете злонамерен софтуер или вируси, но не и драйвера.
- Опция 2: Компактдискът трябва да бъде включен, за да инсталирате драйвера, но вероятно е остарял.
- Опция 3: Това е по-безопасно и ви предпазва от отказ всеки път, т.е. с поддръжка на драйвери, автоматичен софтуер, който проверява за остарели драйвери или липсващи драйвери за всяко устройство на вашия работен плот.Той разполага с всички ваши устройства готови и оптимизирани само с няколко щраквания.
И така, това е основният процес за проучване и отстраняване на проблеми с драйверите на Realtek.
Но в някои тежки случаи, нека се задълбочим в някои срещнати специфични грешки.
Код на грешка 1: 0x000000FF Отказ на HD аудио драйвер
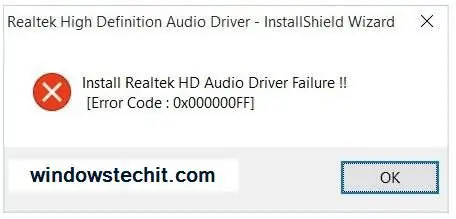
В допълнение към общите смущения в mp3 и mp4, често срещано явление е отказът на аудио драйверите.Ако сте разкрили кода по-горе, не се притеснявайте, този проблем има същото решение като неговата същност.
- Преинсталирането на аудио драйвера в текущата ви версия на ОС ще разреши проблема.Вижте, имаме толкова бързо решение за вас.
- Но преди да предприемете действия, първо проверетеПроверете дали е проблем с драйвера.
- На второ място,Надстройте вашите аудио драйвери.
- "Основен план за действиеТези стъпки са изяснени.
Грешка 2: Проблем "Аудио изходното устройство не е инсталирано" грешка в Windows 10 - FIX 2020
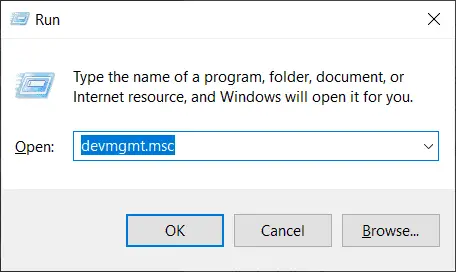
Понякога ще видите предупредителен символ върху иконата на звука в долния десен ъгъл на екрана на работния плот.
Под името „Възпроизвеждане на аудио“ ще се появи прозорец, който ще провери далиОткрийте проблема, след което „Сканирайте за промени в хардуера“.След като прекара няколко минути, може да каже: "Отстраняване на неизправности" не може да идентифицира проблема.
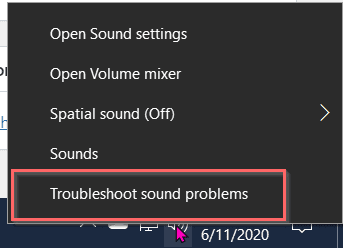
решение:
- 使用Windows + RКомбинация от клавиши за отваряне на диалоговия прозорец Изпълнение.
- в предвиденото пространствоТипdevmgmt.msc, ще въведете "Прозорец на диспечера на устройства".
- След това щракнетеВ лентата с менюта"работи"Раздел,След това щракнете"Добавяне на наследен драйвер".
- щракнете върху "Следваща стъпка",След това изберете втората опция върху него,Инсталира моя хардуер от много ръчно избрани ("премиум"),Тогава
- Намерете и разширетеКонтролери за звук, видео и игри.
- Намерете устройството Realtek или нещо с жълт триъгълник с удивителен знак в десния прозорец, който се отваря.
- Щракнете върху устройство, за да изберете същото устройство.
- Оставете инсталацията да завърши, след което рестартирайте системата.
- Това може да реши проблема.
- Щракнете отново върху бутона за звук на началния екран, за да потвърдите същото.
Код на грешка 3: „Неуспешна инсталация на Realtek HD Audio/Повреда/Несъвместимо звуково устройство“ –
Когато поправяте звуковата карта, моля, актуализирайте след изчистване на стария файл, след което заменете с новия файл.Може да няма звук.В крайна сметка ще получите грешка като тази по-долу.
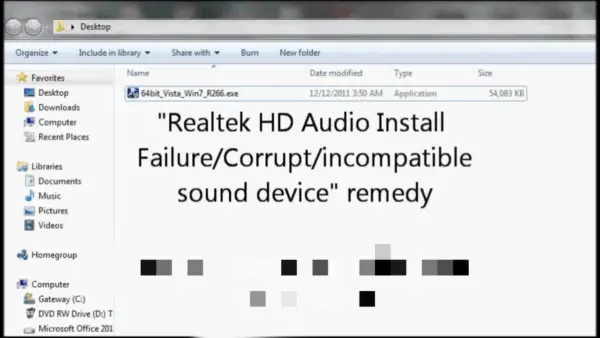
ремонт
Когато използвате обикновен Windows HD Audio, може да не успеете да записвате звук, директно от видео или друго видео, поради липсата на опции за смесване на стерео аудио.
- Тук можете да видите показвакарта RealtekRealtek HD аудио кодекот64-битова версия на Windows 7.
- Както можете да видите, това е компресиран zip файл с .exe.Използвайте WinRAR и извлечете собствена папка.
- Отидете в него и ще разберете, че файлът вече съдържа аудио драйвера.
- Отидете наконтролен панелИ след това отидете наДиспечер на устройства.
- Превъртете надолу до Контролери за звук, видео и игри.
- Кликнете върхупоказано тамОпции за аудио с висока разделителна способност на Realtek.
- Отидете нашофьор>Актуализирайте драйвера.
- След това изберете "Прегледайте компютъра ми за софтуер за драйвери"Настроики.
- Той автоматично ще бъде насочен към предварително извлечения компресиран файл.
- Вместо да ви моли да изберете един, Windows ще използва тези драйвери, за да актуализира необходимите драйвери.
- След това можете да рестартирате компютъра си.
- Щракнете върху иконата за звук, за да потвърдите, чеДобавен е стерео микскъм вашата звукова карта.
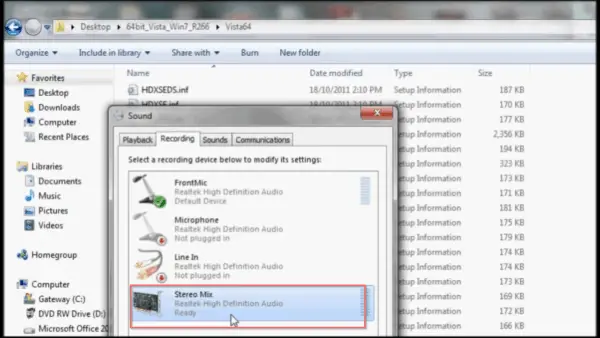
Код на грешка 4: Високоговорителите или DTS слушалките не работят на Windows 10
Ако използвате най-новатаASUSЛаптоп за игри, по-вероятно е да използвате слушалки.Изисква се базиран на модел аудио драйвер.Въпреки това, ако имате нужда от по-добро съраунд звук, имате нужда от добри слушалки за игри.
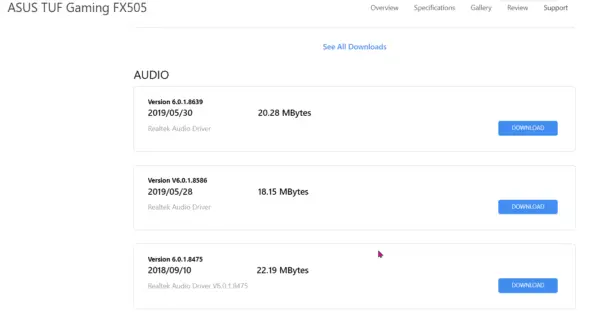
Ако тази слушалка използва вашия Realtek Audio драйвер за звук, понякога може да има проблеми.За да коригирате този проблем, следвайте тези стъпки.
- Деинсталирайте DTS Headphone:X 10 на Windows 1.1.
- Отидете наДиспечер на устройства > Контролери за звук, видео и игри.
- Щракнете с десния бутон върху Realtek Audio и актуализиране на драйвер.
- Изтеглете най-новия DTS драйвер от страницата на производителя на ASUS.
- След това инсталирайте драйвера на компонента DTS според инструкциите на страницата за изтегляне.
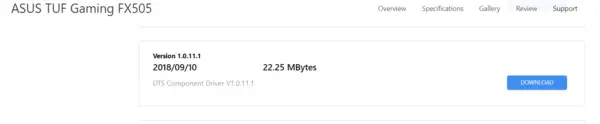
Код на грешка 5: Отстраняването на проблеми със звука не работи
В много случаи чипсетите на Intel също предоставят аудио кодеци.
Така че дори ако използвате звукова карта Realtek или свързани драйвери, това не е проблем.
Можете да опитате инструмента за отстраняване на проблеми с аудиото в Windows 10, когато имате проблеми с изхода на високоговорителя.
Понякога това решава проблема.Вместо това, това може да бъде само временно облекчение и проблемът ще се появи отново.Инструментът за отстраняване на неизправности в Windows Audio не предполага действителната причина за това.
Можете да опитате да деинсталирате аудио драйвера Realtek и след това да го инсталирате отново.
Но ако това не реши проблема, значи проблемът е с бързия чипсет на дънната платка.
Например, имате нуждаПреинсталирайте Intel® High Definition Audio (Intel® HD Audio) кодек или Intel(R) Display Audio, за по-добро решаване на проблема.
Ако използвате друг чипсет на дънната платка, инсталирайте съответния аудио кодек.
Код на грешка 6: Проблем с аудио драйвера на Realtek в Windows 10 1903
Ако използвате слушалки и високоговорители, можете да се сблъскате с динамичното превключване на Realtek Audio драйвера между високоговорители на компютър и слушалки.Windows 10 версия 1903 е изправена пред този проблем.
В Windows 10 можете да слушате само едно звуково устройство наведнъж.
Ако обаче трябва да превключите няколко аудио устройства, ще трябва да го включите.В противен случай можете да промените устройството за възпроизвеждане по подразбиране.
Дори ако искате да слушате през слушалки, звукът ще се възпроизвежда през високоговорителите на компютъра.
Когато изключите слушалките и ги включите отново, звукът все още се възпроизвежда само през високоговорителите на компютъра.Трябва да рестартирате компютъра си или да зададете слушалките като устройство за възпроизвеждане по подразбиране.
В Windows 10 версия 1903 аудио драйверът Realtek ще инсталира файл с име " Realtek Audio Universal Услуга „RtkAudUService64.exe“обслужване.Това може да доведе до проблеми с динамичното превключване между слушалки и високоговорители.
- Убийте процеса, свързан с това, в диспечера на задачите.
- Деактивирайте стартовия елемент, наречен "Realtek HD Audio Universal Service".
- Деактивирайте съответната услуга в инструмента за управление на компютъра.
- Отворете редактора на системния регистър и отидете до следния път.HKEY_LOCAL_MACHINESOFTWAREM MicrosoftWindowsCurrentVersionRun
- След това изтрийте следните записи – RtkAudUService
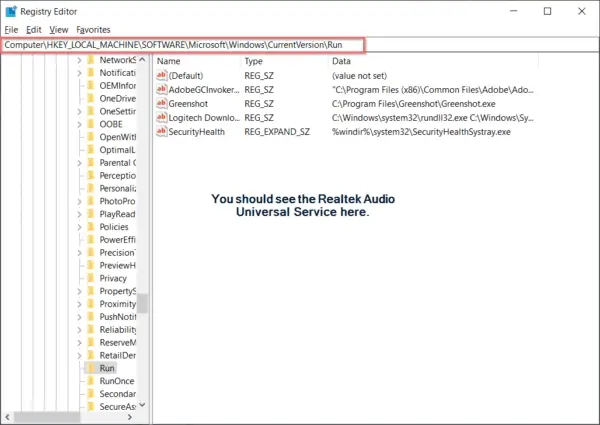
Тези стъпки ще работят само при превключване между високоговорители на компютър и слушалки в Windows 10 версия 1903Поправете проблеми със звука.
Този драйвер е инсталиран в много лаптопи DELL и HP.
Може да е коригиран в по-нови версии на Windows 10, като версия 1909 или 2004.
Ако услугата за стартиране се нарича " Realtek HD аудио мениджър ",тогава този проблем няма да възникне.Затова, моля, проверете името на услугата на вашия звуков драйвер, преди да приложите това решение.





![[Коригирано] Microsoft Store не може да изтегля приложения и игри](https://oktechmasters.org/wp-content/uploads/2022/03/30606-Fix-Cant-Download-from-Microsoft-Store.jpg)
![[Коригирано] Microsoft Store не може да изтегля и инсталира приложения](https://oktechmasters.org/wp-content/uploads/2022/03/30555-Fix-Microsoft-Store-Not-Installing-Apps.jpg)

