Windows 10 е пълен сВременни файлове, което помага на операционната система да върши работата си бързо.Понякога тези файлови кешове могат да се повредят или да станат толкова големи, че да пречат на производителността на Windows 10.
Ако ви липсва място за съхранение или ако забележите някакво необичайно поведение (като замръзване на Windows 10), отнема много време, за да се изключи или стартира, или вашият уеб браузър не реагира, първото нещо, което можете do е да изчистите кеша си.
Важно е да изчистите кеша на вашия компютър с Windows 10, за да освободите дисково пространство и да подобрите производителността.
Това малко усилие може не само да подобри производителността на системата, но и да освободи много дисково пространство за вас.В тази статия обсъждамеКак безопасно да почистите скритите кешове на Windows 10.
Съдържание
Какво е кеш?
Кешът е един или повече непостоянни файлове, които може да са необходими отново в бъдеще и следователно остават скрити до този момент.Или можем да кажем, че кешът е механизъм, използван за подобряване на производителността на приложенията и работа по-добра и по-бърза.
как да изчистите кеша на windows 10
Но след известно време повреден или повреден кеш може да причини всякакви проблеми (например приложенията няма да се отварят, актуализациите на Windows няма да се изтеглят и инсталират, Windows Store няма да работи и т.н.) и най-важното, те заемат ценно място - ако сте Капацитетът на SSD диска е ограничен.
Изчистете кеша на Windows Update
- Натиснете клавишната комбинация Windows + R, въведете services.msc и щракнете върху OK, за да отворите конзолата за услуги на Windows,
- Превъртете надолу и намерете Windows Update Services,
- Щракнете с десния бутон върху услугата Windows Update и изберете Stop.Направете същото с услугата BITS.
- След това отворете File Explorer и поставете отметка в квадратчето „Показване на скритите папки“ от менюто View.
- Върви насам сегаC:WindowsSoftwareDistributionDownload
- След като стигнете до папката Downloads, изтрийте цялото й съдържание.
Стартирайте вече спрени услуги (Windows Update, BITS).Това е всичко за лесен начин да изтриете кеша на Windows Update.Това не само ще освободи системния диск, но и ще поправи повечето проблеми, свързани с актуализацията на Windows, на вашия компютър с Windows 10.
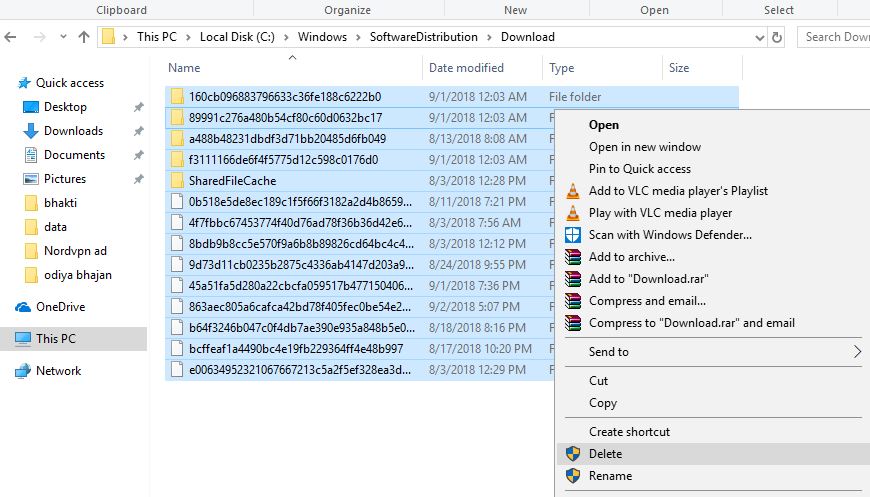
Изчистете кеша на Microsoft Store
За да изтрие кеша за съхранение на Microsoft, компанията предоставя aWSReset.exeПолезност, което изчиства кеша вместо вас.
- Натиснете клавишната комбинация Windows + R, въведетеWSReset.exe, След това щракнете върху OK.
- Ще се отвори черен прозорец, изглежда нищо не се случва, моля, бъдете търпеливи.
- Изтриването на кеша във фонов режим може да отнеме няколко минути.
- Командното поле ще се затвори автоматично, когато всички кешове ще бъдат изтрити.
Изчистването на кеша на Windows Store е много полезно за коригиране на различни проблеми с Microsoft Store, особено когато Microsoft Store блокира, докато изтегляте или актуализирате приложение.
Изчистете кеша на временните файлове
Временните файлове обикновено се създават като посредник, когато се създава или променя друг файл, но те също могат да съдържат временни данни, от които една програма се нуждае само за кратко време.Изчистването на временните кеш файлове е много лесно
- Натиснете клавишната комбинация Windows + R, въведете %temp% и щракнете върху OK.
- Това ще ви покаже всички временни файлове, налични на вашия компютър,
- Използвайте клавишната комбинация Ctrl+A, за да изберете всички, след което натиснете Shift+Del на клавиатурата, за да го изтриете за постоянно
По същия начин можете също да изтриете временни кеш файлове от Windows 10 Storage Sense.
- Натиснете Windows + I, за да отворите настройките
- Щракнете върху Система, след това Съхранение ->Променете начина, по който освобождаваме място.
- Тук щракнете върху Clean Now, както е показано на изображението по-долу.
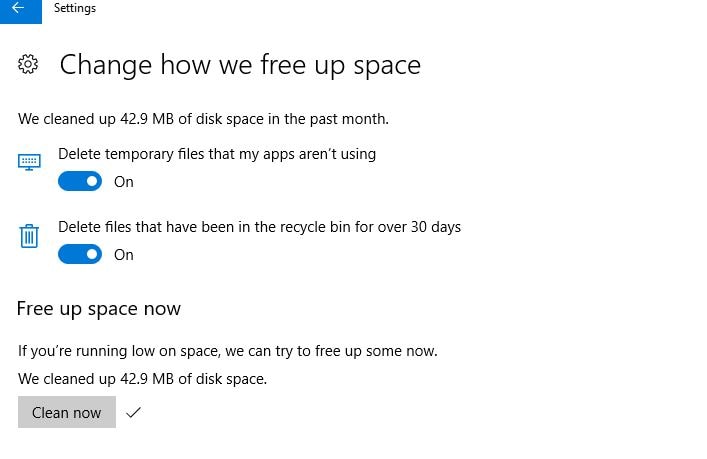
Изчистете кеша с миниатюри на Windows
Миниатюрите са страхотни от гледна точка на използваемостта, но според вас откъде идват тези миниатюри?Windows трябва да ги генерира при поискване.Когато разглеждате папка с File Explorer, първият път, когато срещнете файл, Windows трябва да създаде миниатюра за него.
- Отидете в стартовото меню, след това File Explorer и поставете отметка в квадратчето „Показване на скритите папки“, за да го направите видимо.Сега отидете на следния път.
- „C: Потребителпотребителско имеAppDataLocalMicrosoftWindowsExplorer"
- След това изберете всички файлове, които започват с кеша на иконите и натиснете "Shift+delete", за да ги изтриете за постоянно.
Също така от "Старт меню,Търсене" Почистване на диска" приложение и го отворете.Когато бъдете подканени, изберете системното устройство (обикновено C: устройството) и изчакайте, докато файловата система се анализира.
Според Почистване на диска раздел, премахнете отметките от всички квадратчета, маркирани с a Миниатюра, след което щракнете върху OK.
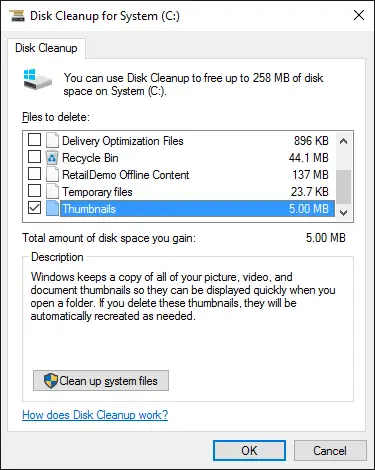
Изчистете кеша на браузъра на Windows (Edge, Chrome, Firefox)
Всеки път, когато посетите уеб страница, браузърът добавя тази страница (включително HTML, CSS, JavaScript и файлове с изображения) към кеша на браузъра.Следващият път, когато посетите същата страница, браузърът ще използва кеширания файл, за да зареди страницата по-бързо.Но понякога този кеш може да причини различни проблеми за вашия уеб браузър.
За да изтриете кеша на браузъра си, отидете в менюто "Старт", след това въведете "Интернет опции" и го отворете.Тук ще видите опции за изтриване на историята на сърфиране на вашия браузър.Изберете го и натиснете "OK"
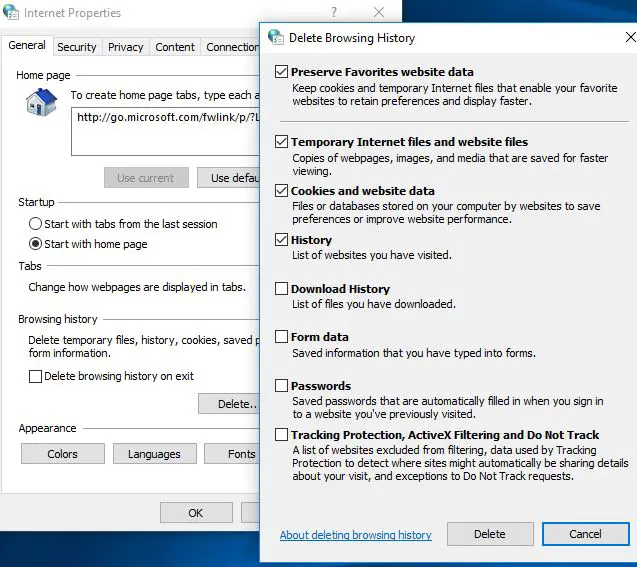
Като алтернатива можете да изчистите кеша на един браузър:
Браузър Chrome:
- Отворете браузъра Chrome,
- Въведете chrome://settings/clearBrowserData в адресната лента и натиснете Enter
- избирам"Кеширани изображения и файлове" опция и се уверете, че началният час е изчистен.
Във Firefox отворете менюто Опции, отидете в раздела Разширени, изберете раздела Мрежа и щракнете върху бутона Изчисти сега, който казва Кеширано уеб съдържание.
В Opera отворете менюто "Настройки", отидете в секцията "Поверителност и сигурност", под "Поверителност" щракнете върху "Изчистване на данните за сърфиране", изберете опцията "Кеширани изображения и файлове" и не забравяйте да започнете с "Старт". време" "Започнете изчистването.
Изчистете DNS кеша
Когато посетите уеб страница, компютърът ви съхранява запис за всички скорошни посещения и всички опити за достъп до уебсайтове и други интернет домейни.в DNS кеш базата данни.Когато базата данни на кеша е повредена, може да имате проблеми с интернет, като например невъзможност за достъп до Интернет.Изчистването на DNS кеша е първото нещо, което трябва да направите, когато отстранявате проблеми с мрежата и интернет.
Изчистете DNS кеша на Windows 10
- Въведете cmd в търсенето в стартовото меню, щракнете с десния бутон върху командния ред и изберете Изпълни като администратор.
- След това напишетеipconfig /flushdnsИ натиснете Enter.
- Това ще изчисти DNS кеша и ще коригира повечето проблеми, свързани с интернет на вашия компютър с Windows 10.
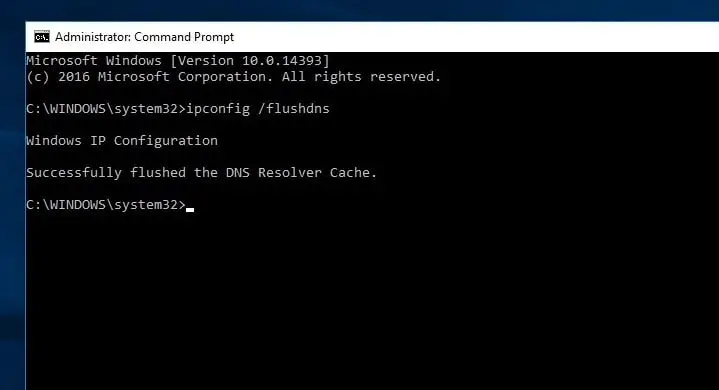
Кеш за възстановяване на системата на Windows
Накрая системата възстановява кеша.Това ще изтрие всички, освен най-новата точка за възстановяване.
- Отидете в менюто "Старт" и въведете "system" и натиснете Enter.
- Сега отидете на "Защита на системата" и изберете "Системно устройство"
- Тук щракнете върху "Конфигуриране" и след това натиснете "Изтриване".
Ако го направите, уверете се, че веднагаСъздайте друга точка за възстановяване!
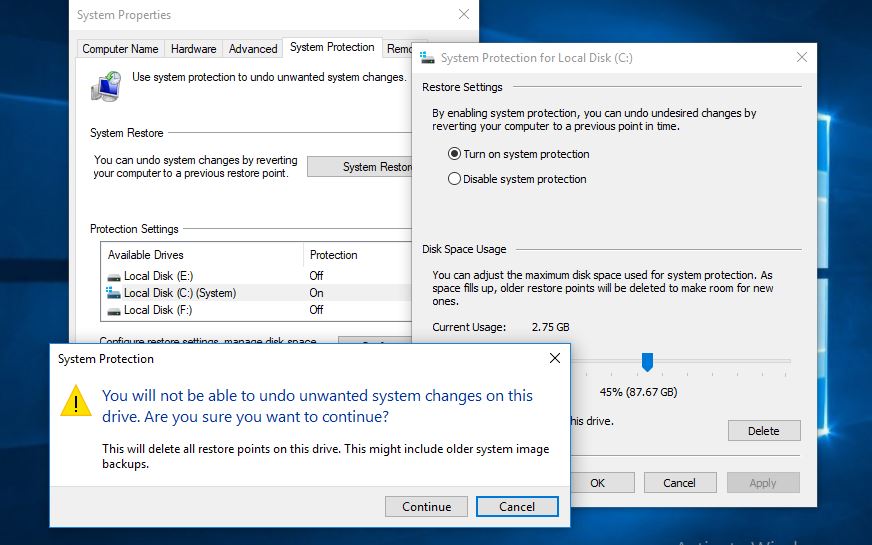
Това са скрити кешове на Windows, които трябва да изчистите, за да освободите много дисково пространство и да коригирате повечето проблеми с Windows.И най-често срещаните са, че Windows Update не може да бъде изтеглен, актуализацията е блокирана за изтегляне, Windows App Store не може да работи правилно, Windows Store не може да се отвори и т.н.Всички предложения за запитване за тази публикация, не се колебайте да обсъдите в коментарите по-долу.

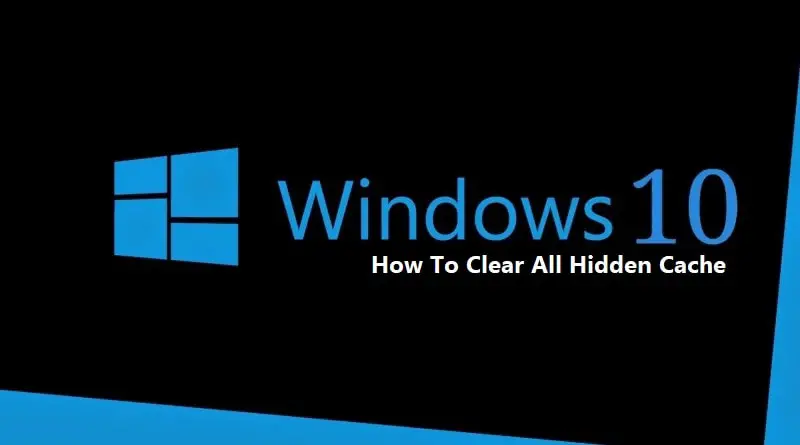
![[Коригирано] Microsoft Store не може да изтегля приложения и игри](https://oktechmasters.org/wp-content/uploads/2022/03/30606-Fix-Cant-Download-from-Microsoft-Store.jpg)
![[Коригирано] Microsoft Store не може да изтегля и инсталира приложения](https://oktechmasters.org/wp-content/uploads/2022/03/30555-Fix-Microsoft-Store-Not-Installing-Apps.jpg)

