Microsoft редовно пуска актуализации на Windows, които включват актуализирани корекции и функции, необходими за Windows 10.
Понякога, след инсталиране на Windows Update или Botched update, може да изпитате ситуация, в която компютърът ви е трудно да се стартира, от менюто "Старт" до работния плот и пълната операционна система.
търсиш тукКак да изтриете файлове за актуализация на Windows,как еДеинсталирайте ръчноИзвестни проблеми или компютърни повредиАктуализация на Windows 10.
Как да деинсталирате Windows Updates
В това ръководство ще научите как да деинсталирате актуализациите на Windows 10 от командния ред чрез настройки и контролен панел.Освен това ще научите как даДеинсталирайте актуализациите на функциите на Windows 10.
Деинсталирайте Windows Updates, като използвате Настройки и контролен панел
Ето как да деинсталирате конкретна актуализация на Windows от Настройки и контролен панел.
- Натиснете клавиша Windows + X и изберете Настройки,
- В Настройки отидете на Актуализация и сигурност.
- Щракнете върху Windows Update отляво и след това щракнете върху Преглед на хронологията на актуализациите.
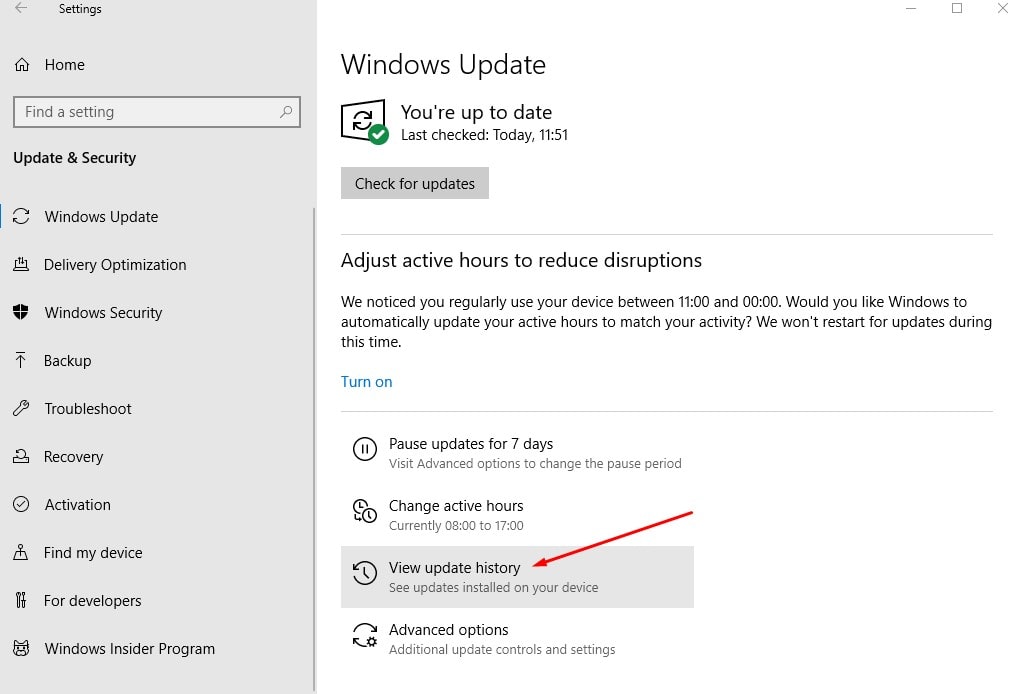
- На следващия екран щракнете върху връзката „Деинсталиране на актуализации“ в горната част,
- Това ще отвори прозореца за инсталирани актуализации на контролния панел,
- Изберете проблемната тук, след това изберете актуализацията, която искате да деинсталирате, след което щракнете върху Деинсталиране.
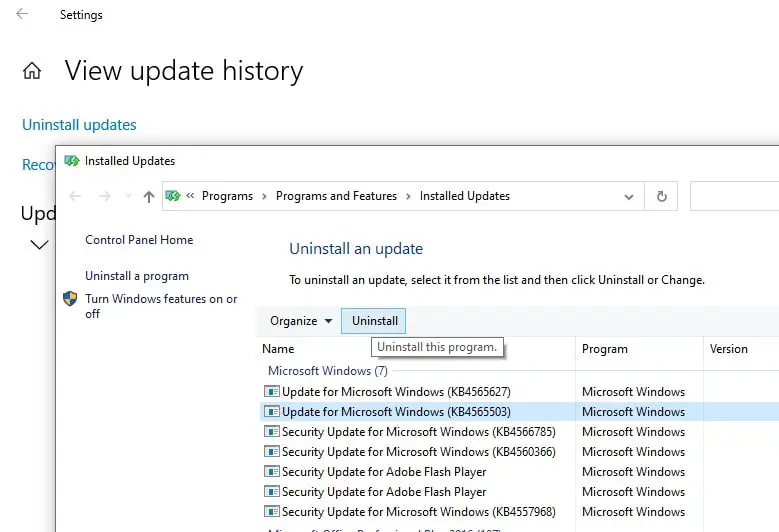
Щракнете върху Да в полето за потвърждение, за да деинсталирате актуализацията, рестартирайте системата, когато приключите, за да завършите процеса.
Деинсталирайте Windows Update с командния ред
Като алтернатива можете да използвате програма от команден ред (команден ред на Windows), за да деинсталирате Windows Updates.
Първо, запишетеАктуализации на Windows за деинсталиранеотKB номер.Например, последният KB номер за Windows 10 версия 2004 е KB4565627.
- Отворете командния ред като администратор,
- Ключ вwusa/uninstall/KB:4560960(Забележка: заменете KB ID с KB ID, който искате да деинсталирате)
- Ако искате да деинсталирате актуализацията и да поискате да рестартирате компютъра, използвайте командатаwusa/uninstall/kb:4560960/quiet/promptrestart
- и рестартирайте компютъра си, за да завършите процеса.
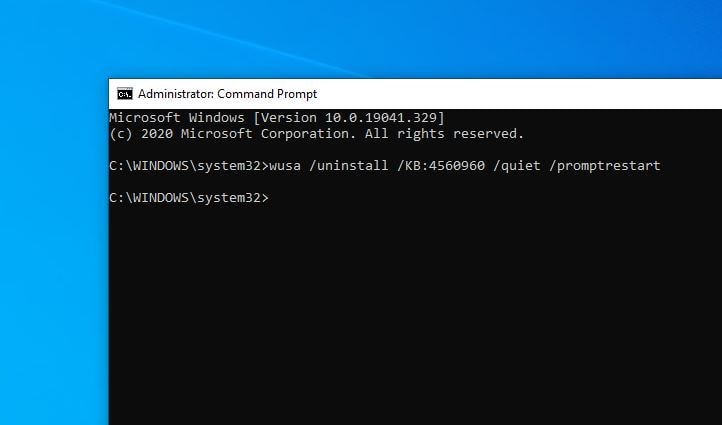
Деинсталирайте Windows Update при стартиране, като използвате разширени опции
Освен това можете да стартирате разширени опции, за да премахнете актуализациите на Windows.
- Отворинастройвам,след това навигирайте до Актуализация и сигурност > Възстановяване.
- Кликнете върху разширено стартиране,Тогава Отстраняване на неизправности.
- Кликнете върху Разширени опции -> Деинсталиране на актуализация.
- Натисни тук Деинсталирайте последната актуализация за качество 或 Деинсталирайте последната актуализация на функциите.И следвайте инструкциите на екрана, за да премахнете актуализацията.
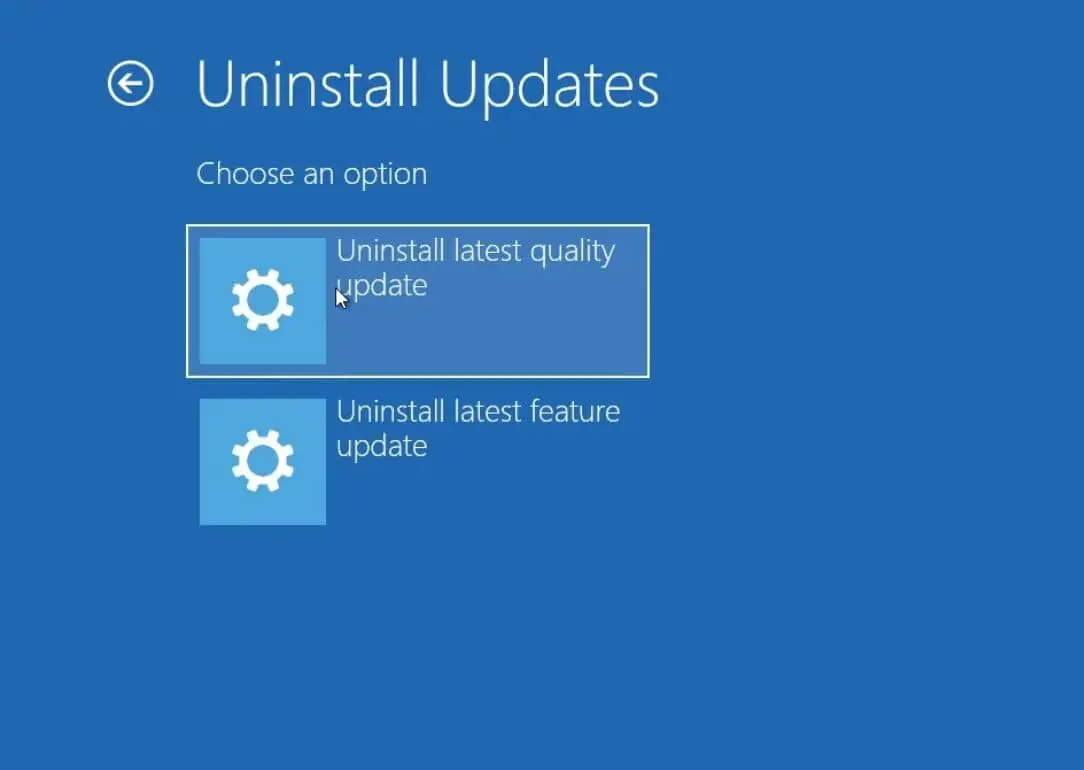
Деинсталирайте актуализациите на функциите на Windows 10
如果在安裝Windows 10功能更新2004版並查找還原到Windows 10版本1909後遇到問題,則可以在安裝10天之內按照以下步驟卸載Windows 10功能更新2004。
- Отворете Настройки и щракнете върху Актуализация и защита -> Възстановяване
- След това щракнете върху бутона „Първи стъпки“ под секцията „Връщане към по-ранна компилация“.
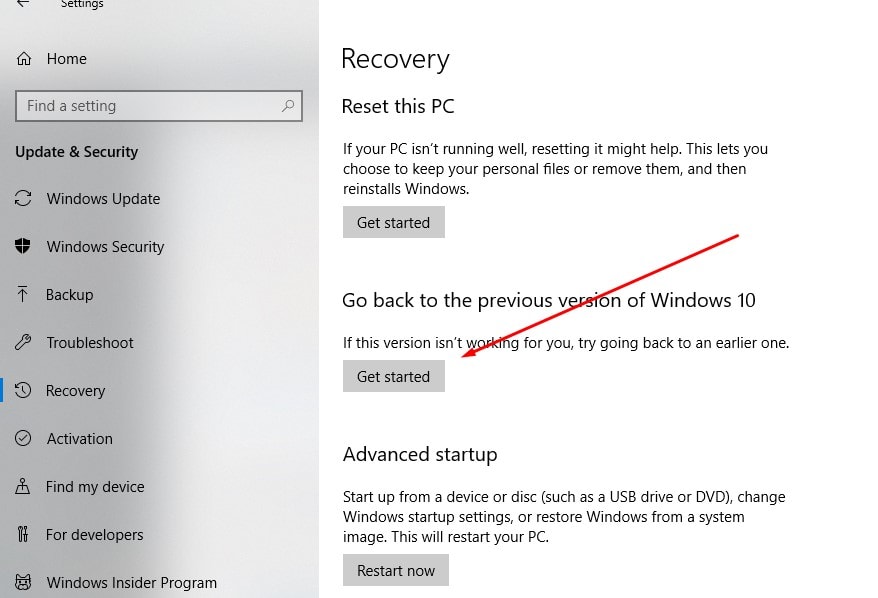
- Това ще ви попита защо искате да се върнете към предишната версия на Windows 10.
- Поставете отметка в квадратчето и щракнете върху Напред, за да продължите.Имайте предвид, че имате възможност да анулирате незабавно, ако желаете.
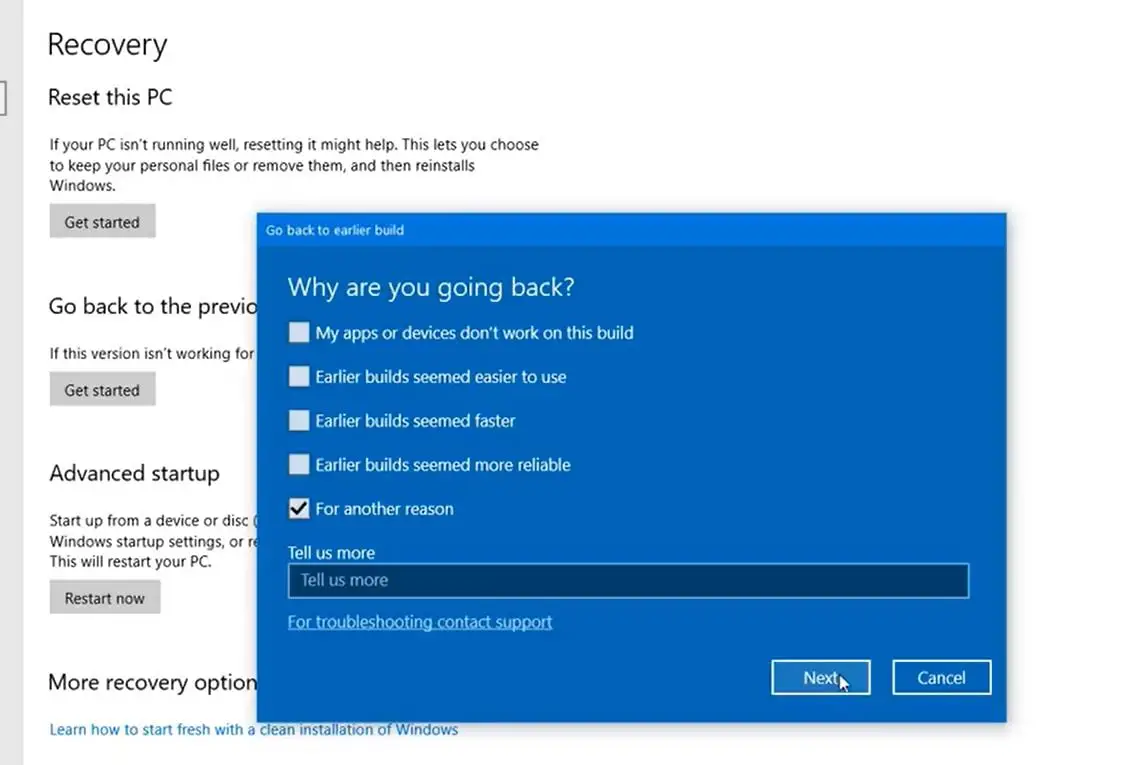
След това Windows 10 ще предложи да провери за актуализации, може би са пуснати някои нови корекции и инсталирането на тази актуализация може да реши проблема ви.Ако решите да се върнете и деинсталирате актуализацията на функциите, моля, щракнете върху Не, за да ви благодарим за това.
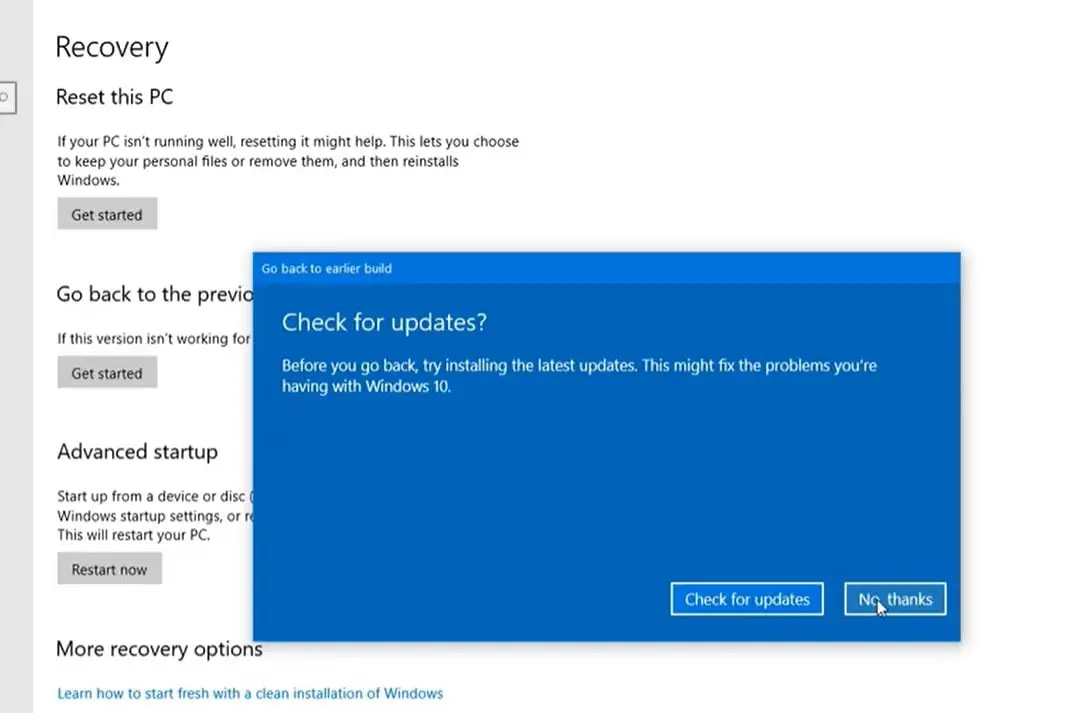
След това ще ви подкани, че след надграждане до текущата версия ще загубите промените в настройките или приложенията, които може да сте инсталирали.Моля, прочетете го внимателно, преди да продължите, след което щракнете върху Напред.
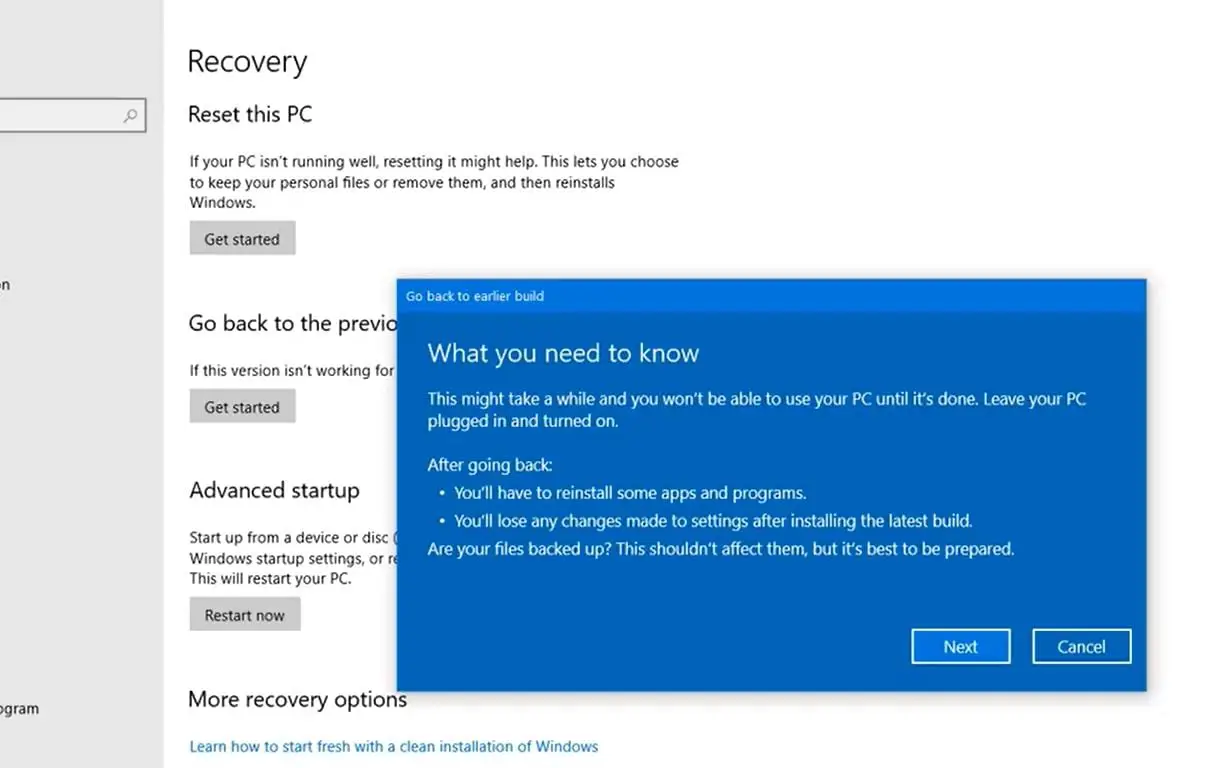
Прочетете внимателно текста на следващия екран, който казва, че ако сте променили паролата си след надграждане до новата версия, ще трябва да използвате старото си потребителско име и парола, за да влезете в компютъра си, след като се върнете към предишната версия.
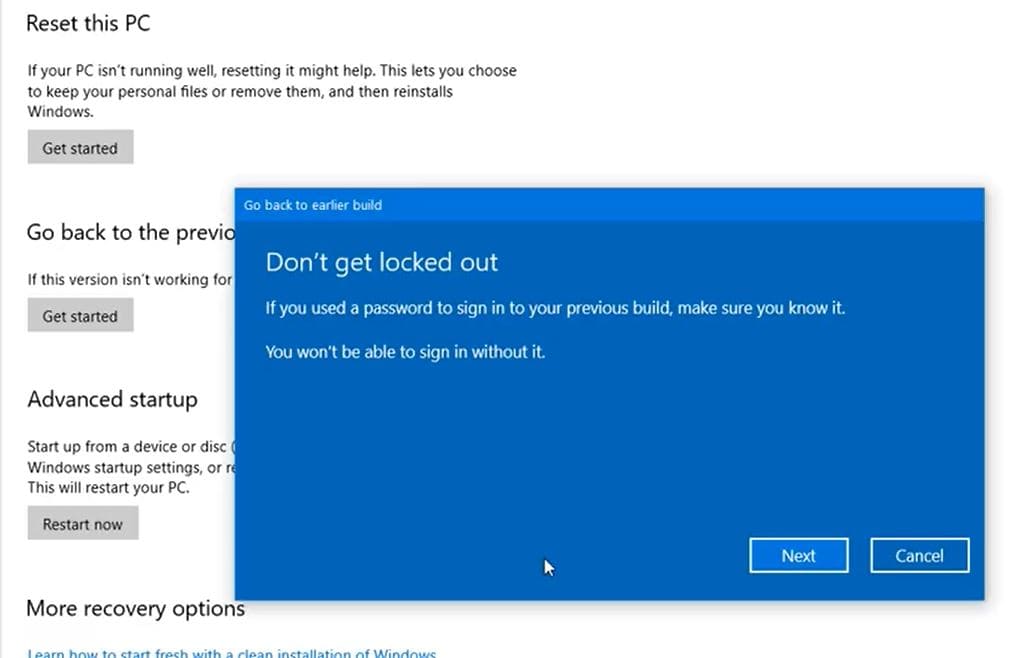
Последната стъпка ще ви подкани да благодарите, че изпробвахте тази версия, след което щракнете върху Напред, за да продължите с деинсталирането на актуализацията на функциите на Windows 10 и да се върнете към предишната версия.
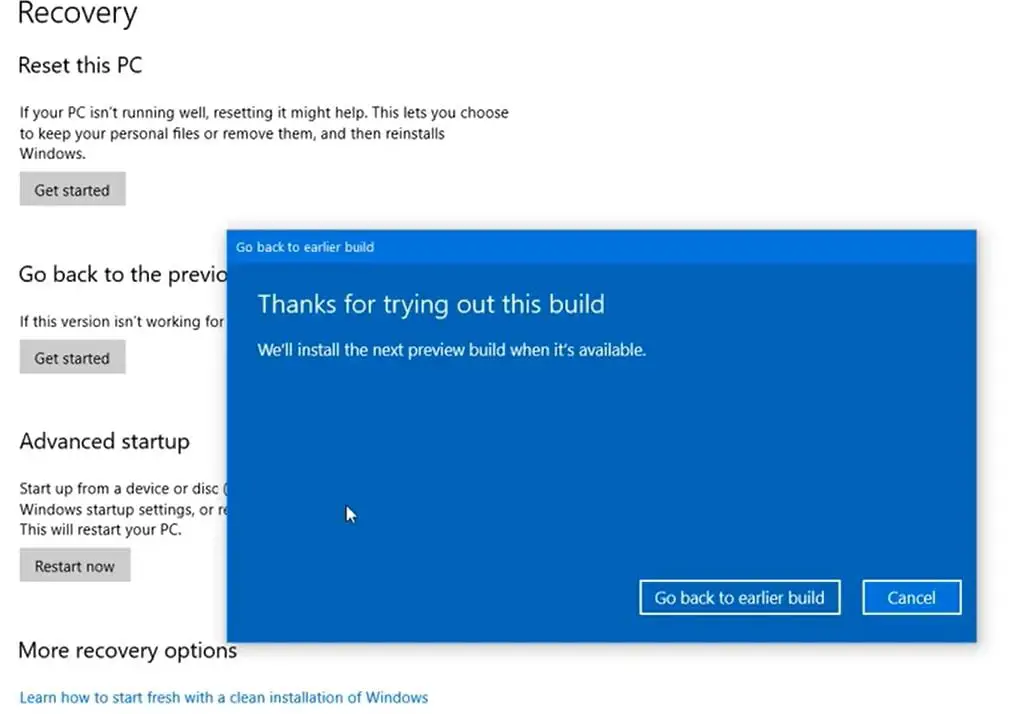
Това ще рестартира вашия компютър и ще отнеме известно време, за да възстановите Windows 10 до предишната версия.
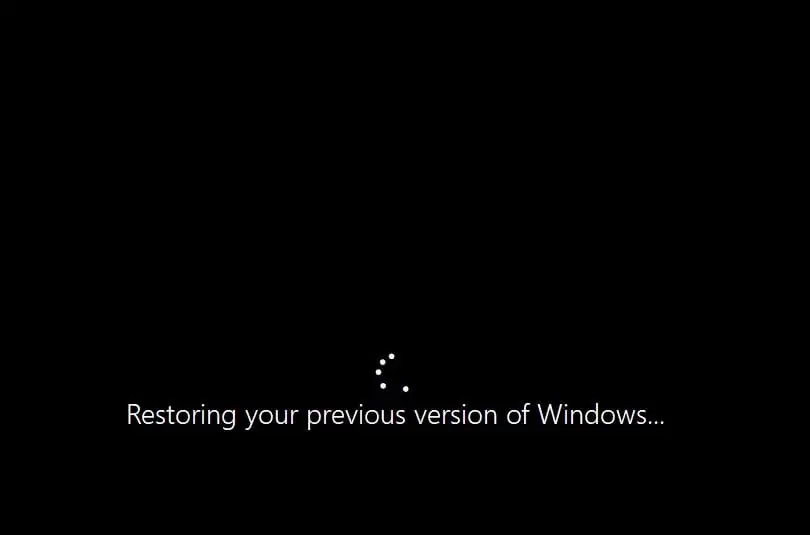
Видеото тук показва как да деинсталирате актуализации на функциите на Windows 10, стъпка по стъпка ръководство.

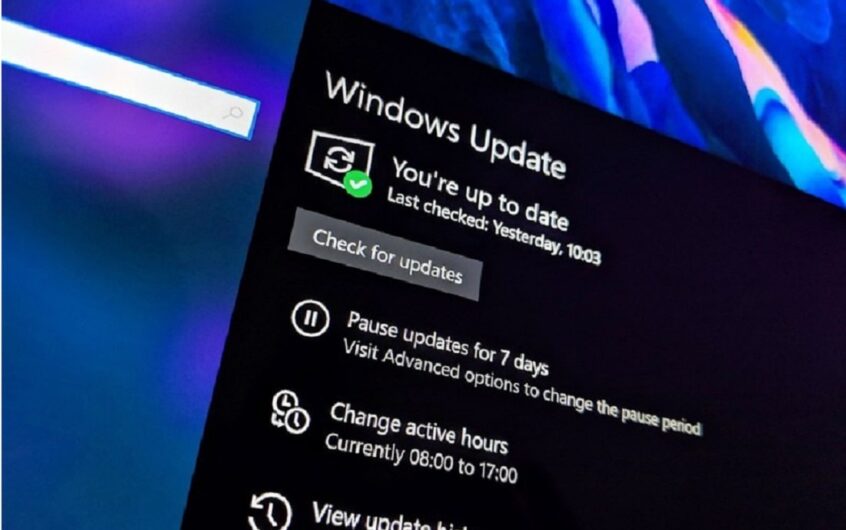
![[Коригирано] Microsoft Store не може да изтегля приложения и игри](https://oktechmasters.org/wp-content/uploads/2022/03/30606-Fix-Cant-Download-from-Microsoft-Store.jpg)
![[Коригирано] Microsoft Store не може да изтегля и инсталира приложения](https://oktechmasters.org/wp-content/uploads/2022/03/30555-Fix-Microsoft-Store-Not-Installing-Apps.jpg)

