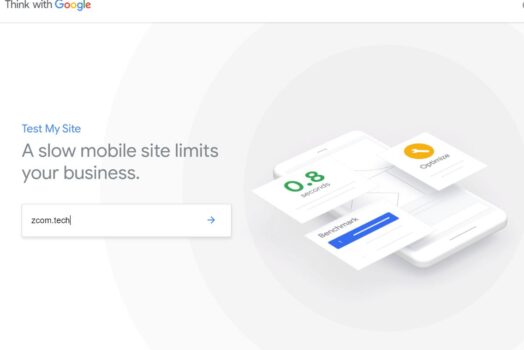فجأة كان أحد مواقع الويب يعمل بشكل جيد قبل بضع ثوانٍ ، والآن يوجد خطأ داخلي 500 في الخادم؟
هذا خطأ شائع في WordPress ستواجهه كناشر WordPress.الأسباب الأكثر شيوعًا لهذا الخطأ هي ملفات .htaccess التالفة وتجاوز حد ذاكرة PHP للخادم.
إذا كنت مالك موقع ويب أو مطور ويب أو ناشر WordPress ، فإليك 5 حلول لإصلاحها500 خطأ خادم داخلي ، حتى تتمكن من إعادة تشغيل موقع WordPress الخاص بك مرة أخرى في أقرب وقت ممكن.
المحتويات
إصلاح "خطأ خادم داخلي" في ووردبريس
ملاحظة: تتطلب هذه الحلول الكثير من التغييرات في الدليل الجذر لموقعك.يوصى بشدة بعمل نسخة احتياطية من موقعك قبل تجربة أي من هذه الحلول في حالة ظهور مشاكل.
قم بإنشاء ملف htaccess جديد
الأسباب الأكثر شيوعًا لهذا الخطأ هي ملفات .htaccess التالفة وتجاوز حد ذاكرة PHP للخادم.بعد تثبيت المكونات الإضافية أو إجراء تغييرات أخرى على موقع WordPress ، قد يتلف ملف htaccess في دليل WordPress.الإصلاح بسيط.كل ما عليك فعله هو إنشاء ملف htaccess جديد على دليل جذر WordPress.
- إذا كان لديك وصول إلى Cpanel ، فيمكنك فتح دليل جذر WordPress من أداة مدير الملفات ،
- أو يمكنك استخدام برنامج الطرف الثالث Filezilla للوصول إلى دليل جذر WordPress.
إعادة تسمية ملف .htaccess إلى ".htaccess_old".
- دعنا نصل إلى مدير الملفات مباشرة من لوحة تحكم cPanel:
- ابحث عن ملف .htaccess في الدليل الجذر لموقعك على الويب.
- انقر بزر الماوس الأيمن فوقه واختر إعادة تسمية:
- أعد تسميته إلى شيء مثل ".htaccess_old".
- الآن ، كل ما عليك فعله هو إنشاء ملف htaccess جديد لاستبداله.
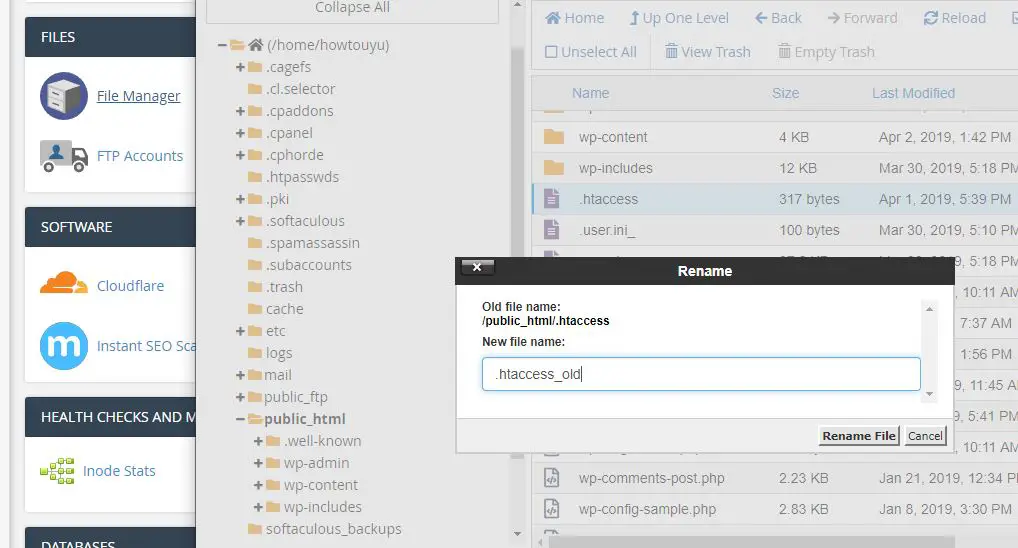
قم بإنشاء ملف htaccess جديد.
- لإجبار WordPress على إنشاء ملف htaccess جديد ،
- انتقل إلى لوحة تحكم WordPress الخاصة بك.
- ثم انتقل إلى الإعدادات → الرابط الثابت.
- لست بحاجة إلى تغيير أي إعدادات.
- فقط انقر فوق الزر "حفظ التغييرات" ،
- سيقوم WordPress تلقائيًا بإنشاء ملف htaccess جديد ونظيف:
- هذا كل شيء!آمل أن يتم تشغيل موقع الويب الخاص بك مرة أخرى.
تحقق مما إذا كان هناك أي مكونات إضافية خاطئة لـ WP تسبب المشكلة
إذا لم يتم حل المشكلة ولا تزال تتلقى500 خطأ خادم داخلي، ثم الشيء التالي الذي يمكنك تجربته هو إلغاء تنشيط المكون الإضافي الخاص بك.غالبًا ما تؤدي مشكلات المكونات الإضافية أو التعارضات إلى حدوث أخطاء داخلية في الخادم.خاصة إذا رأيت الخطأ فور تنشيط المكون الإضافي الجديد.من خلال إلغاء تنشيط المكون الإضافي الخاص بك ، يمكنك العثور على المكون الإضافي الذي يحتوي على مشكلات وحذفه.
إذا كان لديك حق الوصول إلى لوحة معلومات WordPress ، فانتقل إلى منطقة إدارة المكونات الإضافية واستخدم مربع الاختيار لإلغاء تنشيط جميع المكونات الإضافية مرة واحدة:
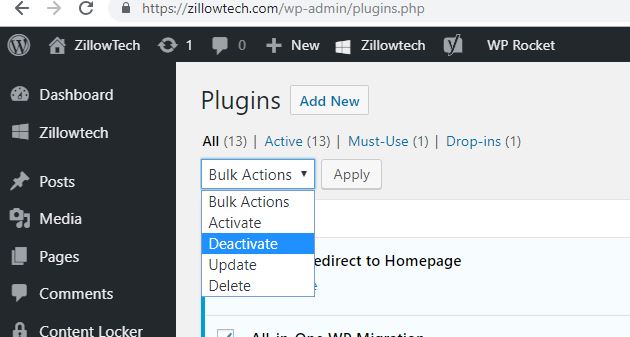
ثم أعد تنشيطها واحدة تلو الأخرى وافتح صفحة الويب بعد كل منها.نأمل في العثور على البرنامج المساعد إشكالية.
إذا لم تتمكن من الوصول إلى لوحة القيادة ، فيرجى إلغاء تنشيط مكون WordPress الإضافي:
إذا لم تتمكن من الوصول إلى لوحة القيادة الخاصة بك هنا بسبب خطأ الخادم الداخلي 500 هذا ، فالرجاء اتباع الخطوات أدناه لتعطيل المكون الإضافي من مدير الملفات.
- اتصل بموقعك عبر FTP أو مدير الملفات
- انتقل إلى المجلد / wp-content /.
- أعد تسمية مجلد البرنامج المساعد إلى شيء مثل plugins_old.
حاول الآن فتح لوحة معلومات WordPress الخاصة بك ، إذا كان بإمكانك الوصول إليها ، فهذا يعني أن المشكلة هي أحد المكونات الإضافية.
- انتقل إلى قسم البرنامج المساعد في WordPress ،
- سيعرض الخطأ "نظرًا لحدوث خطأ ، تم تعطيل المكون الإضافي ؛ملف المكون الإضافي غير موجود. "لا تقلق.
- انتقل إلى مدير الملفات وأعد تسمية مجلد البرنامج المساعد من plugins_old إلى plugins.
- الآن من لوحة معلومات WordPress ، قم بتنشيط كل مكون إضافي واحدًا تلو الآخر.
- بعد تنشيط البرنامج المساعد ، تصفح الصفحات 3-4 على المدونة.
- كرر هذه الخطوة حتى تعثر على المكون الإضافي الذي تسبب تنشيطه في حدوث خطأ داخلي في الخادم.
قم بالتبديل إلى النسق الافتراضي
إذا لم يؤد تعطيل المكون الإضافي الخاص بك إلى حل المشكلة ، فمن المحتمل أن يكون الموضوع الخاص بك هو الجاني.يمكنك التحقق من ذلك بسهولة عن طريق التبديل إلى سمة WordPress الافتراضية.أوصي باستخدام Twenty-Six ، وهو أحدث موضوع افتراضي.إذا أدى التبديل إلى 26 إلى حل المشكلة ، فيمكنك إعادة تمكين جميع المكونات الإضافية والبدء في البحث عن المشكلة في رمز السمة.
إذا كان المظهر الخاص بك يأتي من مكتبة موضوعات رسمية أو متجر موضوعات مستقل ، فيجب عليك إخبار المؤلف في أقرب وقت ممكن.من ناحية أخرى ، إذا كان هذا هو موضوعك ، فأنت بحاجة إلى أن تطلب من مطور البرامج مساعدتك ، لأنه من الصعب عادةً العثور على هذه الأخطاء - حتى بالنسبة للمبرمجين ذوي الخبرة.
زيادة حد ذاكرة PHP
مشكلة أخرى محتملة هي أن موقع WordPress الخاص بك قد وصل إلى نطاقحد ذاكرة PHP.بشكل افتراضي ، سيحاول WordPress تخصيص 40 ميغا بايت من الذاكرة لتثبيت موقع واحد (طالما أن مضيفك يسمح بذلك).ولكن إذا واجهت صعوبات ، فيمكنك زيادة هذا الحد يدويًا (مرة أخرى ، طالما أن مضيفك يسمح بذلك).
قم بالوصول إلى دليل جذر WordPress عبر FTP أو مدير ملفات cPanel:
查找الفسفور الابيض بين config.php ل انقر بزر الماوس الأيمن على الملف وحدد تحرير
在/*أضف سطور التعليمات البرمجية التالية من قبل ، / * هذا كل شيء ، توقف عن التحرير! Happy publishing. * / message:
التعريف ('WP_MEMORY_LIMIT'، '64M') ؛
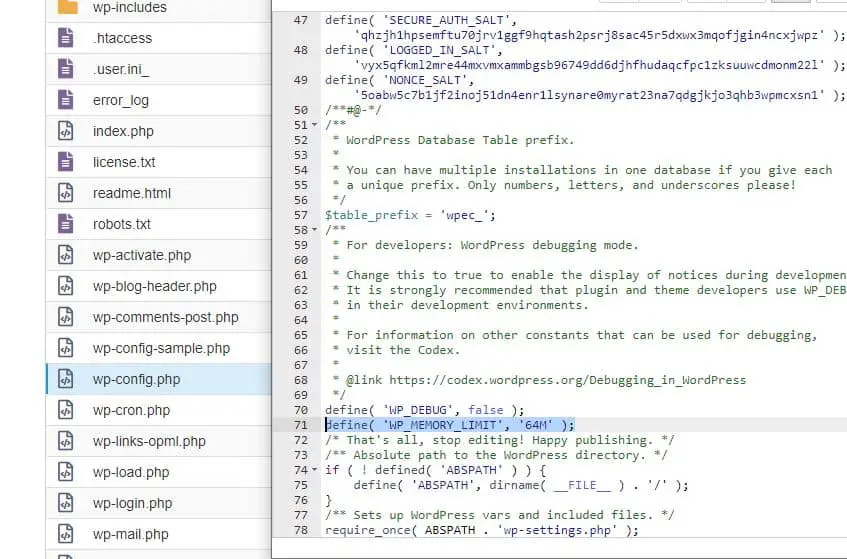
ثم انقر فوق الزر "حفظ" لحفظ التغييرات.أو يمكنك الاتصال بالمالك لتقديم الدعم.تحقق الآن مما إذا كان هذا قد أصلح خطأ الخادم الداخلي 500.
أعد تحميل ملف WordPress الأساسي
إذا لم يعمل أي من الحلول المذكورة أعلاه من أجلك ، فحاول تحميل نسخة نظيفة من ملف WordPress الأساسي.
اذهب إلى WordPress.org وقم بتنزيل أحدث إصدار من WordPress.
بعد اكتمال التنزيل ، قم بفك ضغط ملف ZIP وحذفه:
- مجلد محتوى wp بأكمله.
- wp-config-sample.php.
بعد ذلك ، قم بتحميل جميع الملفات المتبقية إلى موقع WordPress الخاص بك عبر FTP.سيعرض لك برنامج FTP تلميحات حول الملفات المكررة.عندما يحدث هذا ، تأكد من تحديد خيار الكتابة فوق الملفات المكررة.
نأمل أن يساعدك أحد هذه الحلول في إصلاح رسائل خطأ الخادم الداخلية على موقع WordPress الخاص بك.إذا لم يكن الأمر كذلك ، فإننا نوصي بأن يقوم فريق دعم المالك بمراجعة سجل الأخطاء معك لتحديد المشكلة.

![إصلاح خطأ الخادم الداخلي لـ WordPress 500 [5 حلول فعالة]](https://oktechmasters.org/wp-content/uploads/2021/09/25171-WordPress-500-internal-server-error.jpg)

![إصلاح خطأ WordPress عند إنشاء اتصال بقاعدة البيانات [2021]](https://oktechmasters.org/wp-content/uploads/2021/01/4092-Error-Establishing-A-Database-Connection-524x350.jpg)