بعد تحديث Windows 10 20H2 ، هل يعمل الكمبيوتر الدفتري ببطء شديد؟
يتجمد النظام لفترة طويلة عند بدء التشغيل ، أو لا يستجيب Windows 2020 لنقرات الماوس بعد تحديث أكتوبر 10؟
بالنسبة لبعض الآخرينمشاكل Windows 10،لا يمكن البدء بعد تحديث Windows 10، سيتم عرض أخطاء شاشة زرقاء مختلفة عند تعطلها ، أو سيتم تعليق المؤشر على الشاشة السوداء.
تشير كل هذه المشكلات إلى أن التحديث لم يتم تثبيته بشكل صحيح ، وأن التحديث الأخير غير متوافق مع نظامك الحالي ، وأن ملفات نظام Windows تالفة ، وما إلى ذلك.إذا كنت لا تزال تحل هذه المشكلة ، فإن "Windows 10 بطيء جدًا ولا يستجيب" هنايقدم بعض النصائح الفعالة لمساعدتكقم بتحسين سرعة Windows 10 وتحسين أداءه.
المحتويات
يعمل Windows 10 ببطء
تصدر Microsoft بانتظام تحديثات تراكمية بميزات محسّنة.قم بتثبيت آخر تحديثات Windows ، والتي قد تحتوي على إصلاحات للأخطاء تتسبب في عدم استجابة Windows أو تجميده.
- اضغط على Windows + I لفتح إعدادات Windows ،
- انقر فوق التحديث والأمان ، وليس Windows Update ،
- الآن ، انقر فوق الزر "التحقق من وجود تحديثات" لتثبيت آخر تحديثات Windows.
- بعد ذلك ، أعد تشغيل Windows وتحقق مما إذا كان Windows يعمل بشكل طبيعي.
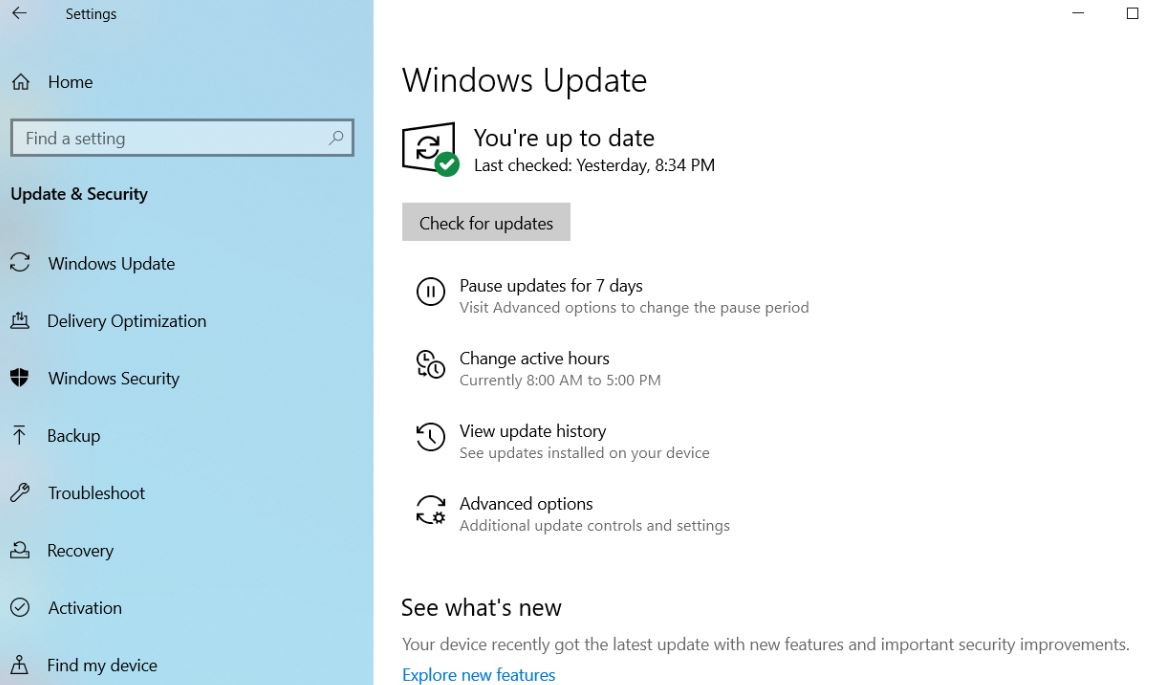 يمكن أن تتسبب الفيروسات أو البرامج الضارة أو البرامج الضارة أيضًا في تشغيل جهاز الكمبيوتر الخاص بك ببطء.تشمل الأعراض الأخرى ظهور رسائل منبثقة غير متوقعة أو برامج تبدأ تلقائيًا عن طريق الخطأ أو يستمر صوت محرك الأقراص الثابتة في العمل.أفضل طريقة للتعامل مع الفيروسات والبرامج الضارة هي محاولة إيقافها عن طريق تشغيل برامج مكافحة البرامج الضارة والفيروسات وتحديثها باستمرار.
يمكن أن تتسبب الفيروسات أو البرامج الضارة أو البرامج الضارة أيضًا في تشغيل جهاز الكمبيوتر الخاص بك ببطء.تشمل الأعراض الأخرى ظهور رسائل منبثقة غير متوقعة أو برامج تبدأ تلقائيًا عن طريق الخطأ أو يستمر صوت محرك الأقراص الثابتة في العمل.أفضل طريقة للتعامل مع الفيروسات والبرامج الضارة هي محاولة إيقافها عن طريق تشغيل برامج مكافحة البرامج الضارة والفيروسات وتحديثها باستمرار.
قم بإجراء تمهيد نظيف
ابدأ تشغيل Windows عن طريق إجراء تمهيد نظيف باستخدام الحد الأدنى من مجموعة برامج التشغيل وبرامج بدء التشغيل.يساعد ذلك في القضاء على تعارضات البرامج التي تحدث عند تثبيت البرامج أو تحديث البرامج أو تشغيلها في Windows 10.يمكنك أيضًا إجراء تمهيد نظيف لاستكشاف الأخطاء وإصلاحها أو تحديد التعارض الذي يسبب المشكلة.
- اضغط على Windows + R ، واكتبمسكونفيغ ،ثم انقر فوق "موافق" لفتح الأداة المساعدة لتكوين النظام
- في علامة التبويب عام ، انقر فوق بدء التشغيل الاختياري.
- قم بإلغاء تحديد خانة الاختيار تحميل عناصر بدء التشغيل.
- انقر فوق علامة التبويب الخدمات.
- حدد خانة الاختيار إخفاء جميع خدمات Microsoft (في الأسفل).
- انقر فوق تعطيل الكل وانقر فوق موافق.
- أعد تشغيل Windows وتحقق مما إذا كان Windows يعمل بشكل طبيعي.
- إذا كان الأمر كذلك ، فإن إحدى الخدمات هي التي تسبب المشكلة.
إصلاح ملفات النظام التالفة
في معظم الأحيان ، ستجلب ملفات النظام التالفة العديد من المشكلات إلى نظام Windows 10 ، مثل خطأ الشاشة الزرقاء أو عدم استجابة النظام أو عدم إمكانية فتح التطبيق أو عرض رموز خطأ مختلفة عند فتح Explorer أو أي تطبيق.وقد يتسبب في مشكلة عدم قدرة Windows 10 على الاستجابة بسبب ملفات النظام التالفة.نوصي باستخدام الأداة المساعدة Windows System File Checker للتحقق من ملفات النظام.
- في قائمة البحث ابدأاكتبكمد،
- انقر بزر الماوس الأيمن فوق موجه الأوامر من نتائج البحث وحدد تشغيل كمسؤول ،
- أدخل命令sfc / scannowواضغط على Enter.
- سيبدأ هذا في فحص ملفات نظام Windows بحثًا عن التلف.
- إذا وجدت أيsfc ، ثمحاول أن تمر من٪ WinDir٪ system32dllcacheمجلدقم بعمل نسخة مخبأة من كل ملف تالف لإصلاحه.
- انتظر حتى تكمل عملية المسح بنسبة 100٪.
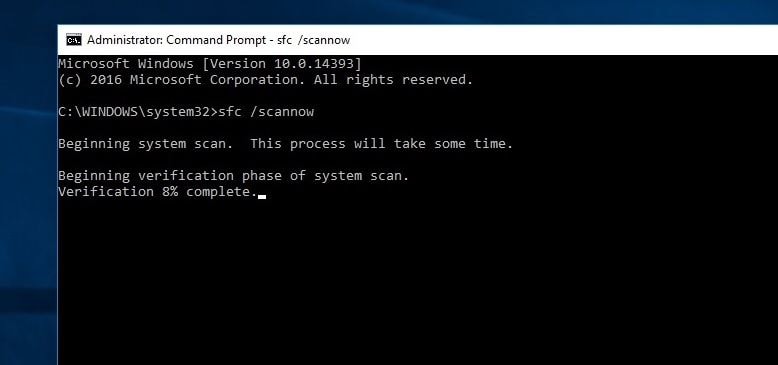
إذا لم يتم العثور على ملفات نظام تالفة في الحالة السابقة ، فنحن نقترح عليك تجربة الخطوات التالية:
- افتح موجه الأوامر مرة أخرى وقم بتشغيل الأمر DISM أدناه
DISM.exe / عبر الإنترنت / صور نظيفة / استعادة الصحة
- سيؤدي ذلك إلى إصلاح صور Windows ، بما في ذلك الصور المستخدمة لـ Windows PE و Windows Recovery Environment (Windows RE) و Windows Installer.
- أغلق موجه الأوامر ، ثم أعد تشغيل الكمبيوتر ، ثم تحقق مما إذا كان يعمل بشكل طبيعي.
تعطيل تطبيقات الخلفية
تعد Microsoft من أشد المعجبين بتطبيقاتها العالمية الأصلية ، وقد يكون هذا هو السبب في أنه يُسمح لها بالعمل في الخلفية حتى لو لم تقم بتشغيلها بالفعل بعد.هذا يعني أنه يمكنك الوصول إلى وظائفهم بشكل أسرع ، لكن هذا يهدر موارد النظام.وعندما تستخدم تطبيقات الخلفية معظم موارد النظام ، فقد يتسبب النظام أيضًا في فشل استجابة Windows 10.
- اضغط على Windows + I لفتح إعدادات Windows ،
- انقر فوق الخصوصية ، ثم انقر فوق تطبيقات الخلفية ،
- قم بإيقاف تشغيل مفتاح التبديل بجوار التطبيق الذي لا تريد تشغيله طوال الوقت.
- بالطبع ، إذا لزم الأمر ، لا يزال بإمكانك بدء هذه البرامج يدويًا.
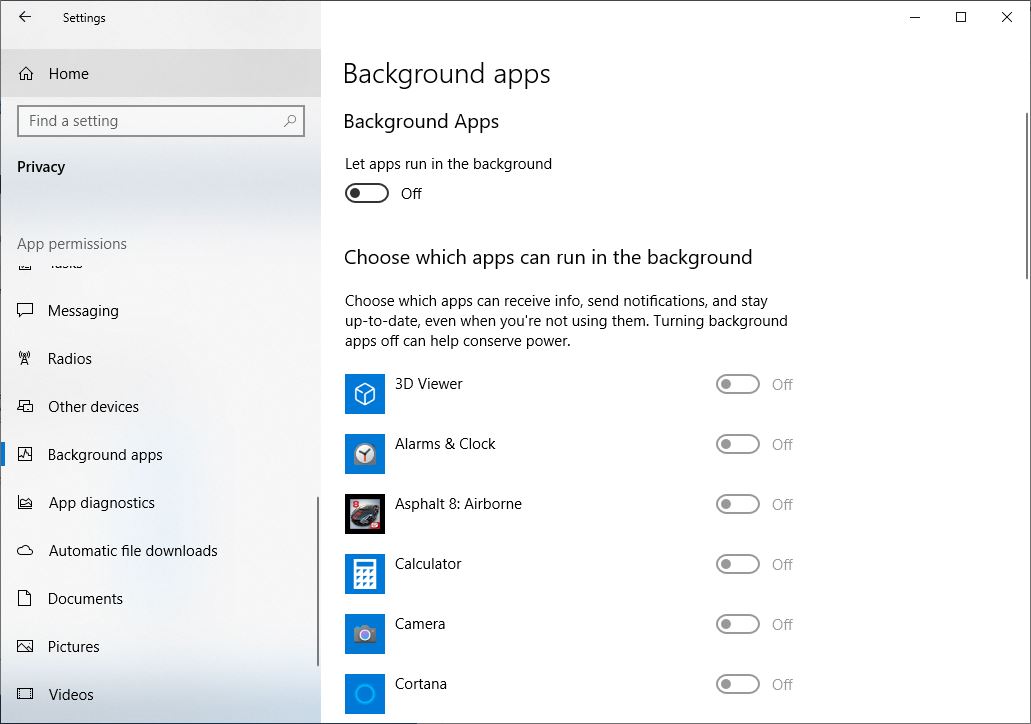
قم بتغيير حجم ملف الصفحة لتحسين الأداء
ملف ترحيل الصفحات هو منطقة يستخدمها القرص الثابت على Windows ، مثل الذاكرة.يمكن أن تساعد الزيادة في حجم ملف ترحيل الصفحات في تحسين أداء الكمبيوتر.
- في مربع البحث على شريط المهام ، اكتب "نظام متقدم" ، ثم حدد "عرض إعدادات النظام المتقدمة" ، والتي يتم إدراج لوحة "التحكم" تحتها.
- في علامة التبويب "خيارات متقدمة" في "خصائص النظام" ، حدد "الإعدادات" في منطقة "الأداء".
- في خيارات الأداء ، حدد متقدم> تغيير في منطقة الذاكرة الافتراضية.
- امسح خانة الاختيار "إدارة حجم ملف الصفحة تلقائيًا لجميع محركات الأقراص".
- حدد حجمًا مخصصًا ، ثم أدخل الحجم الأولي (بالميغابايت) والحجم الأقصى في المربعات المقابلة.
- حدد الإعدادات> موافق.
- أعد تشغيل الكمبيوتر عن طريق تحديد البدء> الطاقة> إعادة التشغيل.
استخدم جهاز الكمبيوتر الخاص بك ومعرفة ما إذا كان يعمل بشكل أفضل.إذا لم يكن كذلك ، فجرّب الحيلة التالية.
ملاحظة: احسب دائمًا حجم ملف الصفحة ، الحجم الأولي هو نصف (1.5) x من الحجم الإجمالي لذاكرة النظام.الحجم الأقصى هو ثلاثة (3) x حجم أولي.لذلك ، افترض أن لديك 4 جيجا بايت (1 جيجا بايت = 1,024،4 ميجا بايت × 4,096 = XNUMX ميجا بايت) من الذاكرة.الحجم الأولي هو 1.5 × 4,096 = 6,144 ميجا بايت ، والحد الأقصى هو 3 × 4,096 = 12,207 ميجا بايت.
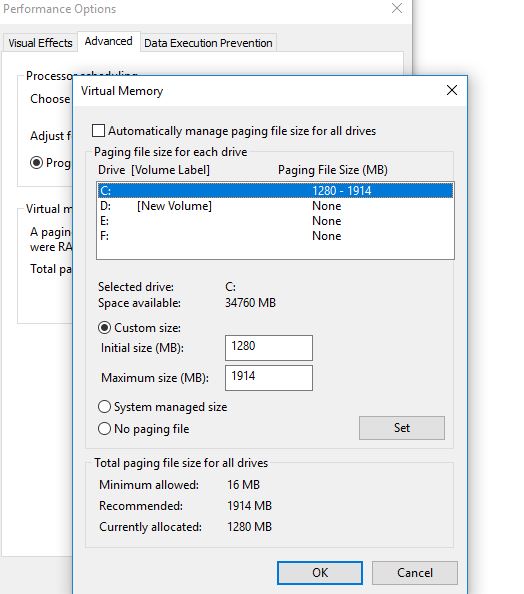
اضبط مظهر وأداء Windows
يتضمن Windows 10 العديد من المؤثرات المرئية ، مثل الرسوم المتحركة وتأثيرات الظل.هذه تبدو جيدة ، لكنها قد تستخدم أيضًا موارد نظام أخرى وتبطئ جهاز الكمبيوتر الخاص بك - خاصةً إذا كان جهاز الكمبيوتر الخاص بك يحتوي على ذاكرة أقل (RAM).
اضبط التأثيرات المرئية في Windows
- في مربع البحث على شريط المهام ، اكتب الأداء ، ثم حدد ضبط مظهر وأداء Windows.
- في علامة التبويب "التأثيرات المرئية" ، حدد "الضبط للحصول على أفضل أداء"> "تطبيق".
- أعد تشغيل الكمبيوتر ، ثم تحقق مما إذا كان يمكنك تسريع جهاز الكمبيوتر.
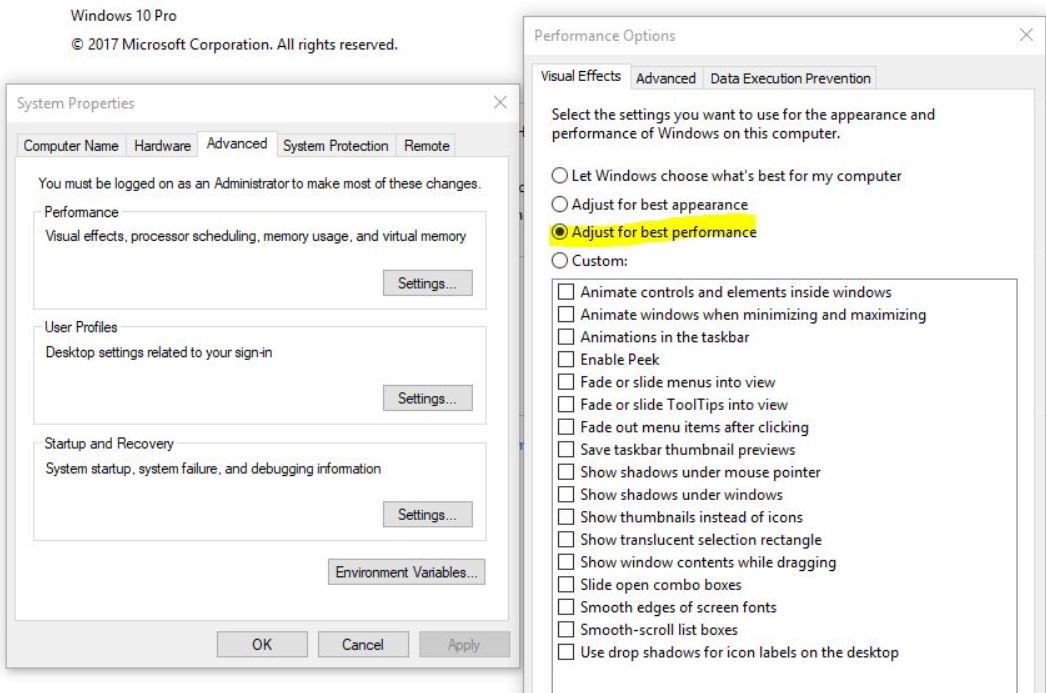
قم بتحديث برنامج تشغيل الجهاز المثبت
بعد الترقية إلى تحديث Windows 10 20H2 ، قد تعمل بعض البرامج وبرامج التشغيل لديك بشكل طبيعي ، ولكن قد يصبح بعضها غير متوافق. وأكثر البرامج المتأثرة شيوعًا هي برامج تشغيل الفيديو / الرسوم.بالإضافة إلى برنامج تشغيل الفيديو / الرسومات ، هناك أسباب أخرى ، ولكن هذا هو السبب الأكثر شيوعًا.نوصي بالتحقق من أحدث برنامج تشغيل لإصدار Windows الحالي وتثبيته.
- اضغط على مفاتيح Windows + X على لوحة المفاتيح ،
- انتقل إلى مدير الجهاز ،
- قم بتوسيع محول العرض ،
انقر بزر الماوس الأيمن فوق برنامج تشغيل الرسومات المثبت وحدد "تحديث برنامج التشغيل" ،
- انقر فوق البحث تلقائيًا عن برنامج التشغيل المحدث ، ثم اسمح لـ Windows بفحص وتثبيت أحدث برنامج تشغيل لك.
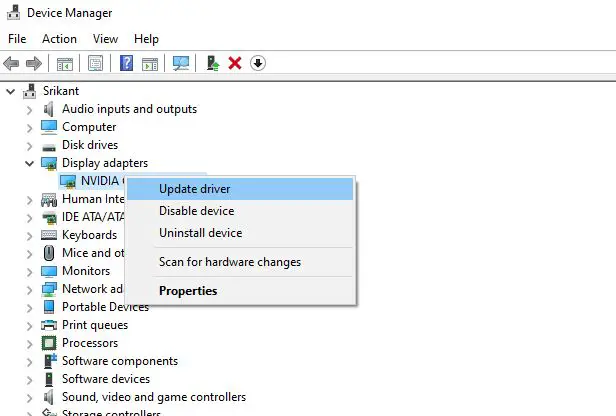
أو قم بزيارة موقع الشركة المصنعة للجهاز ، وقم بتنزيل وتثبيت الأحدثالعرض / الرسومات / الفيديو والصوت / الصوت / Realtekسائق.أعد تشغيل النافذة وتحقق مما إذا كانت النافذة تعمل بشكل طبيعي.
هل تساعد هذه الحلول في تحسين أداء Windows 10 1903؟دعنا نعرف التعليقات أدناه ، ويرجى أيضًا قراءة:
- أصلح مشكلة عدم قدرة Microsoft Edge على الاستجابة وتسبب في تجميد Windows 10
- كيفية إصلاح المشكلة التي لا يمكن تشغيل تطبيق إعدادات Windows 10 ، لا يمكن فتحه أو بدء تشغيله
- الحل: استثناء مؤشر ترابط النظام لم يعالج خطأ الموت الزرقاء لنظام التشغيل Windows 10
- Windows 10 ضرر هيكلي شديد خطأ الموت الزرقاء (5 حلول فعالة)
- خطأ في نظام ملفات Windows 10 عند فتح الصور (-2147416359)






![[ثابت] لا يمكن لـ Microsoft Store تنزيل التطبيقات والألعاب](https://oktechmasters.org/wp-content/uploads/2022/03/30606-Fix-Cant-Download-from-Microsoft-Store.jpg)
![[تم الإصلاح] يتعذر على متجر Microsoft تنزيل التطبيقات وتثبيتها](https://oktechmasters.org/wp-content/uploads/2022/03/30555-Fix-Microsoft-Store-Not-Installing-Apps.jpg)
