بعد تحديث Windows 10 ، هل يتباطأ جهاز الكمبيوتر الخاص بك؟
معدل استخدام وحدة المعالجة المركزية (CPU) مرتفع للغاية - معدل الاستخدام في إدارة المهام على Windows 10 يصل إلى 99٪ أو حتى 100٪.بسبب الاستخدام العالي لوحدة المعالجة المركزية بنسبة 100٪ ، يتجمد Windows 10 ولا يستجيب حتى لنقرات الماوس عند بدء التشغيل؟
نوافذ 10هناك العديد من الأسباب المحتملةاستخدام وحدة المعالجة المركزية مرتفع للغايةالمشكلة.قد تكون عملية تشغيل في الخلفية ، أو مشكلات عدم توافق برنامج التشغيل ، أو أخطاء التسجيل ، أو أخطاء تحديث Windows ، أو الإصابة بالبرامج الضارة بالفيروسات ، وما إلى ذلك.
بغض النظر عن سبب المشكلة ، إذا كانت مشكلات الأداء ناتجة عن الاستخدام العالي لوحدة المعالجة المركزية / الذاكرة ، فستفعل ذلكابحث هنا عن حل سريع وطريقة كاملة لحل مشكلة الاستخدام العالي لوحدة المعالجة المركزية تمامًا.
استخدام عالي لوحدة المعالجة المركزية Windows 10
في الأساس ، من خلال الابتعاد عن التطبيقات الصعبة ، يمكنك تجنب استهلاك الكثير من وحدة المعالجة المركزية أو الذاكرة.ومع ذلك ، نظرًا لوجود أخطاء في العملية ، قد يخرج استخدام وحدة المعالجة المركزية في بعض الأحيان عن السيطرة.يرجى اتباع الحلول المذكورة أدناه لتقليل استخدام وحدة المعالجة المركزية في نظام التشغيل Windows 10.
تعطيل تطبيقات وخدمات بدء التشغيل
بمجرد بدء تشغيل الكمبيوتر ، سيبدأ تشغيل العديد من التطبيقات والخدمات في الخلفية.ولمنع هذه التطبيقات والخدمات من بدء التشغيل عند بدء التشغيل ، لا يقلل فقط من استخدام موارد النظام ، ولكن أيضًا يحسن أداء Windows 10.
- افتح مدير المهام وانتقل إلى "بدء"فاتورة غير مدفوعة
- فيما يلي قائمة بجميع تطبيقات بدء التشغيل وتأثيرها على وحدة المعالجة المركزية والذاكرة.
- لتعطيل تطبيق أو خدمة ، انقر بزر الماوس الأيمن فوق التطبيق وحدد "تعطيل".
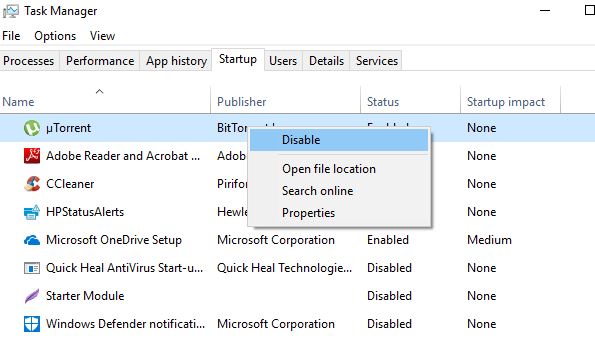
يرجى أيضًا اتباع الخطوات أدناه لتعطيل التطبيقات التي تعمل في الخلفية
- اضغط على مفتاح Windows + I لفتح تطبيق "الإعدادات" ،
- انقر فوق الخصوصية ، ثم انقر فوق تطبيقات الخلفية
- أوقف "السماح بتشغيل التطبيق في الخلفية" هنا ،
تحقق من الإصابة بالبرامج الضارة للفيروسات
يعد وجود الفيروسات أو البرامج الضارة على وجه التحديد أحد أكبر أسباب بطء سرعة النظام وتسرب الذاكرة.عندما تظهر بعض البرامج الضارة في "إدارة المهام" تحت الاسم المألوف "Cortana.exe" أو "Runtime Broker" ، فإنها تستهلك النطاق الترددي لوحدة المعالجة المركزية ووحدة معالجة الرسومات لأغراض مختلفة (على سبيل المثال ، استخراج العملات المشفرة).استخدم أحدث تطبيق محدث لمكافحة الفيروسات أو مكافحة البرامج الضارة لإجراء فحص كامل للنظام لإزالة جميع الإصابات بالبرامج الضارة ، ثم أعد تشغيل الكمبيوتر للتخلص من أي إصابات.
تحديث السائق
وبالمثل ، فإن برنامج التشغيل هو برنامج يتحكم في جهاز معين متصل باللوحة الأم.يمكن أن يؤدي تحديث برنامج التشغيل إلى التخلص من مشكلات التوافق أو الأخطاء التي تؤدي إلى زيادة استخدام وحدة المعالجة المركزية.
- افتح قائمة ابدأ ، ثم افتح الإعدادات.
- انقر فوق التحديث والأمان ، ثم انقر فوق الزر "التحقق من وجود تحديثات".
- سيؤدي هذا إلى تحديث برامج التشغيل الهامة.
يوفر مصنعو بطاقات الرسومات أيضًا أدوات مساعدة (مثل NVIDIA GeForce Experience لوحدات معالجة الرسومات) التي يمكنها تحسين الأداء العام.
أعد تثبيت برنامج تشغيل الجهاز
يمكنك أيضًا زيارة موقع الشركة المصنعة للجهاز لتنزيل أحدث إصدار من برنامج التشغيل.ثم اتبع الخطوات أدناه لإعادة تثبيت أحدث إصدار من برنامج التشغيل.
- اضغط على مفتاح Windows + R ، اكتبdevmgmt.msc، ثم انقر فوق موافق.
- سيؤدي هذا إلى فتح إدارة الأجهزة وعرض قائمة بجميع برامج التشغيل المثبتة
- برنامج تشغيل العرض الممتد (على سبيل المثال ، نقوم بإعادة تثبيت برنامج تشغيل العرض)
- انقر بزر الماوس الأيمن فوق برنامج تشغيل شاشة العرض (الرسومات) المثبت ، ثم حدد إلغاء تثبيت الجهاز ،
- انقر فوق إلغاء التثبيت مرة أخرى عندما يُطلب منك التأكيد ، ثم أعد تشغيل الكمبيوتر لإكمال العملية ،
- بعد الانتهاء ، قم بتثبيت برنامج التشغيل الذي تم تنزيله من موقع الشركة المصنعة.
أعد تشغيل مضيف موفر WMI
إذا لاحظت على Taskmanager أن عملية مضيف موفر WMI (المعروفة أيضًا باسم Windows Management Instrumentation أو WmiPrvSE.exe) تسبب مشكلة الاستخدام العالي لوحدة المعالجة المركزية ، فإن إعادة تشغيل مضيف موفر WMI يمكن أن يحل المشكلة.
- اضغط على مفتاح Windows + R ، اكتبservices.msc، ثم انقر فوق موافق.
- سيؤدي هذا إلى فتح وحدة تحكم خدمة Windows ،
- قم بالتمرير لأسفل وابحث عن الخدماتنوافذ إدارة الأجهزة، انقر بزر الماوس الأيمن فوقه وحدد "إعادة التشغيل".
- ابحث عن الاسم "الإدارة التطبيقية"服務، ثم انقر بزر الماوس الأيمن فوقه وحدد "إعادة التشغيل".
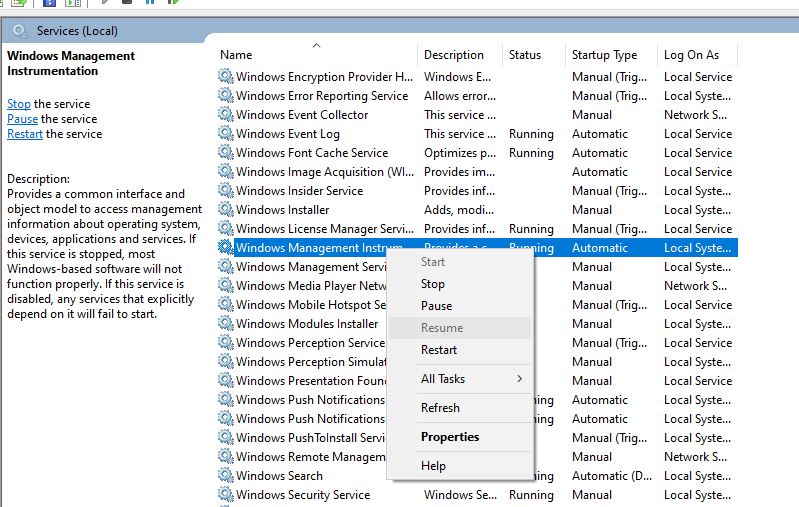
هل يتسبب Svchost.exe في ارتفاع استخدام وحدة المعالجة المركزية؟
إذا لاحظت على Taskmanager أن الخدمة المسماة Svchost.exe تسبب استخدامًا عاليًا لوحدة المعالجة المركزية ، فانتقل إلى "لوحة التحكم"> "مركز الشبكة والمشاركة" وانقر على "تغيير إعدادات المشاركة المتقدمة".هنا ، حدد "إيقاف تشغيل اكتشاف الشبكة".
انتقل إلى "الإعدادات"> "التحديث والأمان"> "Windows Update" مرة أخرى ، انقر فوق "خيارات متقدمة" ، ثم انقر فوق "تحسين التسليم" ، ثم انقر فوق "خيارات متقدمة" مرة أخرى.
هل يسبب مفهرس بحث Windows الكثير من وحدة المعالجة المركزية؟
إذا وجدت أن الخدمة المسماة Windows Search Indexer تسبب استخدامًا عاليًا لوحدة المعالجة المركزية على Windows 10 ، فأنت بحاجة إلى إعادة تشغيل Windows Search Service. الرجاء تقليل كمية البيانات المفهرسة لحل هذه المشكلة.
أعد تشغيل خدمة بحث Windows
- اضغط على مفتاح Windows + نوع R.services.msc، ثم انقر فوق موافق.
- سيؤدي هذا إلى فتح وحدة تحكم خدمات Windows ، والتمرير لأسفل والعثور على خدمة بحث Windows ،
- انقر بزر الماوس الأيمن فوق Windows Search Service وحدد إعادة التشغيل.
تقليل كمية بيانات الفهرس
- ابحث في قائمة البداية وحدد "خيارات الفهرسة" ،
- انقر فوق الزر "تعديل" لفتح نافذة "موضع الفهرس".
- انقر فوق السهم الموجود بجانب محرك الأقراص C: لتوسيع مجلداته.يمكنك الآن إلغاء تحديد مربعات اختيار معينة لإزالة مواضع الفهرس
- الآن ، انقر فوق موافق وإغلاق لحفظ التغييرات.
محرك Defrag
هناك طريقة أخرى لحل الاستخدام المرتفع لوحدة المعالجة المركزية والذاكرة في نظام التشغيل Windows 10 وهي جعل محرك الأقراص الثابتة بجهاز الكمبيوتر أكثر كفاءة.يمكنك القيام بذلك عن طريق إلغاء تجزئة محرك أقراص الكمبيوتر.
- لبدء إلغاء تجزئة محرك الأقراص ، اضغط على Windows + R ، واكتبdfrgui، وانقر فوق "موافق" ،
- سيفتح نافذة "تحسين محرك الأقراص".
- يمكنك بعد ذلك تحديد محرك الأقراص المراد إلغاء تجزئته.
- لبدء العملية ، انقر فوق "تحليل" وسيخبرك ما إذا كنت بحاجة إلى إلغاء تجزئة محرك الأقراص.
اضبط سجل Windows
ما زلت بحاجة إلى المساعدة.دعنا نضبط سجل Windows لإصلاح مشكلة استخدام وحدة المعالجة المركزية عالية الذاكرة على نظام التشغيل Windows 10.
- اضغط على مفتاح Windows + R ، واكتب regedit ، وانقر فوق موافق ،
- انتقل إلى "HKEY_LOCAL_MACHINESYSTEMCurrentControlSetControlSession إدارة الذاكرة"
- در" ClearPageFileAtShutDown وقم بتغيير قيمته إلى 1 ، كما هو موضح أدناه
- إعادة تشغيل الكمبيوتر
هل تساعد هذه الحلول في حل مشكلة الاستخدام العالي لوحدة المعالجة المركزية لنظام التشغيل Windows 10 واستخدام القرص بنسبة 100٪؟اسمحوا لنا أن نعرف في التعليقات أدناه.

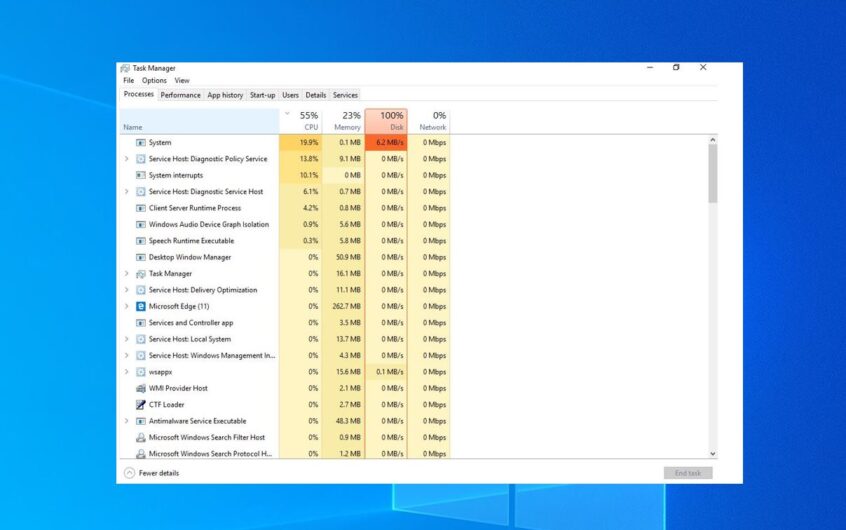
![[ثابت] لا يمكن لـ Microsoft Store تنزيل التطبيقات والألعاب](https://oktechmasters.org/wp-content/uploads/2022/03/30606-Fix-Cant-Download-from-Microsoft-Store.jpg)
![[تم الإصلاح] يتعذر على متجر Microsoft تنزيل التطبيقات وتثبيتها](https://oktechmasters.org/wp-content/uploads/2022/03/30555-Fix-Microsoft-Store-Not-Installing-Apps.jpg)

