قائمة البدء هي نقطة أساسية للتنقل بين الوظائف المختلفة لنظام التشغيل Windows 10مما يجعل العمل أسهل ويوفر الوقت.لكن في بعض الأحيان قد تواجه مطالبة ترفض "قائمة ابدأ" تنفيذها.
بعض تقارير الاستخدامقائمة ابدأ في Windows 10بعد آخر تحديث لنظام Windowsلا يمكن فتح، أو وظيفة البحث المريحة للغاية غير متوفرة.
إذا كانت قائمة بدء جهاز الكمبيوتر الشخصي أو الكمبيوتر المحمول الذي يعمل بنظام Windows 10 مقفلة أو أصبحت غير مستجيبة بشكل عام ، فيمكنك تجربة بعض خطوات استكشاف الأخطاء وإصلاحها حتى إذا كانت نقرات الماوس لا تستجيب.
المحتويات
حسنًا ، يختلف السبب الدقيق لهذه المشكلة باختلاف مجموعات بيئات الكمبيوتر.قد تكون هناك مشكلة في تثبيت تحديثات Windows ، أو تلف ملفات النظام أو فقدها ، وتتصرف أي برامج تابعة لجهات خارجية (خاصة برامج تحسين الكمبيوتر الشخصي وبرامج مكافحة الفيروسات) بشكل غير طبيعي ، وما إلى ذلك.
إذا كانت هذه هي المرة الأولى التي تجد فيها أن قائمة "ابدأ" لا يمكن فتحها أو أنها لا تعمل بشكل صحيح ، فالرجاء إعادة تشغيل الكمبيوتر.إذا كان من الممكن حل العطل المؤقت الذي تسبب في المشكلة.
أعد تشغيل قائمة StartMenuExperienceHost
الحل هنا يعمل بالنسبة لي:
للتغلب على مشكلة قائمة بدء Windows 10 ، قرر فريق Microsoft تقديم عملية منفصلة حصرية (StartMenuExperienceHost.exe) ،اجعلها لم تعد معلقة أو تبطئ تحت Windows 10 ، أو أن قائمة البدء لا تستجيب أو أن سرعة الفتح بطيئة للغاية. تحديثStartMenuExperienceHost.exe ساعد في حل المشكلة.
- استخدم اختصار لوحة المفاتيح Ctrl + Shift + Esc لفتح مدير المهام ،
- ضمن علامة التبويب "التفاصيل" ، ابحث عن " StartMenuExperienceHost.exe "،
- حدد العملية ، وانقر بزر الماوس الأيمن عليها واختر إنهاء المهمة ،
- سيعيد تشغيل عملية "قائمة ابدأ" ويصلح مشكلات قائمة البدء الأخرى
قم بتحديث Windows 10
تصدر Microsoft بانتظامتحديثات الأمان ،يحتوي على العديد من إصلاحات الأخطاء وتحسينات الأمان.ويمكن أن يؤدي تثبيت آخر تحديثات Windows أيضًا إلى حل المشكلات السابقة.قم بتثبيت آخر تحديث لـ Windows قد يحتوي على إصلاحات للأخطاء لمشكلة قائمة ابدأ.
- انقر فوق قائمة ابدأ ، ثم حدد رمز الإعدادات ،
- بعد ذلك ، انقر فوق "التحديث والأمان" ، ثم انقر فوق Windows Update على اليسار ،
- انقر الآن على الزر "التحقق من وجود تحديثات" (انظر الصورة أدناه) للسماح بتنزيل آخر تحديثات Windows وتثبيتها (إن وجدت) من خوادم Microsoft.
- بمجرد الانتهاء ، تحتاج إلى إعادة تشغيل جهاز الكمبيوتر الخاص بك لتطبيق التحديث
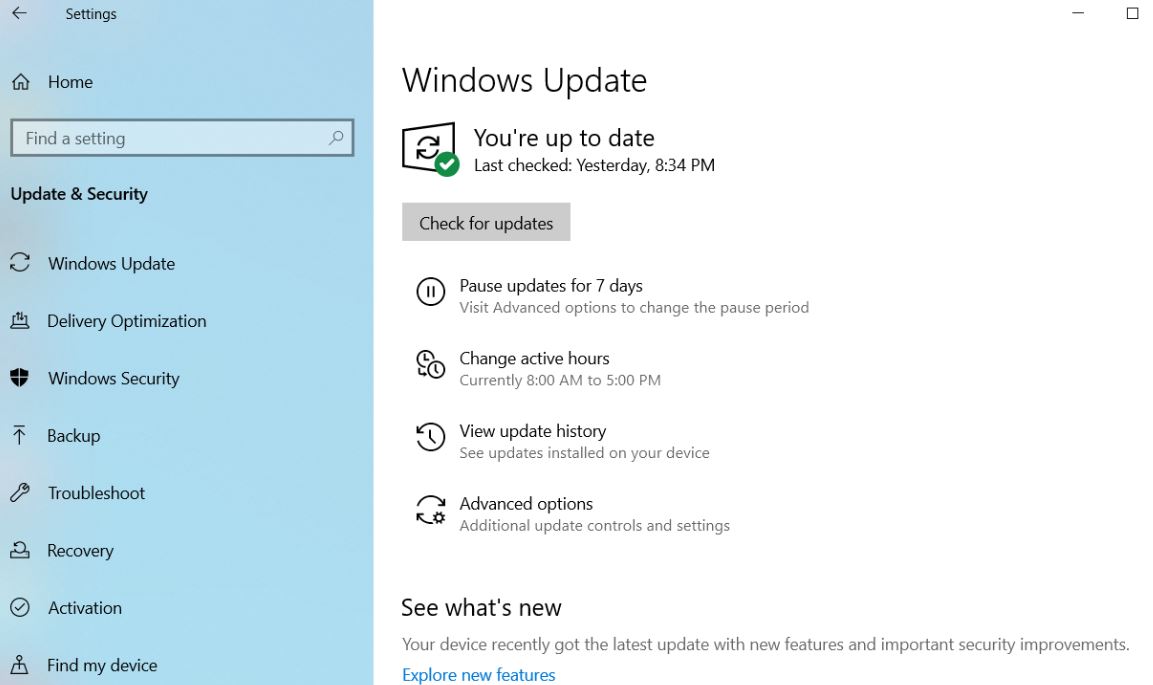
إصلاح ملفات النظام التالفة
كما ذكرنا سابقًا ، فإن ملفات النظام التالفة والمفقودة هي السبب الرئيسي لهذه المشكلة.قم بتشغيل الأداة المساعدة لمدقق ملفات النظام المضمنة ، والتي يمكن أن تساعد في فحص واستعادة الملفات المفقودة بالملفات الصحيحة.
افتح موجه الأوامر كمسؤول ،
ملاحظة: نظرًا لأن قائمة البدء لا تعمل ، فأنت بحاجة إلى فتح موجه الأوامر من مدير المهام ،
- استخدم Ctrl + Shift + Esc لفتح مدير المهام ،
- انقر فوق الملف وقم بتشغيل المهمة الجديدة ،
- اكتب CMD هنا وحدد المهام ذات الامتيازات الإدارية.
- عند فتح موجه أوامر غير مقيد ، اكتبsfc / scannowواضغط على Enter.
- سيقوم Windows الآن بإجراء فحص على نظام الملفات الخاص بك ويخبرك إذا وجد أي اختلافات.

ملاحظة: إذا كنت كذلكحماية موارد Windowsمسح Sfc في النهاية تم العثور على ملفات تالفة ، ولكن لا يمكن إصلاح بعضها (أو جميعها) ،تحتاج إلى تشغيل الأمراستبعاد / عبر الإنترنت / تنظيف الصورة / RestoreHealth
بعد تنفيذ الأمر مرة أخرى ، قم بإجراء فحص لملف النظام
إنشاء ملف تعريف مستخدم جديد
مرة أخرى ، من الممكن أن يكون ملف تعريف المستخدم تالفًا ، مما قد يتسبب في حدوث مشكلات في قائمة البداية.اتبع الخطوات أدناه لإنشاء مستخدم جديد ومعرفة ما إذا كان ذلك مفيدًا.
- افتح موجه الأوامر كمسؤول
- اكتب بعد ذلك الأمرصافي المستخدم اسم المستخدم الجديد كلمة المرور الجديدة / إضافة قم بإنشاء حساب مستخدم جديد.
تحتاج إلى استبدال NewUsername و NewPassword باسم المستخدم وكلمة المرور اللذين تريد استخدامهما.على سبيل المثال ، الأمر مشابه لما يلي:net user kumar p @ $$ word / add
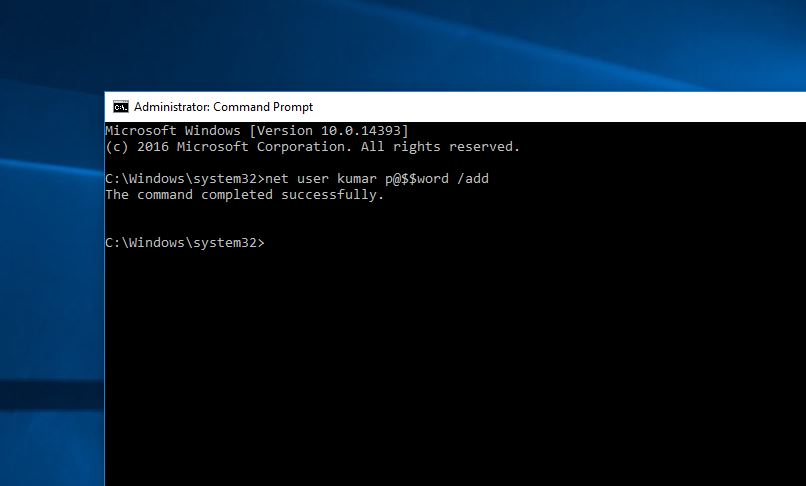
- سوف ترى اكتمل الأمر بنجاح أخبار.
- قم بتسجيل الخروج من المستخدم الحالي ، ثم قم بتسجيل الدخول إلى حسابك الجديد ومعرفة ما إذا كان يحل مشكلتك.
أعد تثبيت تطبيقات Windows
ما زلت بحاجة إلى المساعدة ، افتح PowerShell كمسؤول وقم بتنفيذ الأمر أدناه.
الحصول على AppXPackage -AllUsers | Foreach {add-AppxPackage-DisableDevelopmentMode-register "$ ($ _. InstallLocation) AppXManifest.xml"}
عند الانتهاء ، أعد تشغيل الكمبيوتر وتحقق من حل المشكلة.
اضبط سجل Windows
هنا ، يمكن أن يساعد تعديل آخر في التسجيل العديد من المستخدمين في حل مشكلات قائمة بدء Windows 10.
- اضغط على اختصار لوحة المفاتيح Windows + R واكتبرجديت، ثم انقر فوق "موافق" لفتح محرر تسجيل Windows.
- قم أولاً بعمل نسخة احتياطية من قاعدة بيانات التسجيل ، ثم انتقل إلى المسار [HKEY_LOCAL_MACHINESYSTEMCurrentControlSetServicesWpnUserService].
- انقر نقرًا مزدوجًا فوق "ابدأ" على الجانب الأيمن من الشاشة.
- اضبط "Base" على "Hexadecimal" ، ثم "OK" ، وقم بتغيير بيانات القيمة إلى "4".وأعد تشغيل Windows.
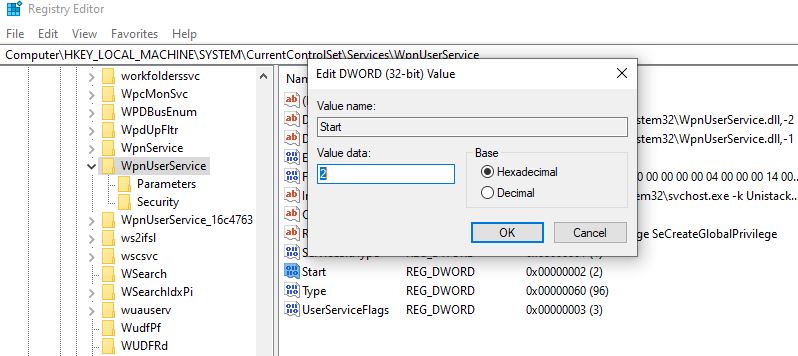
تحقق من خدمة بحث Windows
إذا وجدت أن البحث في قائمة ابدأ في Windows 10 لا يعمل أو لم يتم عرض أي نتائج ، نوصيك بالتحقق مما إذا كانت خدمة بحث Windows قيد التشغيل أم لا.
- اضغط على Windows + R ، واكتبservices.msc، ثم انقر فوق موافق.
- سيؤدي هذا إلى فتح وحدة تحكم خدمات Windows ، والتمرير لأسفل والعثور على بحث Windows ،
- انقر بزر الماوس الأيمن فوق خدمة بحث Windows وحدد إعادة التشغيل ،
- إذا لم تبدأ الخدمة ، انقر نقرًا مزدوجًا فوق الخدمة لفتح الخصائص ،
- قم بتغيير نوع بدء التشغيل تلقائيًا وابدأ الخدمة بجوار حالة الخدمة.
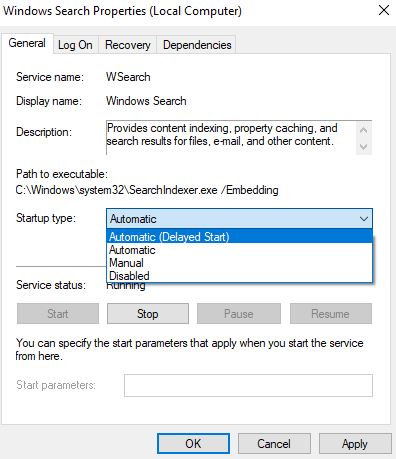
إذا لم تنجح جميع الطرق المذكورة أعلاه ، فيرجى إجراء استعادة للنظام ، والتي تعيد النافذة إلى حالة العمل السابقة حيث تعمل النافذة بشكل طبيعي.ما زلت بحاجة للمساعدة ، يرجى اتباع التعليمات المذكورة هنا.
هل تساعد هذه الحلول في حل مشكلة قائمة "ابدأ" على نظام التشغيل Windows 10؟اسمحوا لنا أن نعرف في التعليقات أدناه.

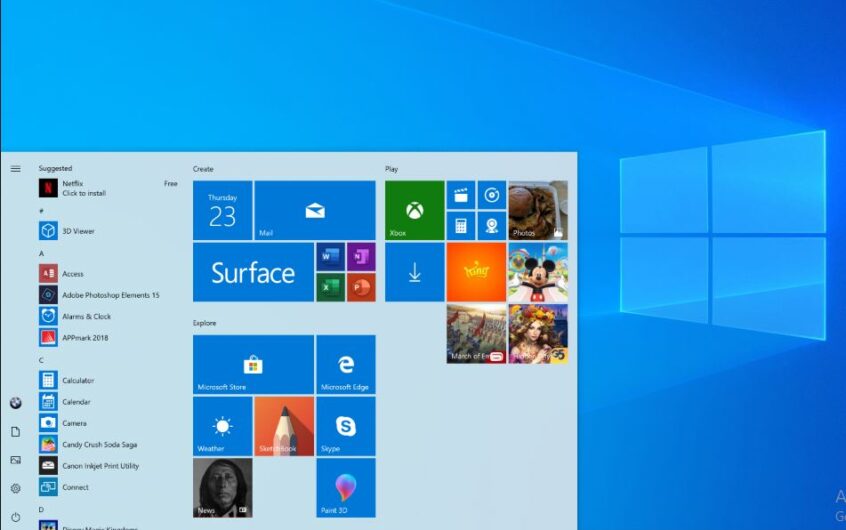
![[ثابت] لا يمكن لـ Microsoft Store تنزيل التطبيقات والألعاب](https://oktechmasters.org/wp-content/uploads/2022/03/30606-Fix-Cant-Download-from-Microsoft-Store.jpg)
![[تم الإصلاح] يتعذر على متجر Microsoft تنزيل التطبيقات وتثبيتها](https://oktechmasters.org/wp-content/uploads/2022/03/30555-Fix-Microsoft-Store-Not-Installing-Apps.jpg)

