في بعض الأحيان ، عندما تحاول إيقاف تشغيل Windows 10 أو إعادة تشغيله ، قد تتعثر في الكمبيوتر برمز "إيقاف التشغيل" أو "إعادة التشغيل" إلى الأبد ، ويستمر الرمز في الدوران.
تقرير ليس فقط عدد قليل من المستخدمينلن يتم إغلاق Windows 10 بعد التحديث، حتى الشاشة تتحول إلى اللون الأسود ، لكن مروحة وحدة المعالجة المركزية لا تزال قيد التشغيل ، ويومض ضوء المؤشر.
قد يكون هناك العديد من الأسباب المحتملة.
لكننوافذ 10عند الاغلاقعالق的سبب رئيسيإنها وظيفة إيقاف تشغيل هجينة (تُعرف أيضًا باسم البدء السريع).وبالمثل ، فإن تكوين الطاقة غير الصحيح ، وتلف ملفات النظام ، وتحديثات Windows المعلقة ستمنع أيضًا الكمبيوتر من إيقاف التشغيل أو إعادة التشغيل.
لا يمكن للكمبيوتر إيقاف تشغيل Windows 10
حسنًا ، إذا كنت لا تزال تواجه مشكلات مماثلة ، فلن يتم إيقاف تشغيل Windows 10 فور إعادة التشغيل.فيما يلي أفضل الحلول التي ستساعدك على حل المشكلة بسهولة.
تعطيل ميزة بدء التشغيل السريع لنظام التشغيل Windows 10
كما ذكرنا سابقًا ، السبب الرئيسي وراء هذه المشكلة هو Hybrid Shutdown ، المعروف أيضًا باسم وظيفة بدء التشغيل السريع ، والتي تقلل من وقت بدء التشغيل وإيقاف تشغيل الكمبيوتر عن طريق إسبات جلسة kernel ، مما يعني أنه لا يمكن إيقاف تشغيل جهاز الكمبيوتر الخاص بك تمامًا.ومع ذلك ، بالإضافة إلى توفير الوقت لبدء تشغيل الكمبيوتر أو إيقاف تشغيله ، يمكن أن يتسبب أيضًا في حدوث أخطاء بالجهاز ومنع الكمبيوتر من إيقاف التشغيل.دعنا نتبع الخطوات أدناه لتعطيل ميزة بدء التشغيل السريع.
- انقر بزر الماوس الأيمن فوق قائمة ابدأ في Windows 10 وحدد خيارات الطاقة.
- في النافذة الجديدة ، انقر فوق "إعدادات الطاقة الأخرى" على اليمين.
- هنا ، في خيارات الطاقة ، انقر فوق "تحديد وظيفة زر الطاقة" على الجانب الأيسر من النافذة.
- الآن ، انقر فوق "تغيير الإعدادات المتاحة حاليًا" لتعديل إعدادات إيقاف تشغيل النظام.
- قم بإلغاء تحديد "تمكين بدء التشغيل السريع (موصى به)" وانقر فوق "حفظ التغييرات".
- بعد الانتهاء من هذه الخطوة ، أعد تشغيل الكمبيوتر وتحقق من حل المشكلة.
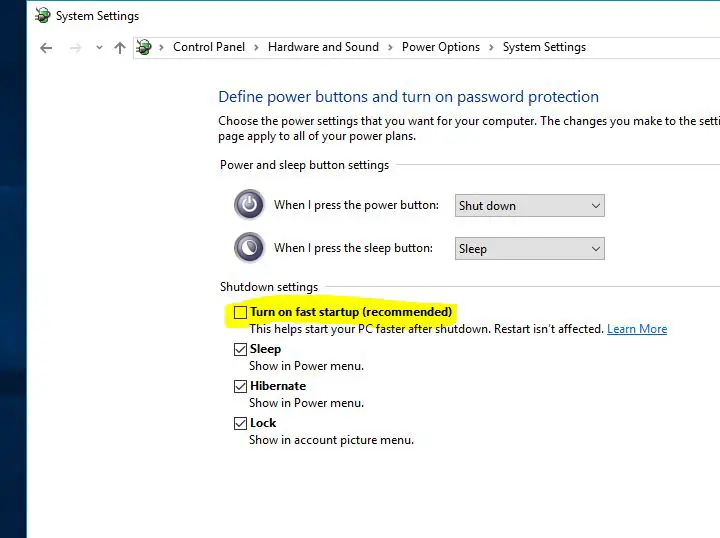
قم بتثبيت آخر تحديثات Windows
تصدر Microsoft بانتظام تحديثات تراكمية مع العديد من إصلاحات الأخطاء وتحسينات الأمان.ويمكن أن يؤدي تثبيت آخر تحديثات Windows أيضًا إلى حل المشكلات السابقة.لذلك ، نوصي بالتحقق من آخر تحديثات Windows وتثبيتها قبل تطبيق أي حلول أخرى.
- إعدادات البحث وحدد النتيجة الأولى ،
- انقر فوق "التحديث والأمان أعلى من Windows Update" ،
- انقر فوق الزر "التحقق من وجود تحديثات" على اليمين للسماح بتنزيل وتثبيت أحدث Windows من خوادم Microsoft.
- بعد إيقاف التشغيل ، أعد تشغيل الكمبيوتر لتطبيقها.
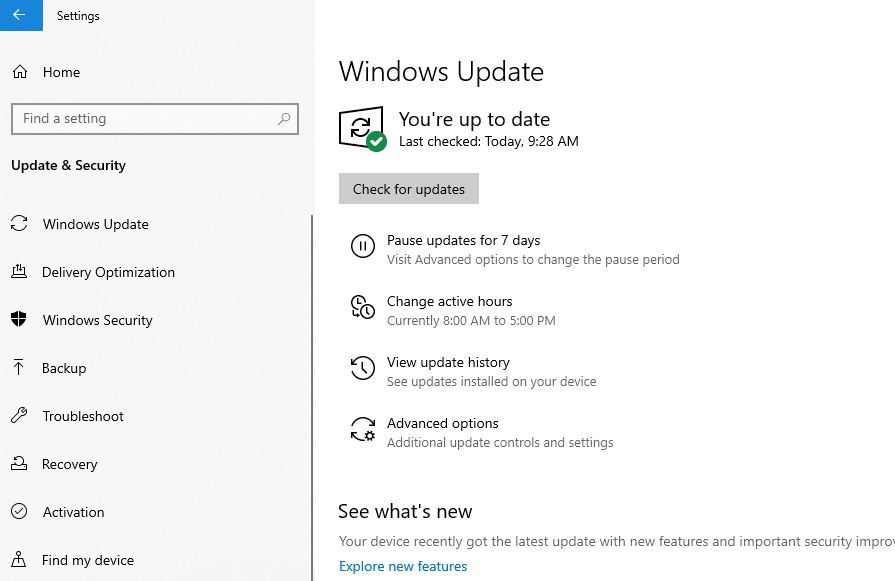
إعادة تعيين الإعدادات الافتراضية لخطة الطاقة
في بعض الأحيان ، قد يكون سبب هذه المشكلة هو إعدادات خطة الطاقة الخاصة بك.خاصة إذا كان لديك جهاز كمبيوتر محمول يعمل بنظام Windows 10 لا يمكن إيقاف تشغيله ، فأنت بحاجة إلى إعادة تعيين إعدادات خطة الطاقة إلى الإعدادات الافتراضية عن طريق القيام بما يلي:
- افتح لوحة التحكم ،
- ابحث وحدد خيارات الطاقة ،
- ابحث عن خطة الطاقة الحالية الخاصة بك وانقر مجاور"تغيير إعدادات الخطة "
- انقر فوق تغيير إعدادات الطاقة المتقدمة.
- أخيرًا ، انقر فوق الزر "استعادة الإعدادات الافتراضية للجدول الزمني".
- انقر فوق "تطبيق" ثم "موافق" لحفظ التغييرات.
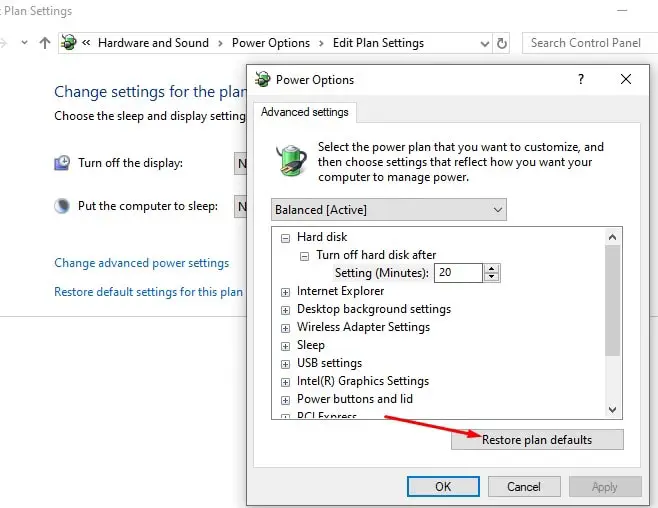
قم بتشغيل مستكشف الأخطاء ومصلحها
قم بتشغيل مستكشف أخطاء الطاقة ومصلحها الذي يعمل على تحسين إعدادات خطة الطاقة ، وتشغيل مستكشف أخطاء Windows Update ومصلحها. إذا كانت أي تحديثات Windows معلقة تمنع إيقاف تشغيل Windows 10 تمامًا ، يمكنك تشخيص المشكلة.
- ابحث عن إعدادات استكشاف الأخطاء وإصلاحها في قائمة البدء وحدد النتيجة الأولى ،
- أولاً ، ابحث عن مصدر الطاقة على اليمين ، وحدده ، ثم انقر فوق "تشغيل مستكشف الأخطاء ومصلحها" ،
- دع Windows يشخص ويحل المشكلات المتعلقة بتكوين الطاقة ،
- عند الانتهاء ، ابحث عن Windows Update وحدده ، ثم قم بتشغيل أداة استكشاف الأخطاء وإصلاحها ،
- تحقق مما إذا كانت هناك أي تحديثات Windows تنتظر التثبيت ، مما قد يمنع Windows من إيقاف التشغيل.
- أعد تشغيل Windows 10 بمجرد تشغيل مستكشف الأخطاء ومصلحها في نفس الوقت والتحقق مما إذا لم تكن هناك مشاكل أخرى عند إيقاف تشغيل الكمبيوتر أو إعادة تشغيله.
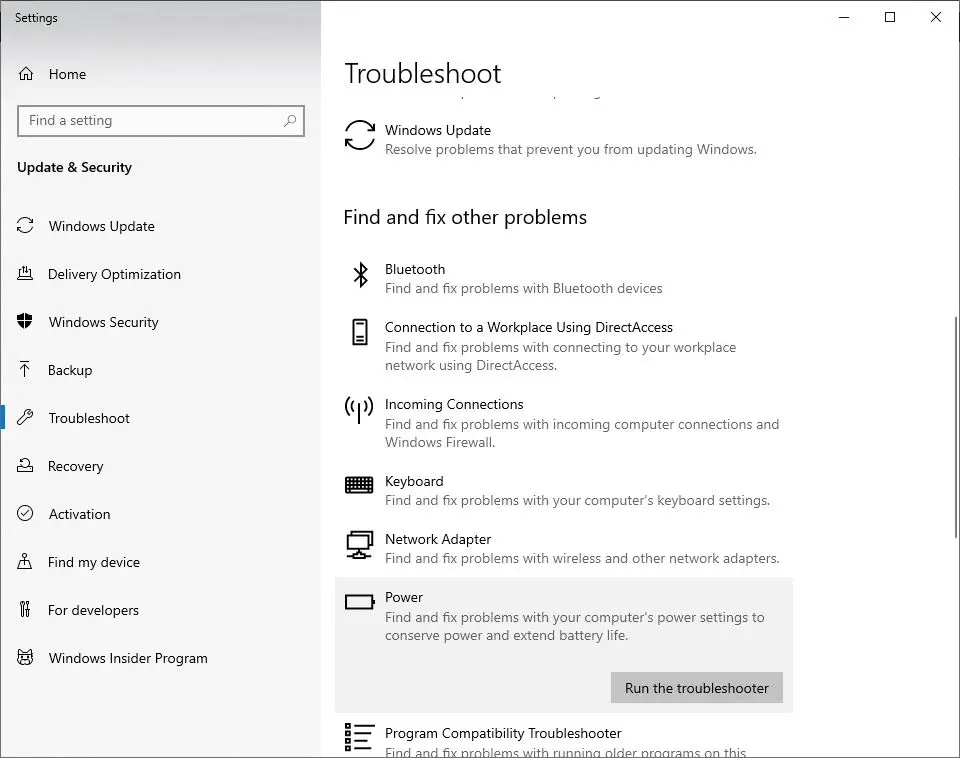
نفذ أمر SFC
مرة أخرى ، قد تمنع ملفات النظام التالفة نظام التشغيل Windows 10 من إيقاف التشغيل تمامًا.قم بتشغيل مدقق ملفات النظام أو الأداة المساعدة sfc.exe ، والتي يمكنها استعادة ملفات النظام التالفة.وقد تساعد في حل المشكلة.
- ابحث عن CMD في بحث Cortana وقم بتشغيله كمسؤول.
- في موجه الأوامر ، اكتبsfc / scannow واضغط على Enter
- ستستغرق هذه العملية بعض الوقت حيث ستبحث عن الملفات التالفة وتتعرف عليها على نظام التشغيل Windows 10.
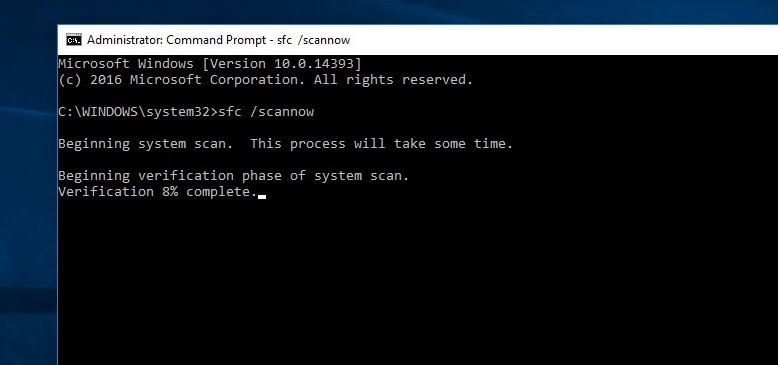
إذا وجدت أي أداة مساعدة لـ sfc ، فحاول استعادتها باستخدام الأداة المساعدة الصحيحة.بعد اكتمال التحقق ، أعد تشغيل الكمبيوتر وتحقق من أنه لا يمكن إيقاف تشغيل الكمبيوتر بعد إيقاف تشغيل الطاقة.
قم بتغيير ترتيب تمهيد BIOS على نظام التشغيل Windows 10
- ابدأ إعدادات Windows بالضغط على مفتاح Windows واختصار لوحة المفاتيح I ،
- هنا ، انتقل إلى "التحديث والأمان".انقر فوق استعادة في الجزء الأيمن.
- كما ترى في بدء التشغيل المتقدم ، هناك خيار لإعادة التشغيل على الفور.
- انقر فوق استكشاف الأخطاء وإصلاحها هنا ، ثم انقر فوق خيارات متقدمة> إعدادات البرنامج الثابت لـ UEFI.
الآن ، انقر فوق إعادة التشغيل. - سوف تدخل صفحة بدء التشغيل.
- في علامة تبويب التمهيد ، حدد "افتراضي" أو HDD
- لحفظ التغييرات ، اضغط على F10 واخرج من إعداد BIOS.
- بعد إكمال هذه الطرق ، يرجى التحقق من المشكلات المتعلقة بإعادة تشغيل Windows 10. لم يتم حل هذه المشكلة بعد حل مشكلة إيقاف التشغيل.
قم بإجراء عملية إغلاق كاملة عبر CMD
هل مازلت بحاجه للمساعدة؟دعنا نستخدم موجه الأوامر لإجبار Windows 10 على الإغلاق تمامًا
- ابحث عن CMD في بحث Cortana وقم بتشغيله كمسؤول.
- أدخل الأمر "shutdown / s / f / t 0" هنا
سيؤدي هذا الإصلاح إلى إيقاف تشغيل نظامك تمامًا.بالإضافة إلى ذلك ، لا يمكن لوظيفة البدء السريع إيقاف تشغيل جهاز الكمبيوتر الخاص بك تمامًا.بدلاً من ذلك ، فإنه يضع جلسة kernel في وضع السكون.بعد تنفيذ هذه الخطوة ، تحقق من المشكلة التي لا يزال يتعذر إيقاف تشغيل الكمبيوتر بعد إيقاف تشغيله.






![[ثابت] لا يمكن لـ Microsoft Store تنزيل التطبيقات والألعاب](https://oktechmasters.org/wp-content/uploads/2022/03/30606-Fix-Cant-Download-from-Microsoft-Store.jpg)
![[تم الإصلاح] يتعذر على متجر Microsoft تنزيل التطبيقات وتثبيتها](https://oktechmasters.org/wp-content/uploads/2022/03/30555-Fix-Microsoft-Store-Not-Installing-Apps.jpg)

