هل لاحظتWindows 10 على النظامTiWorker.exe أوعمال تثبيت وحدة Windows استخدام القرص العاليمشكلة؟
خاصة عند التثبيتبعد تحديث Windows 10 2004 ،أبلغ المستخدمون أن النظام لم يستجب لفترة طويلة ، ولا يمكن فتح الملفات أو المجلدات أو التطبيقات أو تعطل النظام أو توقف.عند فتح مدير المهام للتحقق من موقع استخدام موارد النظام ، سيلاحظ المستخدم ذلكبرنامج عمل مثبت وحدة Windows ( TiWorker.exe)استخدام القرص 100٪ .
الآن لديك سؤال في ذهنك ، هذا إجراءات عمل مثبت وحدة Windows ما هو TiWorker.exe؟لماذا يتم تشغيله على الكمبيوتر ولماذا يستخدم الكثير من موارد النظام ، واستخدام القرص أو وحدة المعالجة المركزية بنسبة 100٪ ، وما إلى ذلك.
المحتويات
ما هو برنامج عمل مثبت وحدة Windows أو TiWorker.exe؟
Windows Modules Installer Worker (WMIW) أو TiWorker.exe هو مجرد خدمة Windows.يمكن أن يستمر هذا في العمل في الخلفية والبحث عن تحديثات Windows الجديدة.بالإضافة إلى ذلك ، سيتم الاستعداد للتثبيت وسيقوم بالبحث بشكل متكرر عن التحديثات الجديدة.
عادة، بمجرد اكتمال التحديث ،此 برنامج عمل مثبت وحدة Windows (TiWorker.exe) سيتم إنهاء كافة الموارد المطلوبة للتحديث.لكن في بعض الأحيان ، لأي سبب من الأسباب ، ستستمر هذه الموارد في العمل في الخلفية ، أو تتعطل العملية.يمكن أن يؤدي هذا إلى ارتفاع استخدام موارد النظام أو عدم استجابة النظام ، وينتج عن الاستخدام العالي لوحدة المعالجة المركزية أو استخدام القرص بنسبة 100٪.
إصلاح مشكلة استخدام القرص عالية TiWorker.exe
إذا لاحظت أيضًا tiworker.exe أوWindows الوحدات عامل التركيبيؤدي إلى زيادة استخدام القرص وتقليل سرعة النظام ، يرجى العثور على بعض الحلول القابلة للتطبيق هنا استكشاف أخطاء Windows على Windows 10 وإصلاحها الوحدات استخدام وحدة المعالجة المركزية لـ Installer Worker مرتفع جدًا أو يصل استخدام القرص إلى 100٪.
استكشاف الأخطاء وإصلاحها الأساسية
قبل تنفيذ خطوات استكشاف الأخطاء وإصلاحها أدناه ، يرجى استخدام ملفمكافحة الفيروسات / مكافحة البرامج الضارةتطبيققم بإجراء فحص كامل للنظام ، وقم بتثبيت آخر التحديثات.تأكد من أن الإصابة بالفيروس أو البرامج الضارة لا تسبب هذه المشكلة.يمكن أيضا الجريمن كلينرتحسين نظام الطرف الثالثبرنامجلتنظيف البيانات المهملة وذاكرة التخزين المؤقت وملفات تعريف الارتباط وأخطاء النظام وتفريغ الذاكرة وما إلى ذلك ، وإصلاح إدخالات التسجيل التالفة.
بالإضافة إلى ذلك ، يرجى التحقق للتأكد من عدم وجود المزيد من التحديثات المعلقة عالقة في التنزيل أو التثبيت. قد تتسبب هذه التحديثات في حدوث tiworker.exe أوبرنامج عمل برنامج تثبيت وحدة Windows استخدام موارد النظام العالية ، استخدام وحدة المعالجة المركزية أو القرص بنسبة 100٪.يمكنك التحقق من التحديثات وتثبيتها من الإعدادات -> التحديث والأمان -> Windows Update -> التحقق من وجود تحديثات.أيضًا ، إذا واجهت أي أخطاء في تثبيت التحديث ، فالرجاء تنزيل Stuck ثم مراجعة هذا الدليل لإصلاحهمشكلة Windows Update.
قم بتشغيل مستكشف أخطاء Windows Update ومصلحها
يعد هذا أيضًا حلاً أفضل وأسهل لحل استخدام القرص العالي واستخدام وحدة المعالجة المركزية بشكل كبير بسبب عملية Windows Update.إذا توقف أي تحديث لـ Windows في الخلفية ، فقد يتسبب في استخدام موارد النظام غير الضرورية ، مثل استخدام وحدة المعالجة المركزية أو القرص بنسبة 100٪. 下载 وقم بتشغيل برنامج استكشاف الأخطاء وإصلاحها لـ Windows Update ، ودع Windows يحل المشاكل المتعلقة بالتحديث نيابة عنك.
أو افتح الإعدادات-> التحديث والأمان-> استكشاف الأخطاء وإصلاحها-> ارتباط استكشاف الأخطاء وإصلاحها المتقدم-> حدد Windows Update وقم بتشغيل مستكشف الأخطاء ومصلحها.
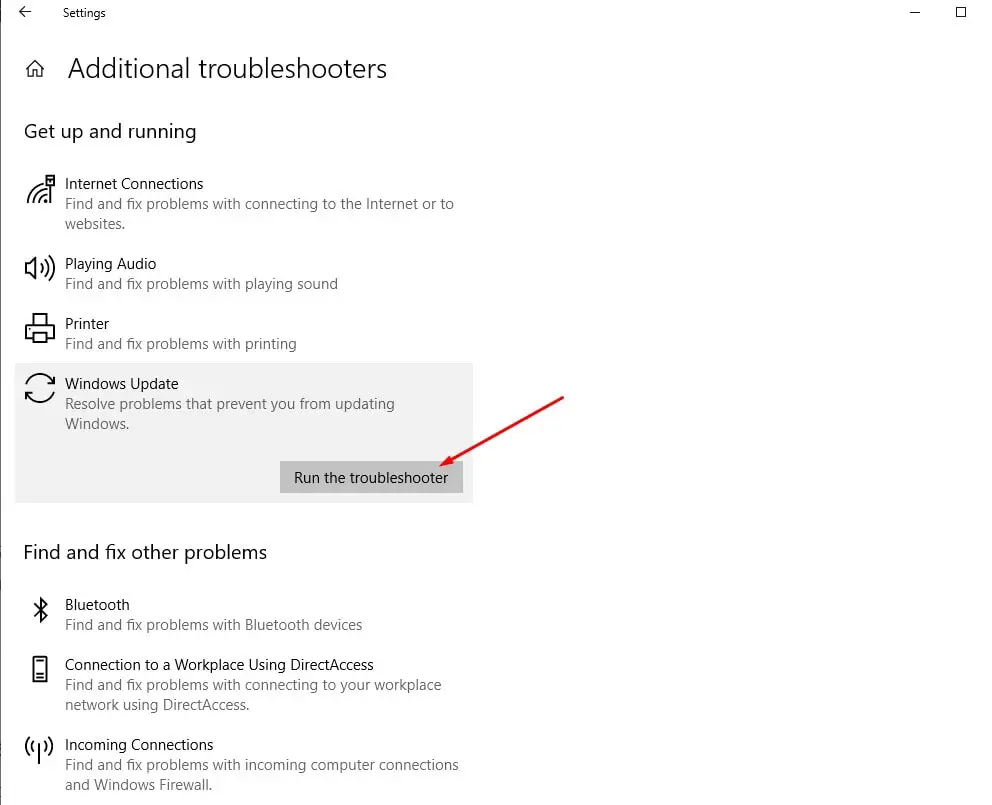
إنقاص أولوية TiWorker
- انتقل إلى قائمة "ابدأ" وابحث عن "مدير المهام".
- انتقل إلى مدير المهام> مزيد من التفاصيل وانقر فوق علامة التبويب التفاصيل.
- ابحث عن TiWorker.exe وانقر عليه بزر الماوس الأيمن.
- اضبط الأولوية على منخفضة.(يمكنك تحديد شجرة إنهاء العملية مؤقتًا لإيقاف عملية TiWorker)
تحقق مما إذا كان ينقص Tiworker.exe استخدام عالي لوحدة المعالجة المركزية.
تعطيل خدمة مثبت الوحدة النمطية
أنا شخصيا وجدت هذا ليكون حلامثبت وحدة Windows TiWorker.exe استخدام وحدة المعالجة المركزية بنسبة 10٪ مرتفع جدًا على نظام التشغيل Windows 100الحل الأفضل والأكثر فعالية.كما ذكرنا سابقًا ، ترتبط هذه المشكلة ببرنامج مثبت وحدة Windows (TrustedInstaller) وخدمة Windows Update (wuauserv).من المحتمل أن هذه الخدمات لا تستجيب أو تتعطل أو تفشل في العمل بشكل طبيعي ، وتتسبب في ارتفاع استخدام وحدة المعالجة المركزية أو استخدام القرص بنسبة 100٪.
وتعطيل هذه الخدمات (برنامج عمل مثبت وحدة Windows (مثبت موثوق) و Windows Update (wuauserv)) إصلاح بنسبة 100٪ تقريبًا مثبت وحدة Windows TiWorker.exeاستخدام القرص مرتفع جدًا بنسبة 100٪ مشكلة استخدام وحدة المعالجة المركزية.لتعطيل هذه الخدمات ، اضغط على Win + R ، واكتب services.msc ، واضغط على Enter.ثم قم بالتمرير لأسفل ، وابحث عن الخدمة المسماة Windows Modules Installer Worker ، وانقر نقرًا مزدوجًا فوقها.هنا ، قم بتغيير نوع بدء التشغيل إلى "يدوي / معطل" ، ثم قم بتغيير "إيقاف الخدمة" إلى "إيقاف" بجوار حالة الخدمة.كرر هذه الخطوة لخدمة Windows Update مرة أخرى.ثم أعد تشغيل النافذة ، وتحقق مما إذا كان استخدام القرص لم يعد أعلى من استخدام وحدة المعالجة المركزية بنسبة 100٪.
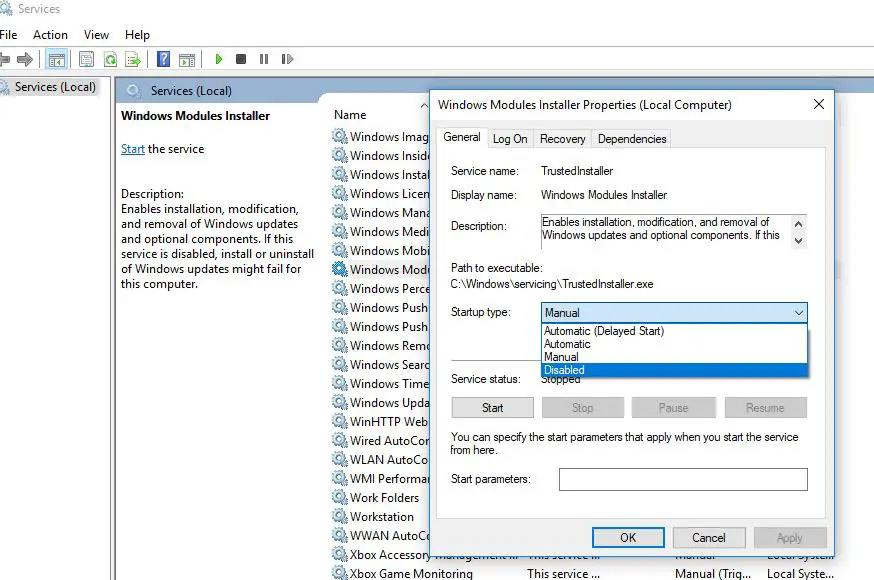
اضبط مجلد SoftwareDistribution
إذا استمرت المشكلة نفسها بعد إيقاف / تعطيل برنامج تثبيت وحدة Windows وخدمة Windows Update ، فالرجاء اتباع الخطوات أدناه لضبط مجلد توزيع البرنامج حيث يخزن Windows ملفات التحديث بشكل مؤقت.في حالة تلف أي ملفات موجودة على "مجلد توزيع البرنامج" ، فقد يتسبب ذلك أيضًا في حدوث ذلك مثبت وحدة Windows TiWorker.exeاستخدام عالي للقرص واستخدام 100٪ لوحدة المعالجة المركزية.
قبل تعديل "مجلد توزيع البرامج" أولاً ، نحتاج إلى التوقف (Windows Update ،خدمة مثبت وحدة Windows) بعض الخدمات المتعلقة بتحديث الويندوز.نظرًا لأننا أوقفنا هذه الخدمات ، قبل أن نناقش مباشرة ونضبط مجلد توزيع البرنامج.فقط مفتوحةج: النوافذمجلد.احذف * (أو أعد تسمية "SoftwareDistributionOLD") مجلد SoftwareDistribution هنا.
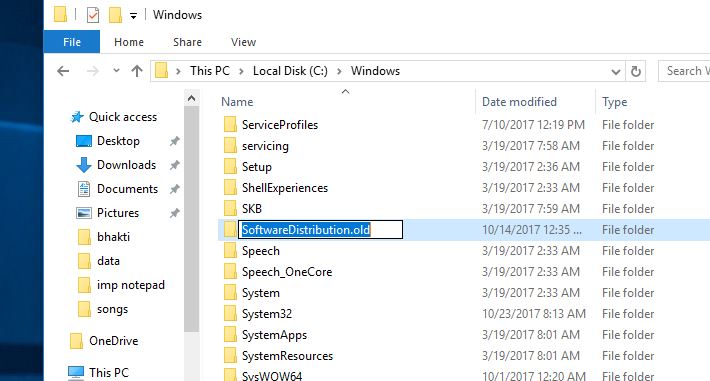
ملاحظة: بعد إعادة التشغيل ، في المرة التالية التي يبحث فيها Windows Update عن التحديثات المتاحة ، سيقوم Windows تلقائيًا بإنشاء مجلد SoftwareDistribution جديد فارغ لتخزين التحديثات.
الآن ، أعد تشغيل Windows لبدء التشغيل مرة أخرى ، ثم تحقق من آخر التحديثات المتوفرة وقم بتثبيتها.كما كان من قبل ، قمنا بتعطيل تحديث Windows وخدمات مثبت وحدة Windows ، ابدأ أولاً من خدمة Windows وتحقق من آخر التحديثات.
تحقق من أخطاء محرك الأقراص
في بعض الأحيان ، قد تتسبب أخطاء محرك الأقراص في زيادة استخدام القرص وعدم استجابة النظام والاستخدام المستمر لوحدة المعالجة المركزية أو القرص بنسبة 99٪. يحتوي Windows على أداة سطر أوامر CHKDSK مفيدة جدًا لفحص أخطاء محرك الأقراص.بإضافة بعض المعلمات الإضافية ، يمكننا إجبار CHKDSK على فحص وإصلاح أخطاء محرك الأقراص.وتأكد من أن محرك الأقراص خاطئ وأن القطاعات التالفة لن تتسبب في مشكلة الاستخدام المرتفع للقرص.
فقط افتح موجه الأوامر كمسؤول واكتب الأمرchkdsk ج: / f / r / xو اضغطمفتاح الادخال.عندما يُطلب منك التحقق من قرص الخطة عند إعادة التشغيل التالية ، اضغط علىYأدخل النافذة وأعد تشغيلها.
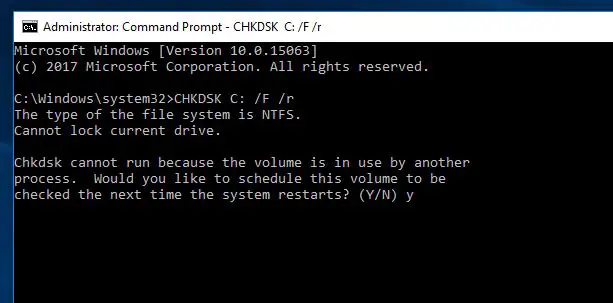
إذا عثرت على أي أداة مساعدة chkdsk تحاول إصلاحها ، فسيقوم بفحص محرك الأقراص والتحقق منه بحثًا عن الأخطاء.بعد اكتمال عملية المسح والإصلاح بنسبة 100٪ ، ستتم إعادة تشغيل النافذة تلقائيًا.الآن ، عند بدء الفحص التالي ، لم تعد هناك مشكلة أعلى في استخدام القرص ، ويمكن للنظام أن يعمل بسلاسة.
إصلاح ملفات النظام التالفة والخدمات
يمكن أن تتسبب ملفات النظام التالفة أو المفقودة مرة أخرى في حدوث مشكلات مختلفة على أنظمة Windows.ربما هذا مثبت وحدة Windows TiWorker.exeيعد الاستخدام العالي للقرص أو استخدام وحدة المعالجة المركزية بنسبة 100٪ أحدهما.لذا يرجى تشغيله بالطريقة التاليةأداة مدقق ملفات النظام(該工具يمكنه فحص واستعادة ملفات النظام المفقودة والتالفة) للتأكد من أن ملفات النظام التالفة والمفقودة لن تسبب مشاكل.
افتح موجه الأوامر كمسؤول واكتبsfc / scannowواضغط على Enter.سيبدأ هذا في فحص النظام ، والبحث عن ملفات النظام المفقودة والتالفة.إذا وجدت أيفائدة SFC ،سيكونون من ٪ WinDir٪ System32dllcacheقم باستعادتها في المجلد المضغوط في.انتظر حتى تكتمل عملية المسح بنسبة 100٪ ، ثم أعد تشغيل Windows ، ثم تحقق مما إذا كانت ملفات النظام التالفة تتسبب في ارتفاع كبير في استخدام القرص ، وبعد تشغيل الأداة المساعدة SFC ، سيتم حل المشكلة.
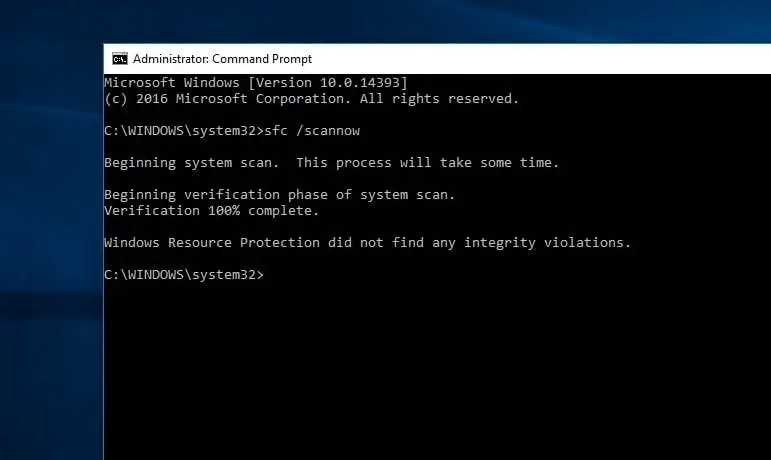
قم بتشغيل الأمر DISM
ينتج عن مدقق ملفات النظام أن حماية موارد Windows عثرت على ملفات تالفة ، لكن لم يتمكن من إصلاحها.هذا يعني أن الأداة المساعدة لا يمكنها إصلاح ملفات النظام التالفة المفقودة.هذا يقودك إلى الحاجة قم بتشغيل DISM命令 استبعاد / عبر الإنترنت / تنظيف الصورة / RestoreHealth، ال命令 يمكنك إصلاح صورة النظام وتمكين SFC لأداء عمله.
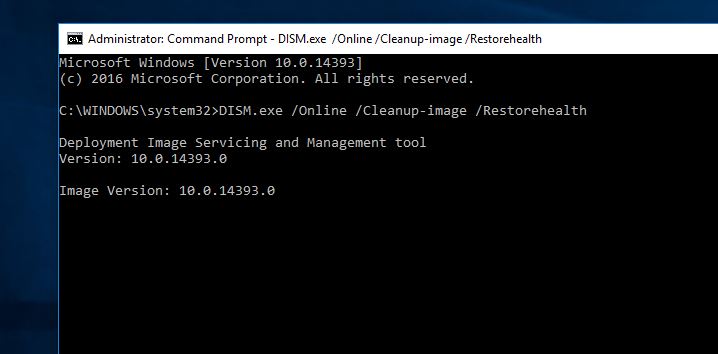
بعد ذلك ، قم بتشغيل الأمر DISM مرة أخرى.يركض Sfc / SCANNOW أمر لإصلاح ملفات النظام المفقودة.بعد ذلك ، أعد تشغيل النافذة لإعادة التشغيل وتحقق من "لم تعد هناك مشكلة في الاستخدام العالي للقرص ، استخدام وحدة المعالجة المركزية بنسبة 100٪".
هذه إصلاحاتمثبت وحدة Windows ، استخدام TiWorker.exe العالي للقرص ، على أجهزة الكمبيوتر التي تعمل بنظام Windows 10 و 8.1استخدام 100٪ لوحدة المعالجة المركزيةمشكوك فيهبعض الحلول الأكثر قابلية للتطبيق.أتمنى تطبيق الحل أعلاه لمشكلتك (عامل تثبيت وحدة Windowsاستخدام وحدة المعالجة المركزية أو استخدام القرص).إذا كان لا يزال لديك أي أسئلة أو اقتراحات أو صعوبات عند تطبيق الحلول المذكورة أعلاه ، فلا تتردد في التعليق أدناه.

![[إصلاح] TiWorker.exe Windows وحدة المثبت استخدام القرص عالية](https://oktechmasters.org/wp-content/uploads/2021/01/2699-Windows-module-installer-worker-High-Disk-Usage-846x530.jpg)
![[ثابت] لا يمكن لـ Microsoft Store تنزيل التطبيقات والألعاب](https://oktechmasters.org/wp-content/uploads/2022/03/30606-Fix-Cant-Download-from-Microsoft-Store.jpg)
![[تم الإصلاح] يتعذر على متجر Microsoft تنزيل التطبيقات وتثبيتها](https://oktechmasters.org/wp-content/uploads/2022/03/30555-Fix-Microsoft-Store-Not-Installing-Apps.jpg)
