ذاكرة الوصول العشوائي (ذاكرة الوصول العشوائي) هي جزء من أجهزة الكمبيوتر وعادة ما تكون سبب العديد من مشاكل النظام.
إذا واجهت أي أخطاء في شاشة الموت الزرقاء (BSOD) ، فإن جهاز الكمبيوتر الخاص بك يتوقف بشكل متكرر ويتم إعادة تشغيله بشكل متكرر أثناء شغل الكثير من الذاكرة (في الألعاب والتطبيقات ثلاثية الأبعاد ومحرري الفيديو والرسومات).يمكن أن تكون كل هذه المشاكل من أعراض مشاكل الأجهزة.معيبشريحة ذاكرةقد يتسبب ذلك في مشاكل مختلفة على الكمبيوتر.
يحتوي Windows على أداة رائعة تسمىأداة تشخيص ذاكرة Windows، يمكن استخدامه للتحقق من مشاكل الذاكرة المحتملة ، بما في ذلك اختبار ذاكرة الوصول العشوائي (RAM) على الكمبيوتر.
كخطوة أولى في عملية استكشاف الأخطاء وإصلاحها ، سيكون تشغيل تشخيصات الذاكرة أمرًا جيدًا.
يمكن أن يساعدك في اكتشاف مشاكل ذاكرة الكمبيوتر.سيجد فقط مشاكل ذاكرة الوصول العشوائي.ستقوم أداة تشخيص ذاكرة Windows بإجراء اختبار شامل وعرض نتائج الاختبار حتى تتمكن من اتخاذ إجراء فوري.
يقوم Windows 10 بتشغيل أداة تشخيص الذاكرة
- افتح أداة تشخيص الذاكرة ، وافتح لوحة التحكم ، واكتب "memory" في شريط البحث.ثم اضغط " تشخيصات ذاكرة Windows "قم بتشغيله.
- بدلاً من ذلك ، يمكنك كتابة "تشخيص الذاكرة ""ابحث في قائمة ابدأ. سترى تطبيق "تشخيص ذاكرة Windows" كاقتراح.انقر فوقه ، والذي سيفتح أداة تشخيص ذاكرة Windows ،
- بدلاً من ذلك ، يمكنك الضغط على مفتاح Windows + R والكتابةmdsched.exeواضغط على Enterقم بتشغيله.
الآن عليك أن تختار بين خيارين: "أعد التشغيل الآن وتحقق من وجود مشاكل" أو "تحقق من وجود مشاكل في المرة التالية التي أقوم فيها بإعادة تشغيل جهاز الكمبيوتر".
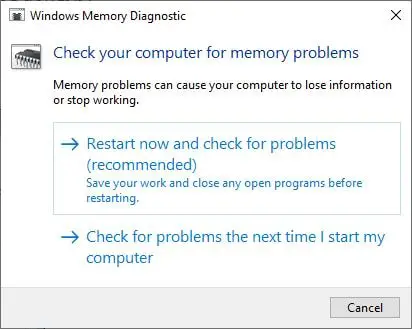
إذا اخترت إعادة التشغيل والتحقق من وجود مشكلات ، فتأكد من حفظ كل عملك وإغلاق جميع البرامج قيد التشغيل على جهاز الكمبيوتر الذي يعمل بنظام Windows 10 ، أو قم بذلك في المرة التالية التي تبدأ فيها تشغيل جهاز الكمبيوتر الخاص بك.
عند إعادة تشغيل Windows ، ستبدأ أداة تشخيص الذاكرة تلقائيًا في تشغيل الاختبارات على ذاكرة الكمبيوتر.يرجى التحلي بالصبر ، فقد يستغرق الأمر بعض الوقت لإكمال تشغيل الاختبار التشخيصي.أثناء هذه العملية ، سيعرض النظام أيضًا شريط تقدم وإخطارات الحالة.
خيارات متقدمة لتشغيل أدوات تشخيص الذاكرة
هنا ، يمكنك الضغط على المفتاح F1 للوصول إلى الخيار "متقدم" لضبط إعدادات الأداة عند بدء "أداة تشخيص الذاكرة".
يمكنك ضبط الإعدادات التالية:
- مجموعة الاختبار: حدد نوع الاختبار المراد إجراؤه: أساسي أو قياسي أو موسع.تم وصف الخيارات في الأداة.
- ذاكرة التخزين المؤقت: حدد إعداد ذاكرة التخزين المؤقت المطلوب لكل اختبار: افتراضي ، تشغيل أو إيقاف.
- التمريرات: أدخل عدد المرات التي تريد تكرار الاختبار فيها.
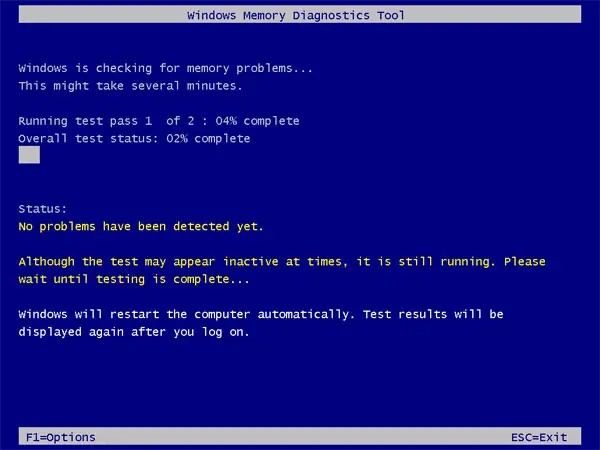
الآن ، بعد إجراء التغييرات على الخيارات المتقدمة ، اضغط على F10 لتطبيق التغييرات وبدء الاختبار.قد تستغرق الأداة بضع دقائق لإكمال عملية فحص ذاكرة الكمبيوتر.بعد اكتمال العملية ، سيتم إعادة تشغيل جهاز الكمبيوتر الخاص بك والعودة إلى سطح مكتب Windows.
الآن عند تسجيل الدخول ، سيتم عرض النتائج.لكن في بعض الأحيان ، قد لا ترى النتائج تلقائيًا.في هذه الحالة ، يجب أن تجده يدويًا.يمكن العثور على النتائج في عارض أحداث Windows.
ابحث عن نتائج اختبار أداة تشخيص ذاكرة Windows
للتحقق من نتائج اختبار تشخيص الذاكرة:
- في مربع حوار التشغيلاضغط على Win + R للدخول " eventvwr.msc واضغط على Enter
- سيؤدي هذا إلى فتح شاشة عارض أحداث Windows.
- الآن ، ابحث عن "سجل Windows" على الجانب الأيمن وافتحه ، ثم انقر فوق "النظام".
- سترى قائمة بجميع سجلات النظام في منتصف النافذة (قد تكون القائمة كبيرة جدًا)
- من الصعب العثور على نتائج منه.لذلك ، يجب عليك تصفية النتائج حتى تتمكن من العثور عليها بسهولة.انقر فوق "بحث" في الجزء الأيمن.
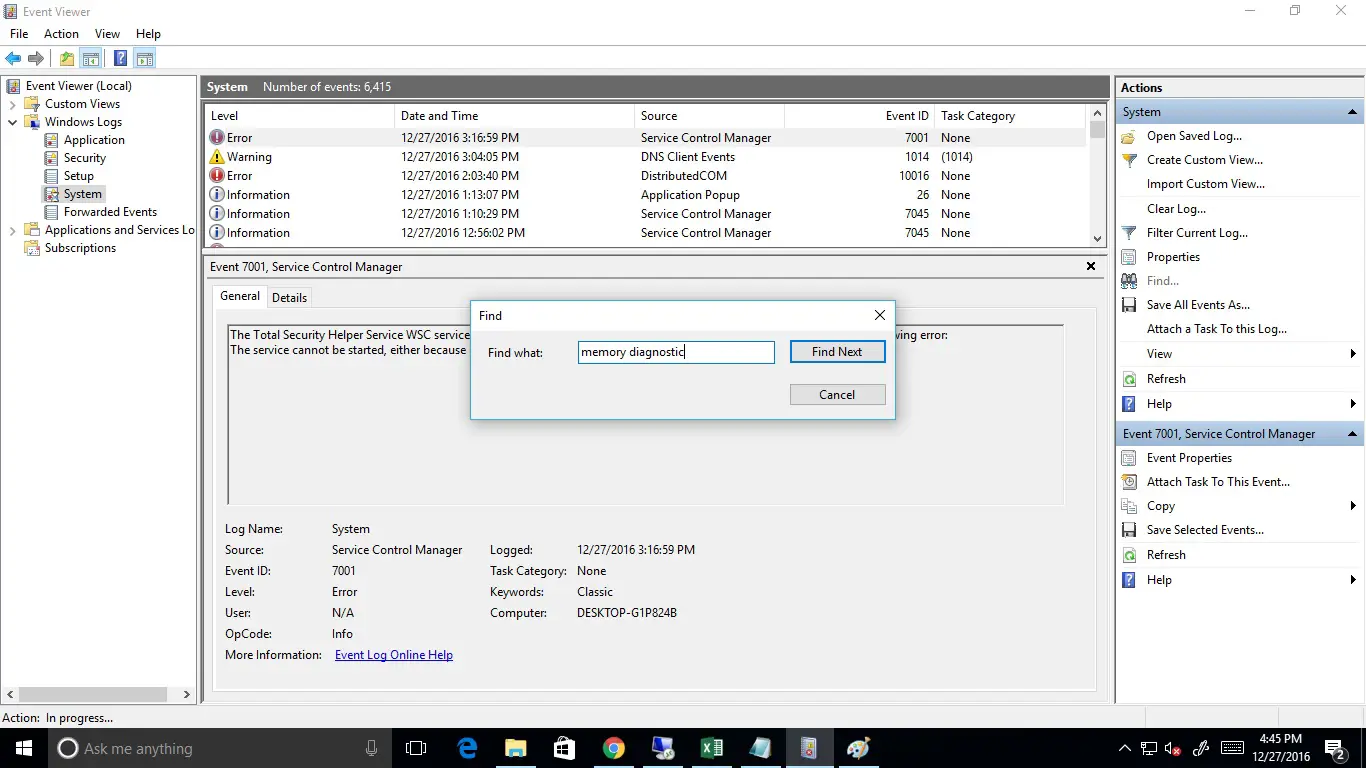
- في المربع المنبثق ، اكتب "MemoryDiagnostic" وانقر على "بحث عن التالي".
- سيتم فتح نتيجة الاختبار في الجزء السفلي من نفس النافذة.
- انقر نقرًا مزدوجًا فوق إدخال سجل الأحداث لمعرفة التفاصيل في حالة اكتشاف أي أخطاء.
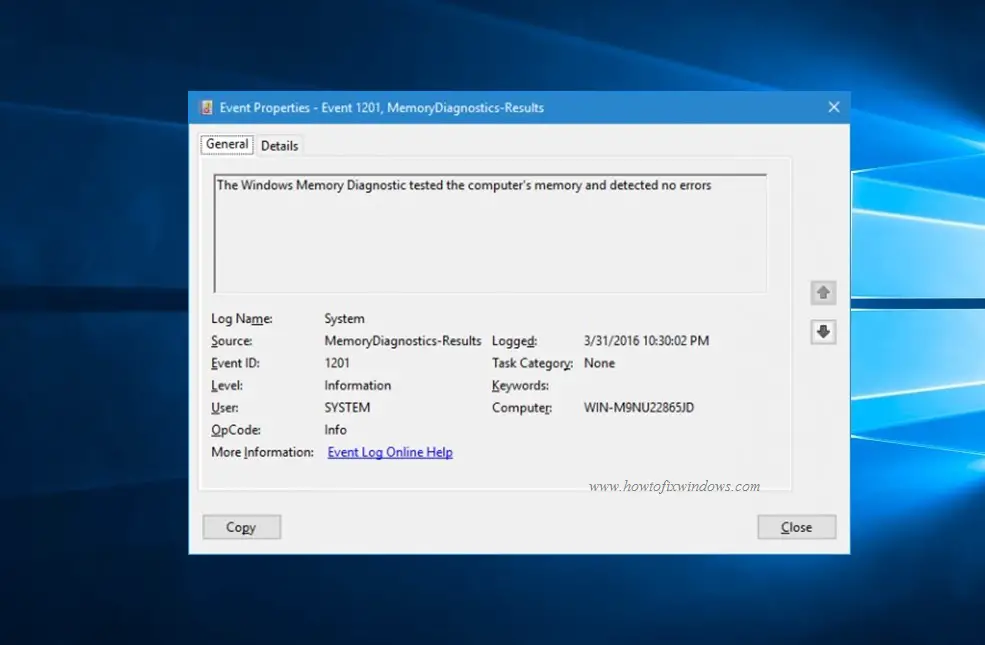

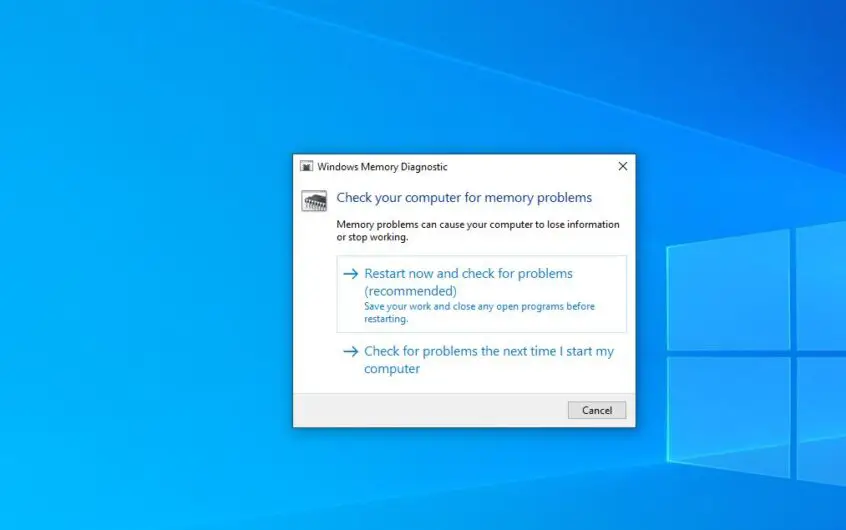
![[ثابت] لا يمكن لـ Microsoft Store تنزيل التطبيقات والألعاب](https://oktechmasters.org/wp-content/uploads/2022/03/30606-Fix-Cant-Download-from-Microsoft-Store.jpg)
![[تم الإصلاح] يتعذر على متجر Microsoft تنزيل التطبيقات وتثبيتها](https://oktechmasters.org/wp-content/uploads/2022/03/30555-Fix-Microsoft-Store-Not-Installing-Apps.jpg)

