أثناء التثبيت أو الترقيةالإصدار 10H20 من Windows 2بعد ذلك،هل لاحظت "بحث Windows 10 لا يستجيب"؟عند محاولة البحث عن عناصر في قائمة بدء Windows 10 - لا يتم عرض أي نتائج.
يحدث نفس الشيء سواء كنت تريد البحث عن الملفات أو البرامج أو ميزات Windows 10.هناك العديد من الأسباب "التي قد تكون برامج الجهات الخارجية ، وخاصة برامج تحسين الكمبيوتر الشخصي وبرامج مكافحة الفيروسات ، أو ملفات النظام التالفة أو التحديثات المثبتة ، وأيقائمة ابدأ في Windows وشريط المهام لا يعملانانتظر "قد يسبب هذه المشكلة.
يمكنك هنا محاولة حل بعض الحلول السريعة ، " البحث في قائمة ابدأ في Windows 10 لا يعمل " يتم الآن عرض عمليات البحث مثل النتائج.
المحتويات
لا يمكن العثور على قائمة بدء Windows 10
قم أولاً بإعادة تشغيل Windows Explorer ، حيث يمكنه مسح جميع الأخطاء الصغيرة التي تمت مواجهتها.
- اضغط على Ctrl + Shift + Esc لفتح مدير المهام ،
- خلال هذه العملية ،انقر على اليميناضغط للبحثإدارة موارد Windows، ثم حدد إعادة التشغيل.
قم بإجراء نفس العملية أثناء بحث Cortana ، في نفس مدير المهام ، ابحث عن Cortana ، وانقر بزر الماوس الأيمن وحدد إنهاء المهمة.سيؤدي هذا إلى إنهاء العملية الحالية وسيعيد تشغيل عملية Cortana مرة أخرى.
أيضًا ، قم بتعطيل وإزالة جميع برامج مكافحة الفيروسات التابعة لجهات أخرى (إذا كانت مثبتة) من جهازك.
في بعض الأحيان تتلف ملفات النظام وتضيع ، (خاصة أثناء عملية ترقية Windows 10) ، سيؤدي أيضًا إلى توقف نتائج البحث أو عدم عرض نتائج البحث.قم بتشغيل مدقق ملفات النظام للتحقق واستعادة ما إذا كانت هناك أي ملفات نظام مفقودة تسبب المشكلة.
قم بتشغيل Windows إلى حالة التمهيد النظيف وتحقق من نتائج البحث في قائمة البدء المعروضة ، إذا كان الأمر كذلك ، أي تطبيقات تابعة لجهات خارجية تسبب المشكلة.ابحث عن التطبيق المسيء وقم بإلغاء تثبيته ، ثم تحقق مما إذا كان Windows Search يبدأ في العمل.
تحقق من تشغيل خدمة بحث Windows
يعتمد بحث Windows على خدمة بحث Windows. إذا لم تبدأ الخدمة أو لا يمكن تشغيلها لسبب ما ، فقد يتسبب ذلك في رفض البحث في Windows 10 للعمل.
- اضغط على مفتاح Windows + R ، اكتبservices.msc، ثم انقر فوق موافق.
- سيؤدي هذا إلى فتح وحدة تحكم خدمات Windows ، والتمرير لأسفل والعثور على بحث Windows ،
- تحقق من حالته (إذا كان قيد التشغيل) ، ثم انقر بزر الماوس الأيمن فوق Windows Search وحدد إعادة التشغيل ،
- إذا لم يتم بدء تشغيل الخدمة ، فانقر نقرًا مزدوجًا فوق خدمة بحث Windows لفتح خصائصها ،
- قم بتغيير نوع بدء التشغيل التلقائي هنا وابدأ الخدمة بجوار حالة الخدمة.
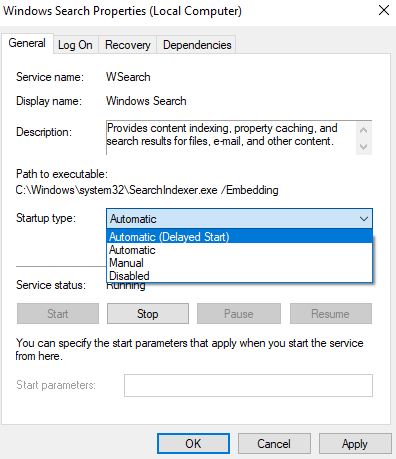
قم بتشغيل البحث والفهرسة مستكشفات الأخطاء ومصلحاتها
من الإعدادات (Windows + I) التحديث والأمان -> استكشاف الأخطاء وإصلاحها -> انقر فوق البحث والفهرس ،يركضاستكشاف أخطاء البحث والفهرسة في Windows وإصلاحها، قم بتشغيل مستكشف الأخطاء ومصلحها لفحص وإصلاح أية مشكلات تسببت في تعطل نتائج بحث Windows أو عدم عملها.
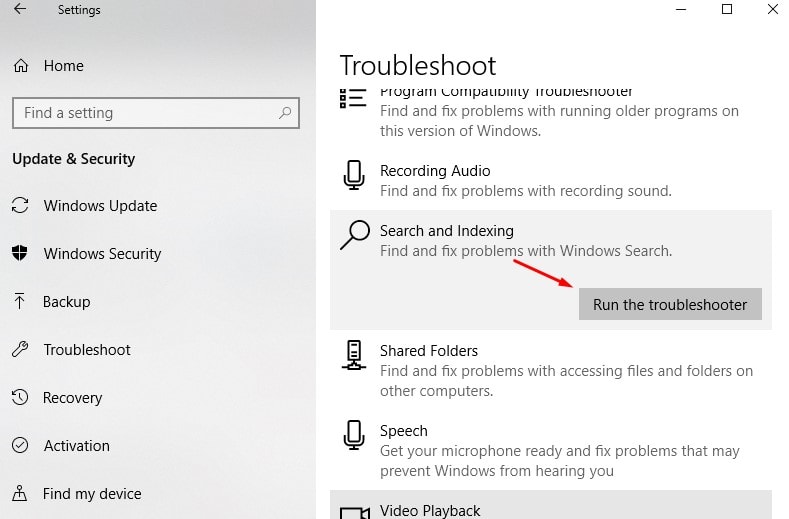
استعادة خدمة الفهرسة
وبالمثل ، إذا توقف فهرس البحث أو تعرض للتلف لسبب ما ، يتوقف Windows Search عن عرض نتائج البحث.سيؤدي هذا إلى فتح خيارات الفهرسة (من "كافة عناصر لوحة التحكم" في "لوحة التحكم") ، انقر فوق الخيار "متقدم" ، ثم انقر فوق الزر "إعادة الإنشاء" ضمن فئة "استكشاف الأخطاء وإصلاحها".

قد تستغرق إعادة إنشاء الفهرس وقتًا طويلاً لإكمال النافذة المنبثقة للرسالة ، انقر فوق "موافق" لبدء العملية.ضع في اعتبارك أن هذا قد يستغرق بعض الوقت حتى يكتمل.إذا لم يساعد ذلك ، فقط انقر فوقفي نفس الحوارمن"استكشاف أخطاء البحث والفهرسة وإصلاحها"اربط واتبع التعليمات التي تظهر على الشاشة.
استخدم حساب مستخدم آخر للتحقق
وبالمثل ، أبلغ بعض المستخدمين أن إنشاء ملف تعريف حساب مستخدم جديد وتسجيل الدخول باستخدام حساب المستخدم الذي تم إنشاؤه حديثًا يمكن أن يساعدهم في حل مشكلات بحث Windows.يمكنك تجربة نفس الطريقة للتحقق مما إذا كانت مفيدة.لإنشاء حساب مستخدم جديد ، افتح موجه الأوامر كمسؤول واكتبnet user "اسم المستخدم" "كلمة المرور" / إضافة
لاحظ أنه استبدل "اسم المستخدم" بحساب المستخدم الذي تم إنشاؤه حديثًا واستبدل كلمة المرور: اضبط كلمة مرور حساب المستخدم.
قم بتسجيل الخروج من حساب المستخدم الحالي ، ثم قم بتسجيل الدخول باستخدام حساب المستخدم الذي تم إنشاؤه حديثًا ، ثم تحقق مما إذا كان البحث في قائمة البداية يعمل بشكل صحيح.إذا كان الأمر كذلك ، فهناك مشكلة في حساب المستخدم القديم ، ما عليك سوى نقل بيانات حساب المستخدم القديم إلى حساب المستخدم الجديد ، ثم متابعة استخدام حساب المستخدم الذي تم إنشاؤه حديثًا.

هذا حل فعال آخر أوصى به المستخدمون في منتدى Microsoft Reddit.أعد تسجيل قائمة البدء ، وسيساعدهم محرك بحث Cortana على العودة إلى حالة عمل بحث Windows.للقيام بذلك ، افتح Powershell كمسؤول (انقر بزر الماوس الأيمن على قائمة ابدأ وحدد خيار Powershell (المسؤول)).بدلاً من ذلك ، يمكنك أيضًا الانتقال إلى C: WindowsSystem32WindowsPowerShellv1.0 (انقر بزر الماوس الأيمن فوق PowerShell وحدد تشغيل كمسؤول. ثم قم بتنفيذ الأمر التالي:
الحصول على AppXPackage -AllUsers | Foreach {add-AppxPackage-DisableDevelopmentMode-register "$ ($ _. InstallLocation) AppXManifest.xml"}
بعد تنفيذ الأمر ، أغلق PowerShell وأعد تشغيل Windows.في عملية التحقق والبحث التالية لتسجيل الدخول ، سيتحقق عنصر في بحث قائمة البدء من حالة عمله ...
هل تساعد هذه الحلول في الإصلاح " لا يعرض البحث في قائمة ابدأ في Windows 10 نتائج البحث"؟أخبرنا بالخيار المناسب لك ، وإذا كان لديك أي أسئلة أو اقتراحات بشأن هذا المنشور ، فيرجى التعليق أدناه.


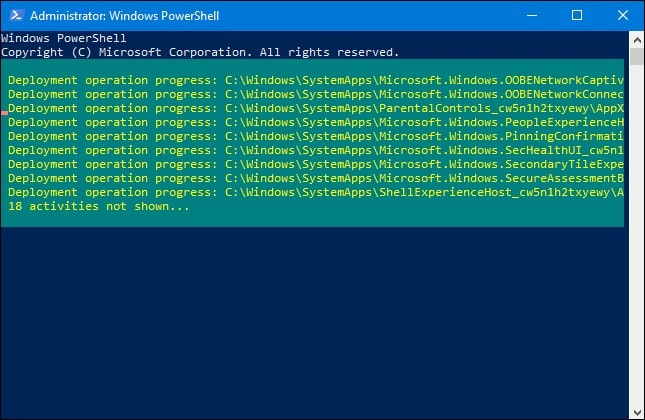
![[ثابت] لا يمكن لـ Microsoft Store تنزيل التطبيقات والألعاب](https://oktechmasters.org/wp-content/uploads/2022/03/30606-Fix-Cant-Download-from-Microsoft-Store.jpg)
![[تم الإصلاح] يتعذر على متجر Microsoft تنزيل التطبيقات وتثبيتها](https://oktechmasters.org/wp-content/uploads/2022/03/30555-Fix-Microsoft-Store-Not-Installing-Apps.jpg)

