إذا كنت تستخدم Windows 10 ، فمن المحتمل أن تتغيرتستخدم Realtek كمشغل صوت.
إنها بطاقة الصوت الأكثر استخدامًا التي تستخدمها الشركات المصنعة في أي نظام كمبيوتر متكامل.
قد تواجه مشكلات شائعة مع برنامج تشغيل الصوت ، خاصةً إذا كان برنامج تشغيل Realtek.
ومع ذلك ، إذا كنت تريد مؤثرات صوتية أفضل ، فيمكنك تثبيت برامج التشغيل ذات الصلة.يمكنك الحصول على واحدة من صفحة الشركة المصنعة للوحة الأم أو موقع Realtek.
في معظم الحالات،توفر Microsoft ملفاتتقصيرمعدات صوت عالية الوضوحيمكن للسائق解決نظام التشغيل Windows 10的مشكلة برنامج تشغيل الصوت Realtek.لتعيينها كقيمة افتراضية ، يمكنك القيام بما يلي.
- اكتب "الجهاز ..." في مربع بحث Windows 10.انقر فوق عنصر إدارة الأجهزة.
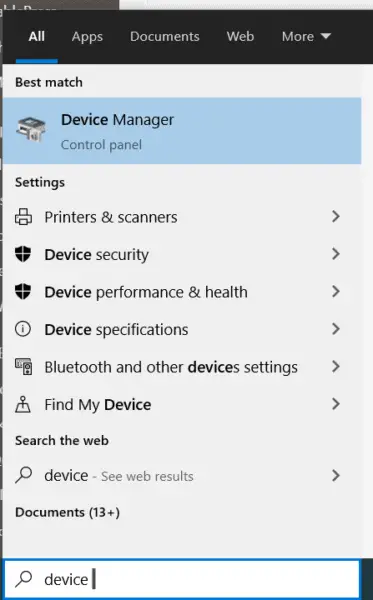 انتقل إلى <اسم الكمبيوتر> >>أجهزة التحكم بالصوت والفيديو والألعاب.
انتقل إلى <اسم الكمبيوتر> >>أجهزة التحكم بالصوت والفيديو والألعاب.- برنامج تشغيل الصوت Realtek的رمز تحذير أصفريشير إلى وجود مشكلة.
- انقر بزر الماوس الأيمن فوقه وانقرتحديث السائق.
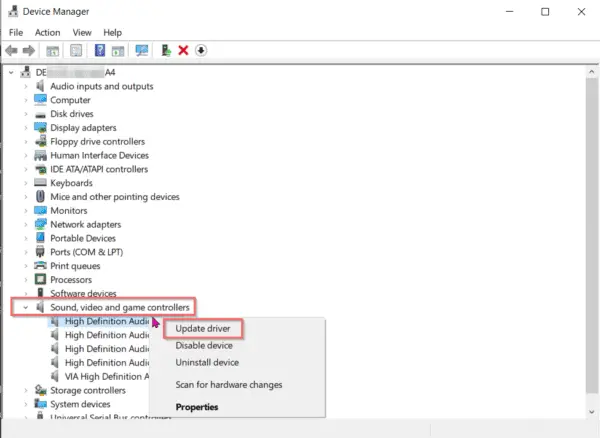
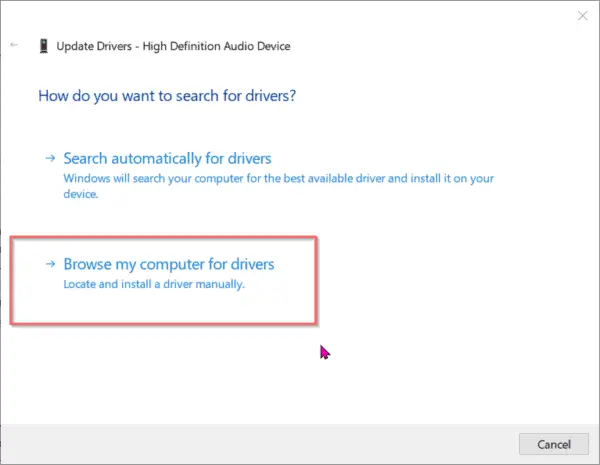
- من قائمة برامج تشغيل الجهاز على جهاز الكمبيوتر الخاص بك ، حدد "تثبيت معدات صوتية عالية الوضوح ".
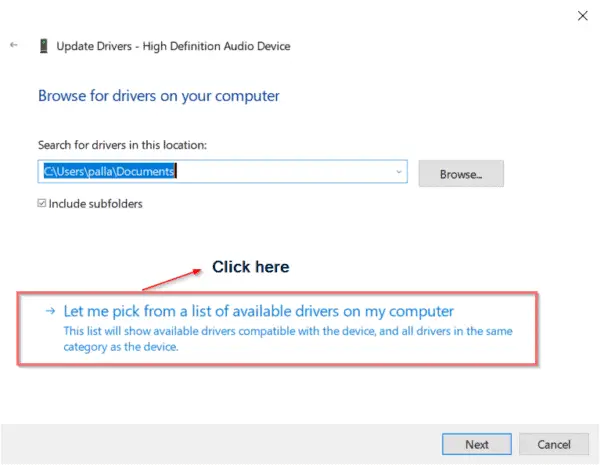
- سيتم الآن عرض اسم برنامج تشغيل جهازك كـ " جهاز الصوت عالية الوضوح ".
- قم بتثبيت برنامج تشغيل Realtek من القرص المضغوط أو الشركة المصنعة أو موقعها الخاص.
- كرر الآن الخطوات من 1 إلى 4.
- لكن هذه المرة ، اختر ملفسائق Realtek.
يجب أن تختفي مشكلة Realtek Audio في نظام التشغيل Windows 10.
لكن هناك مشكلة!
المحتويات
- 1 مشكلة برنامج تشغيل الصوت Realtek
- 2 العمل الأساسي
- 3 رمز الخطأ 1: 0x000000FF HD فشل برنامج تشغيل الصوت
- 4 الخطأ 2: خطأ "جهاز إخراج الصوت غير مثبت" في Windows 10-FIX 2020
- 5 رمز الخطأ 3: "فشل تثبيت صوت Realtek HD / تالف / جهاز صوت غير متوافق" -
- 6 رمز الخطأ 4: لا تعمل السماعة أو سماعة الرأس DTS على نظام التشغيل Windows 10
- 7 رمز الخطأ 5: لا يعمل استكشاف مشكلات الصوت وإصلاحها
- 8 رمز الخطأ 6: مشكلة برنامج تشغيل الصوت Realtek في نظام التشغيل Windows 10 1903
- 9 أوه ، مرحبا ، سررت بلقائك.
مشكلة برنامج تشغيل الصوت Realtek
لا يمكنك تثبيت برامج تشغيل Realtek لجميع أجهزة الكمبيوتر الشخصية وأجهزة الكمبيوتر المحمولة وأجهزة كمبيوتر سطح المكتب المتكاملة.هناك مواقف مختلفة -
الموقف 1: إذا كانت اللوحة الأم الخاصة بك هي اللوحة الأم التقليدية مثل Gigabyte G41MT-s2P ، فلن يحالفك الحظ.هذا يدعم فقط برنامج ترميز الصوت VIA.لذلك ، حتى إذا قمت بتثبيت برنامج تشغيل الصوت Realtek ، فلن تستفيد منه.
الموقف 2: لديك بطاقة رسومات Nvidia قديمة ، مثل GeForce210.عند تثبيت برنامج التشغيل الخاص به ، سيقوم بتثبيت برنامج تشغيل الصوت عالي الدقة Nvidia الخاص به ، والذي ينطبق فقط على أجهزة HDMI.لا يمكن استخدام مكبرات الصوت التناظرية.لذلك ، حتى إذا قمت بتثبيت برامج تشغيل Realtek ، فلن تعمل.
العمل الأساسي
للعثور على حل أولاً ، تحتاج إلى التعرف على المشكلة.أليس كذلك
ومع ذلك ، قبل إجراء أي عملية جراحية ، يجب أن تنام جيدًا طوال الليل كما تفعل مع معظم الأمراض.آمل أن يتم حل هذا وقد يقل ذعرك.الخطوات الشائعة هي كما يلي:
- من قائمة البدايةيفتحمدير الجهاز، ثم اكتبديفمجممتواضغط على Enter.
- ستفتح نافذة مدير جهازك ، وعند التمرير لأعلى ، ستلاحظ جميع المدخلات والمخرجات الصوتية ، ومن بينها يسهل العثور على الأجزاء المعيبة.
- في الخطوة التالية ، ستجد أجهزة صوتية تحتاج على وجه التحديد إلى التحقق من برامج التشغيل الخاصة بها.
- للعثور على السائق غير المرغوب فيه ، انقر فوق "تحديث السائق "،سيقوم بعد ذلك بإجراء بحث جيد في قاعدة بيانات Microsoft للعثور على متطلبات المطابقة.
- إذا انبثقت "الآن لديك الأحدثسائق"، لكن النظام به برنامج تشغيل قديم ، فقد يحل المشكلة.
- إذا لم يكن هناك ،
- قم بإلغاء تثبيت برنامج التشغيل دون تحديث ،
- ثم قم بإحضاره يدويًا.
- الخيار 1: يمكنك عادة زيارة موقع Realtek والعثور عليه ، لكن هذا لا يضمن حلاً.احرص على عدم لمس أي برامج أو فيروسات ضارة ، وليس برنامج التشغيل.
- الخيار 2: يجب إرفاق القرص المضغوط لتثبيت برنامج التشغيل ، ولكن قد يكون قديمًا.
- الخيار 3: هذا أكثر أمانًا ويمكن أن يمنعك من الفشل في كل مرة ، أي استخدام دعم السائق ، وهو برنامج تلقائي يمكنه التحقق من وجود برامج تشغيل قديمة أو أي برامج تشغيل مفقودة لكل جهاز على سطح المكتب.لن يستغرق الأمر سوى بضع ثوانٍ للنقر ، وسيجعل كل أجهزتك جاهزة ومُحسّنة.
لذلك ، هذه هي العملية الأساسية للبحث وحل مشكلات برنامج Realtek.
ولكن في بعض الحالات الخطيرة ، دعونا نمتلك فهمًا أعمق لبعض حوادث الخطأ المحددة.
رمز الخطأ 1: 0x000000FF HD فشل برنامج تشغيل الصوت
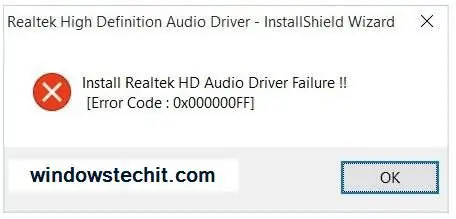
بالإضافة إلى تداخل mp3 و mp4 العام ، فإن فشل برنامج تشغيل الصوت هو حالة شائعة.إذا قمت بعرض الكود أعلاه ، فلا داعي للقلق ، فهذه المشكلة لها نفس الحل مثل جوهرها.
- ستؤدي إعادة تثبيت برنامج تشغيل الصوت في إصدار نظام التشغيل الحالي إلى حل هذه المشكلة.انظر ، نحن نقدم لك مثل هذا الحل السريع.
- ولكن قبل اتخاذ أي إجراء ، تحقق أولاًهل هي مشكلة السائق؟.
- ثانيا،ترقية برنامج تشغيل الصوت الخاص بك.
- "برنامج العمل الأساسيتم توضيح هذه الخطوات.
الخطأ 2: خطأ "جهاز إخراج الصوت غير مثبت" في Windows 10-FIX 2020
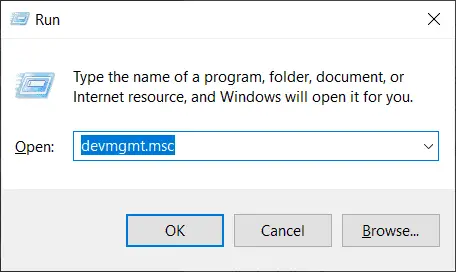
في بعض الأحيان ، سترى رمز تحذير على أيقونة الصوت في الزاوية اليمنى السفلية من شاشة سطح المكتب.
سيتم عرض نافذة تحت اسم "تشغيل الصوت" ، والتي سيتم تحديدهااكتشف المشكلة ، ثم أجرِ "مسحًا بحثًا عن تغييرات الأجهزة".بعد قضاء بضع دقائق ، قد يقول ، "تعذر على "استكشاف الأخطاء وإصلاحها" تحديد المشكلة.
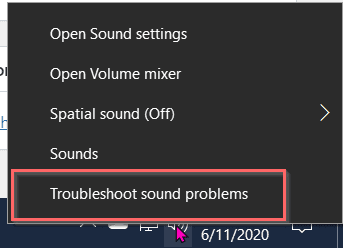
المحلول:
- استعمالويندوز + Rمجموعة من المفاتيح لفتح مربع الحوار "تشغيل".
- في المساحة المتوفرةاكتبdevmgmt.msc، سوف تدخل "نافذة إدارة الأجهزة ".
- ثم اضغطفي شريط القوائم"العمل"فاتورة غير مدفوعة،ثم اضغط"إضافة نسخة قديمة من برنامج التشغيل ".
- انقر "الخطوة التالية"،ثم حدد الخيار الثاني عليه ،التثبيت من الكثير من الأجهزة المختارة يدويًا ("متقدمة")،ومن بعد
- البحث والتوسيعأجهزة التحكم بالصوت والفيديو والألعاب.
- ابحث عن جهاز Realtek أو المثلث الأصفر بعلامة تعجب في النافذة اليمنى التي تفتح.
- انقر فوق الجهاز لتحديد نفس الجهاز.
- دع التثبيت يكتمل ، ثم أعد تشغيل النظام.
- هذا يمكن أن يحل المشكلة.
- انقر فوق زر الصوت على الشاشة الرئيسية مرة أخرى لتأكيد ذلك.
رمز الخطأ 3: "فشل تثبيت صوت Realtek HD / تالف / جهاز صوت غير متوافق" -
عند إصلاح بطاقة الصوت ، يرجى التحديث بعد مسح الملفات القديمة ، ثم استبدالها بالملفات الجديدة.قد لا يكون هناك صوت.ستحصل في النهاية على موجه مشابه للخطأ التالي.
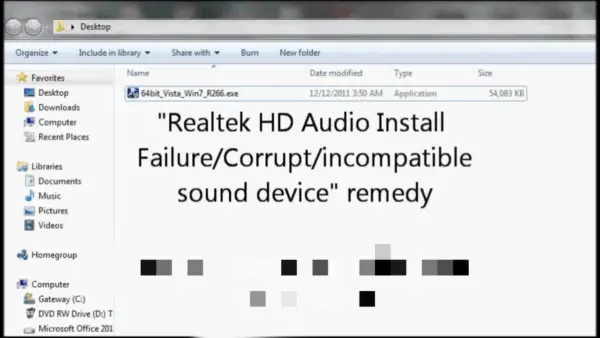
إصلاح
عند استخدام Windows HD Audio العادي ، نظرًا لنقص خيارات خلط صوت الاستريو ، قد لا تتمكن من تسجيل الصوت مباشرة من الفيديو أو أي فيديو آخر.
- هنا يمكنك رؤيته يظهربطاقة Realtekبرنامج ترميز الصوت Realtek HD的إصدار Windows 64 7 بت.
- كما ترى ، إنه ملف مضغوط مضغوط بامتداد exe.استخدم WinRAR وفك ضغط المجلد الخاص به.
- عند الدخول إليه ، ستعرف أن الملف يحتوي بالفعل على برنامج تشغيل صوتي.
- اذهب إلىلوحة التحكم، ثم اذهب الىمدير الجهاز.
- قم بالتمرير لأسفل إلى أجهزة التحكم في الصوت والفيديو والألعاب.
- انقر فوقتظهر هناكخيارات الصوت عالية الوضوح من Realtek.
- اذهب إلىسائق>تحديث السائق.
- ثم حدد "تصفح جهاز الكمبيوتر الخاص بي بحثًا عن برنامج التشغيل "خيارات.
- سيتم توجيهه تلقائيًا إلى الملف المضغوط الذي تم استخراجه مسبقًا.
- سيستخدم Windows برامج التشغيل هذه لتحديث برامج التشغيل الضرورية بدلاً من مطالبتك باختيار أحدها.
- بعد ذلك ، يمكنك إعادة تشغيل الكمبيوتر.
- انقر فوق أيقونة الصوت لتأكيد أن ملفإضافة مزيج ستيريولبطاقة الصوت الخاصة بك.
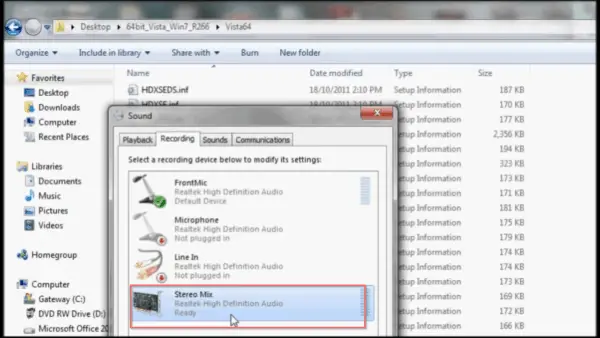
رمز الخطأ 4: لا تعمل السماعة أو سماعة الرأس DTS على نظام التشغيل Windows 10
إذا كنت تستخدم الأحدثASUSكمبيوتر محمول للألعاب، فمن المرجح أن تستخدم سماعات الرأس.يتطلب برنامج تشغيل صوتي قائم على النموذج.ومع ذلك ، إذا كنت بحاجة إلى تجربة صوت محيط أفضل ، فأنت بحاجة إلى سماعة ألعاب جيدة.
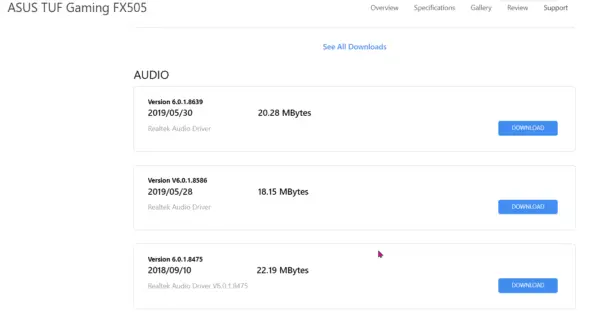
إذا كانت سماعة الرأس هذه تستخدم برنامج تشغيل Realtek Audio لإنتاج الصوت ، فقد تحدث مشكلات في بعض الأحيان.لتصحيح هذه المشكلة ، اتبع الخطوات أدناه.
- قم بإلغاء تثبيت DTS Headphone: X 10 على نظام التشغيل Windows 1.1.
- اذهب إلىمدير الأجهزة> الصوت والفيديو ووحدة التحكم في الألعاب.
- انقر بزر الماوس الأيمن على صوت Realtek وتحديث برنامج التشغيل.
- قم بتنزيل أحدث برنامج تشغيل DTS من صفحة الشركة المصنعة لـ ASUS.
- ثم قم بتثبيت برنامج تشغيل مكون DTS وفقًا للإرشادات الموجودة في صفحة التنزيل.
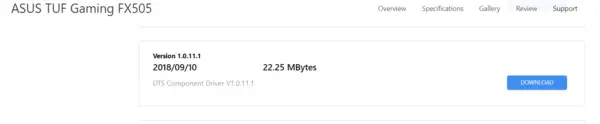
رمز الخطأ 5: لا يعمل استكشاف مشكلات الصوت وإصلاحها
في كثير من الحالات ، توفر شرائح Intel أيضًا برامج ترميز الصوت.
لذلك ، حتى إذا كنت تستخدم بطاقة صوت Realtek أو برامج تشغيل ذات صلة ، فهذه ليست مشكلة.
عندما تكون هناك مشكلة في إخراج مكبر الصوت ، يمكنك تجربة مستكشف أخطاء الصوت ومصلحها في نظام التشغيل Windows 10.
في بعض الأحيان يمكن أن تحل المشكلة.على العكس من ذلك ، يمكن أن يكون هذا مجرد راحة مؤقتة ، وستعاود المشكلة الظهور.لا يقترح مستكشف أخطاء الصوت في Windows ومصلحها السبب الحقيقي وراء ذلك.
يمكنك محاولة إلغاء تثبيت برنامج تشغيل الصوت Realtek ثم إعادة تثبيته.
ومع ذلك ، إذا لم يؤد ذلك إلى حل المشكلة ، فهذه هي مشكلة مجموعة الشرائح السريعة باللوحة الأم.
على سبيل المثال ، أنت بحاجةأعد تثبيت برنامج الترميز Intel® High Definition Audio (Intel® HD Audio) أو Intel (R) Display Audioلحل المشكلة بشكل أفضل.
إذا كنت تستخدم شرائح أخرى للوحة الأم ، فيرجى تثبيت برنامج ترميز الصوت المقابل.
رمز الخطأ 6: مشكلة برنامج تشغيل الصوت Realtek في نظام التشغيل Windows 10 1903
إذا كنت تستخدم سماعات الرأس ومكبرات الصوت ، فيمكنك مواجهة التبديل الديناميكي لبرنامج تشغيل Realtek Audio بين مكبرات صوت الكمبيوتر وسماعات الرأس.يواجه الإصدار 10 من Windows 1903 هذه المشكلة.
في Windows 10 ، يمكنك الاستماع إلى جهاز صوت واحد فقط في كل مرة.
ومع ذلك ، إذا كنت بحاجة إلى تبديل أجهزة صوت متعددة ، فستحتاج إلى توصيل هذا الجهاز.خلاف ذلك ، يمكنك تغيير جهاز التشغيل الافتراضي.
حتى إذا كنت ترغب في الاستماع من خلال سماعات الرأس ، فسيتم تشغيل الصوت من خلال مكبرات صوت الكمبيوتر.
عندما تقوم بفصل سماعة الرأس وتوصيلها مرة أخرى ، لا يزال الصوت يتم تشغيله فقط من خلال مكبرات صوت الكمبيوتر.تحتاج إلى إعادة تشغيل الكمبيوتر أو تعيين سماعة الرأس كجهاز التشغيل الافتراضي.
في الإصدار 10 من Windows 1903 ، سيتم تثبيت برنامج تشغيل الصوت Realtek باسم " برنامج Realtek Audio العالمي خدمة "RtkAudUService64.exe"服務.قد يتسبب هذا في مشاكل في التبديل الديناميكي بين سماعات الرأس ومكبرات الصوت.
- اقتل العمليات المتعلقة بهذا في مدير المهام.
- قم بتعطيل عنصر بدء التشغيل المسمى "Realtek HD Audio Universal Service".
- تعطيل الخدمات ذات الصلة في أداة "إدارة الكمبيوتر".
- افتح محرر التسجيل وانتقل إلى المسار التالي.HKEY_LOCAL_MACHINESOFTWAREM MicrosoftWindowsCurrentVersionRun
- ثم احذف الإدخالات التالية - RtkAudUSService
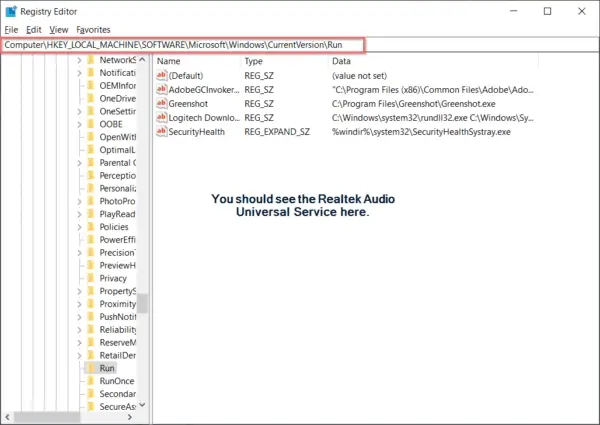
فقط عند التبديل بين مكبرات صوت الكمبيوتر وسماعات الرأس في الإصدار 10 من نظام التشغيل Windows 1903 ، فإن هذه الخطوات ستفعلحل مشاكل الصوت.
تم تثبيت برنامج التشغيل هذا في العديد من أجهزة الكمبيوتر المحمولة من Dell و HP.
ربما تم إصلاحه في إصدار أحدث من Windows 10 (مثل الإصدار 1909 أو 2004).
إذا تم استدعاء خدمة بدء التشغيل " Realtek HD مدير الصوت "،ثم لن تحدث هذه المشكلة.لذلك ، يرجى التحقق من اسم خدمة برنامج تشغيل الصوت قبل تطبيق هذا الحل.





![[ثابت] لا يمكن لـ Microsoft Store تنزيل التطبيقات والألعاب](https://oktechmasters.org/wp-content/uploads/2022/03/30606-Fix-Cant-Download-from-Microsoft-Store.jpg)
![[تم الإصلاح] يتعذر على متجر Microsoft تنزيل التطبيقات وتثبيتها](https://oktechmasters.org/wp-content/uploads/2022/03/30555-Fix-Microsoft-Store-Not-Installing-Apps.jpg)

