تحديث 2024 في نظام التشغيل Windows 11的المحلول
هل لاحظتنظام ويندوز 10/11عند بدء التشغيلتجميد، في أقربWindows 10/11 لا يستجيب لنقراتك بعد الترقية؟
ثم تحقق من ملف باسم " NTOSKRNL.EXE "العملية ، العمليةيتم استخدام ما يقرب من 99% أو 100% من وحدة المعالجة المركزية أوموارد النظام.
هنا نناقش ما هو ntoskrnl.exe؟
لماذا سيؤدي ذلك إلى موارد نظام ضخمة وبعض الحلول لإصلاح Ntoskrnl.exe الاستخدام العالي لوحدة المعالجة المركزية على نظام التشغيل Windows 10/11.لنبدأ:
المحتويات
ما هو ntoskrnl.exe؟
Ntoskrnl.exe ( نواة نظام التشغيل Windows NT ) هو الجزء الأساسي من النظام أو الجزء الأساسي من نظام التشغيل ، فهو مسؤول عن بعض الخدمات المهمة ، مثل إدارة العمليات وإدارة الذاكرة والمحاكاة الافتراضية للأجهزة.بالإضافة إلى ذلك ، يتضمن هذا الملف القابل للتنفيذ مدير الذاكرة ، ومدير ذاكرة التخزين المؤقت ، والبرنامج التنفيذي ، ومراقبة مرجع الأمان ، والنواة ، علاوة على جدولة المهام.
استخدام Ntoskrnl.exe عالي لوحدة المعالجة المركزية
هناك العديد من الأسباب التي تجعل استخدام وحدة المعالجة المركزية Ntoskrnl.exe مرتفعًا جدًا ، مثل أخطاء التحديث ، أو الإصابة بالبرامج الضارة للفيروسات ، أو برامج تشغيل الأجهزة أو التطبيقات القديمة غير المتوافقة ، أو ملفات النظام التالفة ، أو أي خدمات Windows عالقة في الخلفية ، وما إلى ذلك.بغض النظر عن السبب ، قد يتم تطبيق بعض الحلول لإصلاحات هنا نوافذ 10/ 11استخدام وحدة المعالجة المركزية Ntoskrnl.exe مرتفع جدًا.
أولاً ، قم بتثبيت تطبيق جيد لمكافحة الفيروسات مع آخر التحديثات وإجراء فحص كامل للنظام للتحقق والتأكدعدوى الفيروسات / البرامج الضارةلا يسبب استخدام Ntoskrnl.exe بشكل كبير لوحدة المعالجة المركزية على نظام التشغيل Windows 10/11.
يمكنك أيضًا تشغيل برامج تحسين النظام المجانية ، مثل Ccleaner لمسح بيانات النظام المهملة ، وذاكرة التخزين المؤقت ، وتفريغ الذاكرة ، وملفات Temp ، وما إلى ذلك ، مما يساعدتحسين أداء النظام.
تعطيل وكيل وقت التشغيل:
- يفتح" يثبت" تقدم بطلب وانتقل إلى " النظام".
- في نافذة "النظام" ، ابحث عن " الإخطارات والإجراءات "
- قم بإلغاء تحديد "أرني تلميحات حول Windows."
تعطيل الاستخراج الفائق:
- 按 مفتاح Windows + R ، اكتب services.msc ، ثم انقر فوق "موافق".
- وجدت هنا سوبر فيتش服務
- انقر بزر الماوس الأيمن فوق Superfetch وحدد خصائص.
- 將نوع بدء التشغيل設置 هل تعطيل.
- ثم اضغط "توقف" زر لإيقاف الخدمة.
- أخيرًا ، انقر فوق تطبيق و 確定 حفظ التغييرات.
- استخدم خدمة النقل الذكي في الخلفية (BITS) لإجراء نفس العملية.
أعد تشغيل الكمبيوتر الآن لاستعادته إلى الوضع الطبيعي وإصلاح مشكلة الاستخدام العالي لوحدة المعالجة المركزية.
تحقق من البرامج غير المتوافقة
يقول بعض المستخدمين أن هذا يحدث فقط عند استخدام برامج معينة.خاصة عند تشغيلهم لبرنامج مكافحة الفيروسات في الخلفية.قد تتعارض برامج مكافحة الفيروسات مع بعض البرامج.في المرة القادمة التي تواجه فيها هذا الموقف ، يرجى محاولة إيلاء مزيد من الاهتمام لمعرفة ما إذا كان يمكنك العثور على برنامج يعبث بالنظام.إذا تمكنت من العثور على مثل هذا البرنامج ، فيرجى محاولة إعادة تثبيته أو إلغاء تثبيته بالكامل.
تعطيل برنامج بدء التشغيل
يعد تعطيل برامج بدء التشغيل غير الضرورية مرة أخرى مفيدًا جدًا لحل مشكلة الاستخدام العالي لموارد النظام (الاستخدام العالي لوحدة المعالجة المركزية ntoskrnl.exe) على نظام التشغيل Windows 10/11.
- قم بتعطيل برامج بدء التشغيل وافتح مدير المهام
- ثم انتقل إلى علامة التبويب "بدء التشغيل"
- سترى قائمة بالبرامج التي يتم تشغيلها عند بدء التشغيل.
- انقر بزر الماوس الأيمن فوق التطبيق الذي لا تريد تشغيله عند بدء التشغيل وحدد "تعطيل".
قم بتعديل Windows 10/11 للحصول على الأداء الأمثل
- انقر بزر الماوس الأيمن على أيقونة "الكمبيوتر" وحدد "خصائص"
- حدد "إعدادات النظام المتقدمة"
- انتقل إلى "خصائص النظام"
- حدد "الإعدادات"
- حدد "ضبط للحصول على أفضل أداء" و "تطبيق".
- انقر فوق "موافق" ، ثم أعد تشغيل الكمبيوتر.
قم بتحديث برنامج التشغيل الخاص بك
مرة أخرى، قد تكون برامج تشغيل الأقراص غير المتوافقة (خاصة برامج تشغيل الرسومات والشبكة) هي الخيار الأول للاستخدام العالي لموارد النظام أو استخدام وحدة المعالجة المركزية بنسبة 10% على نظام التشغيل Windows 11/100، فمن المستحسن التحقق من برامج التشغيل وتحديثها:
- ثبته مفتاح Windows و اضغط على R..اكتب hdwwiz و .cpl وانقر فوق 確定
- اذهب إلى سائق Tab وانقر فوق "تحديث برنامج التشغيل"
- حدد الخيار التلقائي للعثور على برامج التشغيل المحدثة وتثبيتها من الإنترنت
- إعادة بدء الحاسوب
أو أعد تثبيت برنامج تشغيل الجهاز.
قم بتشغيل الأدوات المساعدة DISM و SFC
وبالمثل ، قد تتسبب ملفات النظام التالفة أحيانًا في حدوث مشكلات مختلفة على أجهزة الكمبيوتر التي تعمل بنظام Windows.خاصة بعد ترقية النافذة الأخيرة ، في حالة تلف ملفات نظام Windows ، فقد تواجه مشكلات مثل أخطاء بدء التشغيل والاستخدام العالي لموارد النظام.نوصي بتشغيل أداة System File Checker ، والتي يمكنها مسح واستعادة الأنظمة المفقودة والتالفة.
- للقيام بذلك ، افتح موجه الأوامر كمسؤول
- ثم اكتبSFC / SCANNOW واضغط على Enter.
- سيؤدي هذا إلى البحث عن ملفات النظام المفقودة
- إذا تم العثور على أي أدوات مساعدة لـ SFC، فسوف يتم استعادتها من مجلد خاص على %WinDir%\System32\dllcache.
- انتظر حتى تكتمل العملية بنسبة 100٪ وأعد تشغيل Windows.
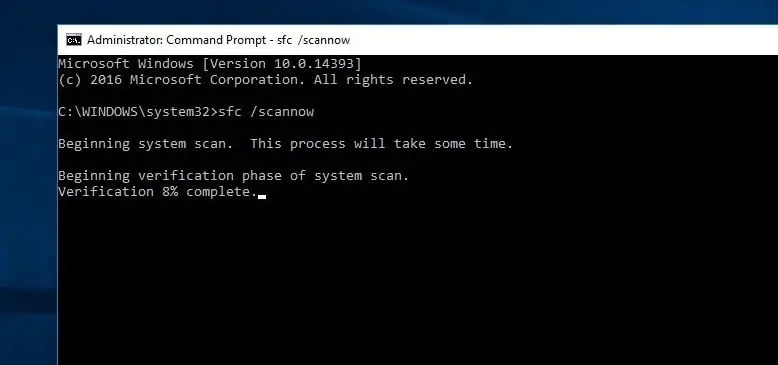
إذا وجدت نتائج فحص SFC ملفات النظام التالفة ولكن لا يمكن إصلاحها ، من فضلك قم بتشغيل الأمر DISM ، الأمر إصلاح صورة النظام والسماح لـ SFC بأداء عملها.
اضبط محرر تسجيل Windows
اضغط على Windows + R ، واكتب regedit ، واضغط على Enter لفتح محرر تسجيل Windows.
- ثم قم أولاً بعمل نسخة احتياطية من قاعدة بيانات التسجيل وانتقل إلى المفتاح التالي
- HKEY_LOCAL_MACHINE \ سيستيم \ كيرنتكونترولسيت \ كونترول \ سيسيون ماناجر \ إدارة الذاكرة
- يجد " ClearPageFileAtShutDown "، انقر نقرًا مزدوجًا للعثور عليه ، ثم قم بتغيير بيانات القيمة إلى 1.
انتقل الآن إلى HKEY_LOCAL_MACHINE\SYSTEM\CurrentControlSet\Control\Session Manager\Memory Management\PrefetchParameters.هنا ، يجب عليك تغيير القيمة 2 أو 3 لـ "Enable Prefetcher" إلى 0.الآن ، كل هذا يغلق محرر التسجيل ويعيد تشغيل الجهاز.أنا متأكد من أن Ntoskrnl.exe على نظام التشغيل Windows 10/11 لم يعد يتمتع باستخدام أعلى لوحدة المعالجة المركزية.
هل ستساعد هذه النصائح في إصلاح "الاستخدام العالي لوحدة المعالجة المركزية Ntoskrnl.exe على نظام التشغيل Windows 10/11"؟دعنا نعرف التعليقات التالية.
الأسئلة المتداولة حول الاستخدام العالي لوحدة المعالجة المركزية Ntoskrnl.exe
عندما يكون استخدام وحدة المعالجة المركزية لـ Ntoskrnl.exe مرتفعًا جدًا، قد تجد أن جهاز الكمبيوتر الخاص بك يتباطأ، أو يصبح غير مستجيب، أو حتى يتجمد أو يتجمد.بالإضافة إلى ذلك، قد يؤدي الاستخدام المفرط لوحدة المعالجة المركزية إلى ارتفاع درجة حرارة الكمبيوتر، مما يؤدي إلى تلف الأجهزة.
يمكنك التحقق من استخدام وحدة المعالجة المركزية في إدارة مهام Windows.في علامة التبويب "العمليات"، سترى استخدام وحدة المعالجة المركزية لكل عملية.إذا استمر استخدام Ntoskrnl.exe مرتفعًا، فمن المحتمل أنك تواجه هذه المشكلة.

![تم الحل: Ntoskrnl.exe الاستخدام العالي لوحدة المعالجة المركزية [Windows 10/11]](https://oktechmasters.org/wp-content/uploads/2021/01/3535-ntoskrnl.exe-high-CPU-usage-windows-10-846x530.jpg)




![[ثابت] لا يمكن لـ Microsoft Store تنزيل التطبيقات والألعاب](https://oktechmasters.org/wp-content/uploads/2022/03/30606-Fix-Cant-Download-from-Microsoft-Store.jpg)
![[تم الإصلاح] يتعذر على متجر Microsoft تنزيل التطبيقات وتثبيتها](https://oktechmasters.org/wp-content/uploads/2022/03/30555-Fix-Microsoft-Store-Not-Installing-Apps.jpg)

