أبلغ عدد كبير من المستخدمين عن ذلك بتنسيقنوافذ 10الأخيرةبعد التحديث، يصبح النظام غير مستجيب عند بدء التشغيل ، ويتوقف ويتجمد لفترة طويلة.والتحقق من استخدام موارد النظام في مدير المهام ، فإنه يظهر العملية استخدام ذاكرة عالية ntoskrnl.exe.
يبلغ استخدام الذاكرة لعملية ntoskrnl.exe حوالي 99٪ أو 100٪.إذا كنت تواجه أيضًا تسربًا في الذاكرة ، من فضلك在نوافذ 10إصلاح علىاستخدام ذاكرة عالية ntoskrnl.exeمشكلة.
المحتويات
ما هو ntoskrnl.exe؟
في الحوسبةNtoskrnl.exe، وهو اختصار لـ Windows NT نظام التشغيل kernel القابل للتنفيذ ، والمعروف أيضًا باسم صورة kernel.إنه الجزء الأساسي من النظام ، حيث يوفر النواة وطبقات التنفيذ لمساحة نواة Microsoft Windows NT ، وهو مسؤول عن خدمات النظام المختلفة مثل تجريد الأجهزة وإدارة العمليات والذاكرة.Ntoskrnl.exe مسؤول أيضًا عن ضغط الصفحات القديمة من الذاكرة ، مما يقلل من إجمالي حجم الذاكرة المستخدمة.
استخدام ذاكرة عالية Ntoskrnl.exe
إذا كان الكمبيوتر المحمول الذي يعمل بنظام Windows 10 يتجمد ويعمل ببطء ويتحقق من مدير المهام ، فستجد أن عنصر Ntoskrnl.exe يستهلك قدرًا كبيرًا من الذاكرة.لا تقلق ، لدينا حلول مختلفة للمساعدة في إصلاح مشكلة استخدام ذاكرة Windows 10 بنسبة 100٪.
تأكد من خلو جهاز الكمبيوتر الخاص بك من بعض الفيروسات أو البرامج الضارة بدلاً من تغيير أي إعدادات نظام متقدمة على جهاز الكمبيوتر الخاص بك.نوصي بتثبيت برنامج مكافحة الفيروسات بآخر التحديثات وإجراء فحص كامل للنظام.
يمكنك أيضًا تشغيل أداة تحسين النظام التابعة لجهة خارجية مثل CCleaner لتنظيف النظام غير الهام ، وذاكرة التخزين المؤقت ، ومخلفات الذاكرة ، والملفات المؤقتة ، وما إلى ذلك ، والتي يمكن أن تساعد في تحسين أداء النظام.
يعد تعطيل برامج بدء التشغيل غير الضرورية مرة أخرى حلاً مفيدًا للغاية لإصلاح مشكلة استخدام موارد النظام العالية (استخدام الذاكرة العالية ntoskrnl.exe) على نظام التشغيل Windows 10.
- لتعطيل برامج بدء التشغيل ، اضغط على "Ctrl + Shift + ESC" لفتح مدير المهام.
- ثم انتقل إلى علامة التبويب بدء التشغيل وسترى قائمة بالبرامج التي يتم تشغيلها عند بدء التشغيل.
- انقر بزر الماوس الأيمن فوق التطبيق الذي لا تريد تشغيله عند بدء التشغيل وحدد "تعطيل".
تحسين الأداء
سيؤدي ضبط أداء Windows إلى إدارة كل شيء بما في ذلك جدولة المعالج واستخدام الذاكرة لإيقاف تسرب الذاكرة واستخدام الذاكرة العالية ntoskrnl.exe.
- انقر على اليمين"هذا الكمبيوتر "،ثمفي الجزء الأيمنأختر"المتقدمة"يثبت.
- في"المتقدمة"علامة التبويب ، أدخل"性能"،ثمأدخل"設置".
- التحقق من "ضبط للحصول على أفضل أداء"، ثم انقر فوق " تحديد".
- أعد التشغيل وتحقق من حل المشكلة.
قم بتشغيل أداة تشخيص الذاكرة
يحتوي Windows على ملفاتأداة تشخيص الذاكرة، والتي يمكن أن تساعد في اكتشاف الأخطاء المتعلقة بالذاكرة.لنقم بتشغيل أداة تشخيص الذاكرة للتحقق مما إذا كانت أي أخطاء في الذاكرة تسبب المشكلة.
- احفظ أولاً جميع أعمالك المهمة ، ثم اضغط على Win + R لفتح نافذة التشغيل ،
- اكتب الأمر هناmdsched.exe ،ثم اضغط على Enter.
- سيؤدي هذا إلى فتح أداة تشخيص الذاكرة ،
- حدد الخيار الأول "إعادة التشغيل الآن" وتحقق من وجود مشاكل.
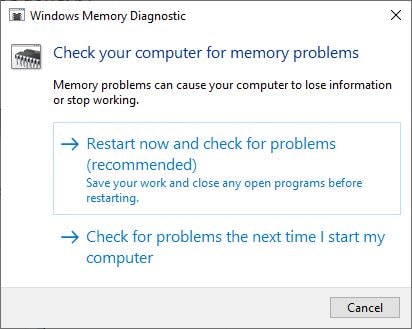
سيؤدي هذا إلى إعادة تشغيل Windows والبدء في التحقق من المشكلات المتعلقة بالذاكرة.(يمكنك إجراء فحص أساسي ، أو استخدام "المتقدمة"خيارات (على سبيل المثال"مزيج الاختبار"أو"عن طريق العد"،ثم اضغط F10مفتاح لبدء الاختبار).بعد الانتظار حتى اكتمال عملية المسح بنسبة 100٪ ، ستتم إعادة تشغيل النافذة تلقائيًا.يمكنك التحقق من نتائج اختبار تشخيص الذاكرة من هنا.
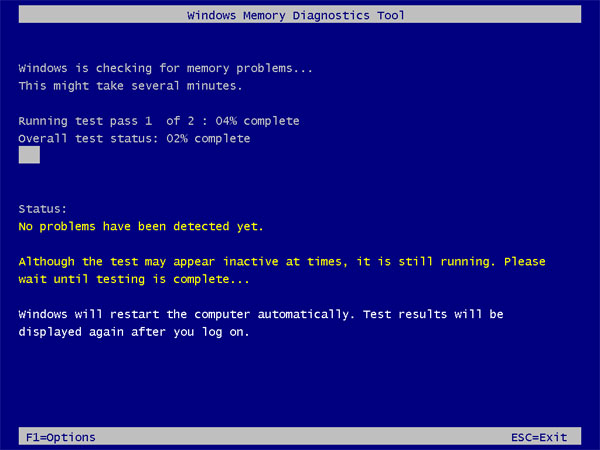
مسح ملف الصفحة عند الإغلاق
إليك حل فعال آخر قد يساعد في إصلاح استخدام الذاكرة بنسبة 100٪ في نظام التشغيل Windows 10
- اضغط على Windows + R ، وأدخل رجديت ، وانقر فوق موافق ،
- سيؤدي هذا إلى فتح محرر تسجيل Windows ،
- قم أولاً بعمل نسخة احتياطية من قاعدة بيانات التسجيل ، ثم تصفح المسار التالي.
HKEY_LOCAL_MACHINESYSTEMCurrentControlSetControlSession إدارة الذاكرة
- الآن ، في الجزء الأوسط ، انقر نقرًا مزدوجًا فوق " ClearPageFileAtShutDown "وتغيير قيمتها إلى 1، كما هو مبين أدناه.
- أغلق الآن سجل Windows وأعد تشغيل Windows حتى تدخل التغييرات حيز التنفيذ.
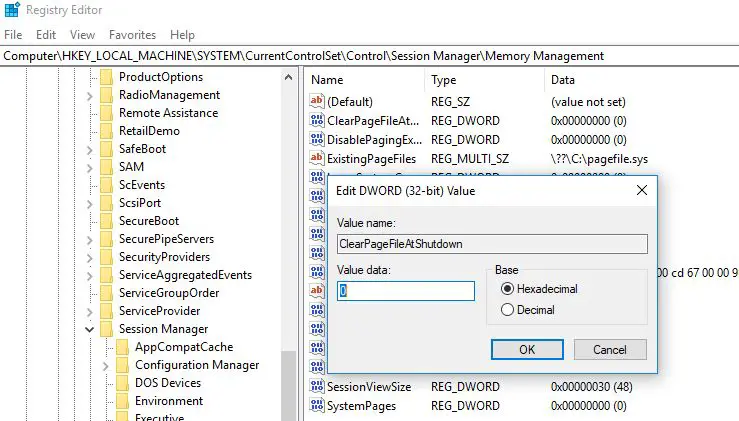
تعطيل إظهار تلميحات حول Windows
أيضًا ، اقترح بعض المستخدمين من منتديات Microsoft / Reddit تعطيل خيار إظهار تلميحات حول Windows لمساعدتهم في حل استخدام الذاكرة العالية ntoskrnl.exe على نظام التشغيل Windows 10.
تعطيل وكيل وقت التشغيل:
- استخدم اختصار لوحة المفاتيح Windows + I لفتح تطبيق "الإعدادات" ،
- انقر فوق النظام وابحث عن الإخطارات والإجراءات
- قم بإيقاف تشغيل زر "الحصول على نصائح وإرشادات" هنا.
- أعد تشغيل الكمبيوتر الآن لإعادته إلى الوضع الطبيعي وإصلاح استخدام ذاكرة الوصول العشوائي ووحدة المعالجة المركزية العالية.
قم بتشغيل مدقق ملفات النظام
قم بتشغيل الأداة المساعدة System File Checker ، والتي تساعد في استعادة ملفات النظام المفقودة والتالفة بالملفات الصحيحة.مساعدة إذا تسبب تلف ملف النظام في استخدام مفرط لموارد النظام على نظام التشغيل Windows 10.
- افتح موجه الأوامر كمسؤول
- أدخل命令sfc / scannowواضغط على Enter.
- إذا تم العثور على أي أداة مساعدة SFC ، فسيتم ذلك ٪ WinDir٪ System32dllcacheاستعادتها في مجلد خاص على.
- انتظر حتى تكتمل العملية بنسبة 100٪ وأعد تشغيل Windows.
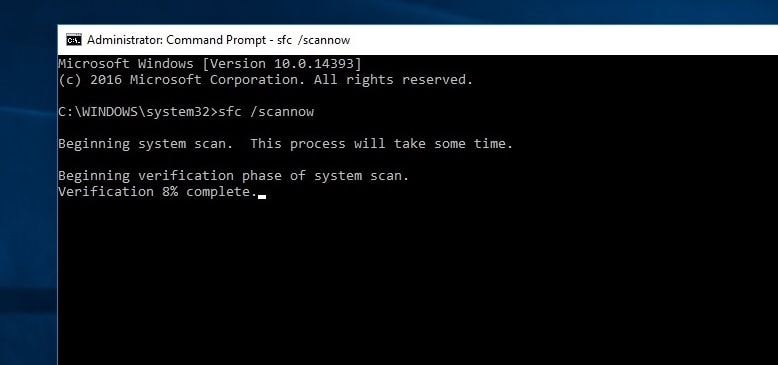
إذا أظهر فحص SFC ملفات النظام الفاسدة ، ولكن لا يمكنه إصلاحها ، فقم بتشغيل الأمر DISM لإصلاح صورة النظام والسماح لـ SFC بالقيام بعمله.
تحديث السائق
إذا بدأت في مواجهة مشكلات تسرب الذاكرة بعد الترقية إلى Windows 10 ، فقد تكون برامج التشغيل لديك قديمة أو مفقودة أو تالفة.أبلغ بعض المستخدمين عن برامج التشغيل القديمة باعتبارها السبب الجذري لهذه المشكلة.تعد برامج تشغيل الرسومات والصوت والشبكات أبسط برامج التشغيل التي يجب التحقق منها ، وهي الأسباب الرئيسية لمشكلات تسرب الذاكرة.لذا فإن أول شيء يجب عليك فعله هو تحديث برنامج التشغيل المعيب.
هل ساعد أي من هذه الحلول في إصلاح استخدام Windows 10 لذاكرة الوصول العشوائي ووحدة المعالجة المركزية؟اسمحوا لنا أن نعرف في التعليقات أدناه.

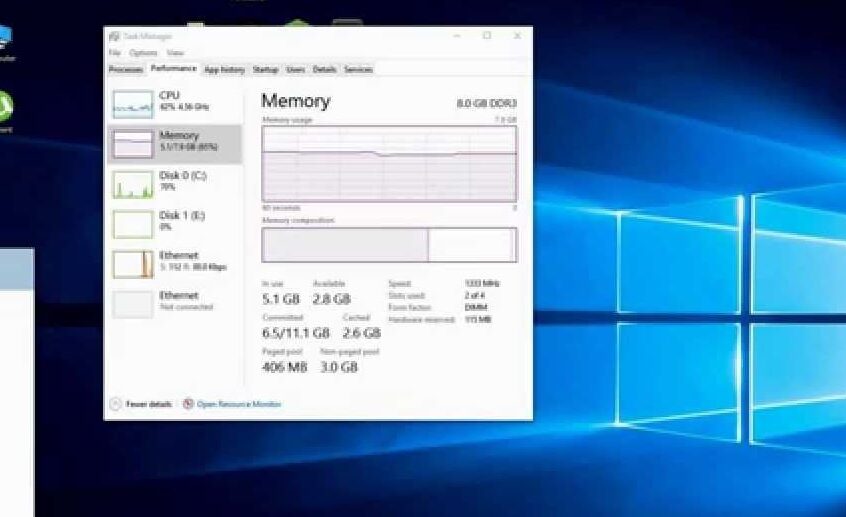
![[ثابت] لا يمكن لـ Microsoft Store تنزيل التطبيقات والألعاب](https://oktechmasters.org/wp-content/uploads/2022/03/30606-Fix-Cant-Download-from-Microsoft-Store.jpg)
![[تم الإصلاح] يتعذر على متجر Microsoft تنزيل التطبيقات وتثبيتها](https://oktechmasters.org/wp-content/uploads/2022/03/30555-Fix-Microsoft-Store-Not-Installing-Apps.jpg)

