بعد تحديث Windows 10 2020 ، هل متصفح Microsoft Edge لا يعمل بشكل صحيح؟لا يقوم مستعرض Edge بتحميل صفحة الويب أو يستمر في التوقف عن الاستجابة.
لم يُبلغ مستخدم واحد فقط عن تعطل Microsoft Edge ولم يتم تحميل صفحة الويب. حتى إذا تم تحميلها ، فإنها تعرض "Not Responding" في غضون ثوان قليلة وتنقر لاستعادةصفحة على الإنترنتوتحميلها وتحميلها ، وعدم تحميلها أبدًا.
بالنسبة لبعض المستخدمين الآخرين ،بعد النقر فوق رمز اختصار المتصفح،سيتم إغلاق متصفح Edge على الفور، لا يمكن حتى فتح.
هناك العديد من الأسباب التي يمكن أن تسببلا يستطيع Microsoft Edge القيام بذلك قم بتشغيله على نظام التشغيل Windows 10 ، مثل تحديث Windows الخاطئ وملفات النظام التالفة وما إلى ذلك.لأي سبب من الأسباب ، إليك بعض الحلول للمشكلات الشائعة في Microsoft Edge.إذا لم تتمكن من فتح Microsoft Edge ، أو إذا فتحته ثم أغلقته ، فجرّب ما يلي:
المحتويات
Microsoft Edge لا يعمل
أولاً ، أعد تشغيل الكمبيوتر ، ثم أعد فتح Microsoft Edge.
تحقق من أحدث إصدار من Windows Update وقم بتثبيته للمساعدة في حل المشكلات عن طريق استبدال الملفات القديمة وتحديث برامج التشغيل وإصلاح الثغرات الأمنية.
لتثبيت آخر تحديثات Windows:
- 選擇بداية زر ، إذن選擇 يثبت،
- انقر علىالتحديثات والأمان ، بينماليس كذلكتحديث ويندوز،
- الآن ، حدد "التحقق من وجود تحديثات" للسماح بتنزيل ملفات تحديث Windows وتثبيتها من خوادم Microsoft.
- إذا قال Windows Update أن جهاز الكمبيوتر الخاص بك محدث ، فلديك جميع التحديثات الحالية.
03. قم أيضًا ببدء تشغيل الكمبيوتر بشكل نظيف ، ثم افتح مستعرض Edge. إذا كان يعمل بسلاسة ، فإن أي خدمات بدء تشغيل ستسبب مشاكل.
قم بإجراء تمهيد نظيف
- اضغط على Windows + R ، واكتبMSConfig ،ثمانقر فوقتحديد.
- الانتقال إلى " الخدمات" Tab ، حدد "اخفي كل خدمات مايكروسوفت"الإطار .
- انقر فوقأوقف عمل الكل
- اذهب إلى " بدء" Tab وانقر فوق " افتح مدير المهام ".
- حدد كل عنصر في القائمة وانقر فوق " معاق".
- أغلق مدير المهام وأعد تشغيل الكمبيوتر.
احذف جمبيع بيانات التصفح
يقوم متصفح Edge تلقائيًا بحفظ ملفات الإنترنت المؤقتة للمساعدة في تحميل الصفحات بشكل أسرع.يؤدي مسح ذاكرة التخزين المؤقت هذه أحيانًا إلى حل مشكلات عرض الصفحة.
- إذا كان بإمكانك فتح Microsoft Edge ، فانقر فوق المحور (...) في الزاوية اليمنى العليا ، ثم حدد الإعدادات ،
- انقر فوق الخصوصية والأمان ، ثم اختر ما تريد مسحه
- حدد جميع المربعات ، ثم حدد الزر "مسح".
تعطيل امتداد الحافة
- افتح متصفح Edge ،
- انقر فوق أيقونة النقاط الثلاث ، وحدد ملحق.
- حدد الامتدادات المثبتة ، ثم أغلقها واحدة تلو الأخرى.
- ثم أغلق متصفح Edge وأعد فتحه
- إذا كان الأمر كذلك ، فالرجاء التحقق مما إذا كان متصفح Edge يعمل بسلاسة ، فقد يكون السبب هو أن الامتداد هو سبب المشكلة.
إعادة تعيين متصفح Edge
- اضغط على Windows + X ، ثم حدد الإعدادات ،
- بعد ذلك ، ضمن قسم "التطبيقات والميزات" ، ابحث عن Microsoft Edge.
- الآن ، انقر فوق ارتباط "خيارات متقدمة" لفتح النافذة التالية.
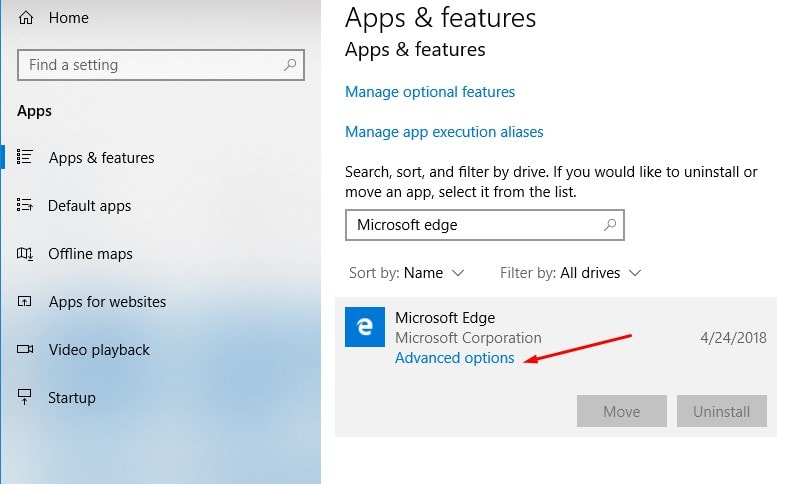
- في البداية،إذا كان Edge لا يعمل،اختر من فضلك" يصلح" خيارات.
- إذا لم يحدث أي فرق ، يمكنك اختيار " إعادة ضبط"
ملاحظة: لن يكون لإصلاح المتصفح أي تأثير ، لكن إعادة التعيين ستحذف السجل وملفات تعريف الارتباط وأي إعدادات ربما تكون قد قمت بتغييرها.
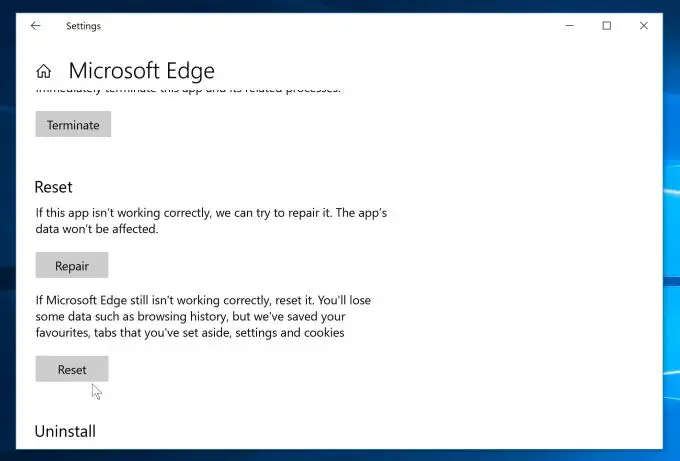
أعد تثبيت متصفح Edge
ومع ذلك ، هل توقف Microsoft Edge (بدون تحميل الصفحة) عن الاستجابة؟قم بتطبيق الخطوات التالية لإعادة تثبيت متصفح Microsoft Edge بالكامل.
- اضغط على مفتاح Windows + R ، اكتبحزم٪ Localappdata٪واضغط على Enter.
- انتقل إلى المجلد " Microsoft.MicrosoftEdge_8wekyb3d8bbwe ".
- انقر بزر الماوس الأيمن فوقه وحدد "صفات"وإلغاء " يقرأ فقط" خيارات.
- الآن انقر بزر الماوس الأيمن مرة أخرى واحذف المجلد " Microsoft.MicrosoftEdge_8wekyb3d8bbwe "
- أعد تشغيل النافذة.
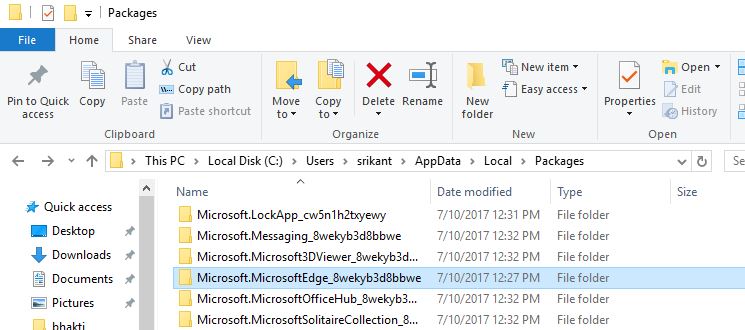
- استخدم الآن مفاتيح Windows + X لفتح PowerShell (المسؤول)
- اكتب الأمر التالي واضغط على Enter لتنفيذ نفس الأمر
Get-AppXPackage -AllUsers-Name Microsoft.MicrosoftEdge | Foreach {add-AppxPackage-DisableDevelopmentMode-register "$ ($ _. InstallLocation) AppXManifest.xml" -تفاصيل}.
إعادة تشغيل الكمبيوتر.يمكنك الآن تشغيل متصفح Microsoft Edge.أنه يعمل بشكل جيد.
قم بتشغيل الأدوات المساعدة DISM و SFC
حاول فحص وتشغيل أمر DISM من خلال مدقق ملفات النظام (SFC) للتحقق من تلف الملف.سوف تفحص SFC scan بحثًا عن ملفات النظام التالفة على الكمبيوتر وإصلاحها.
- ابحث عن موجه الأوامر ، وانقر بزر الماوس الأيمن وحدد تشغيل كمسؤول ،
- في موجه الأوامر ، اكتب الأمر التالي ، ثم اضغط على Enter:
- DISM / عبر الإنترنت / تنظيف الصورة / استعادة الصحة.
- SFC / scannow
3. بعد ذلك ، أعد تشغيل Windows وتحقق مما إذا كان متصفح Edge يعمل بشكل صحيح.
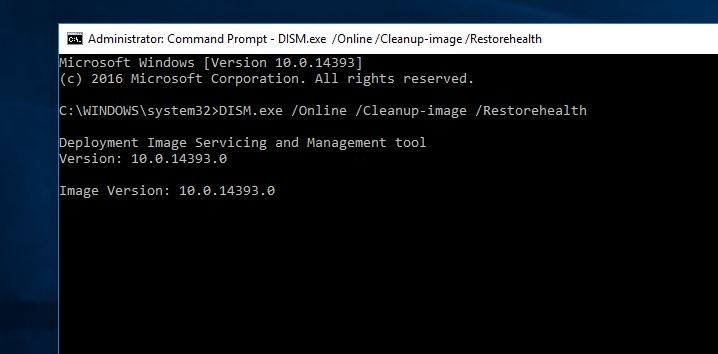
استخدم حساب مستخدم آخر للتحقق
بالإضافة إلى ذلك ، يمكنك التحقق من نفس المشكلة مع حساب مستخدم جديد.يرجى تجربة الخطوات التالية لإنشاء حساب مستخدم جديد ومعرفة ما إذا كان يحل المشكلة.
يرجى اتباع الخطوات أدناه لإنشاء حساب مستخدم جديد:
- اذهب للاعدادات.
- حدد الحساب ، ثم حدد "العائلة وحسابات المستخدمين الأخرى" على اليسار.
- انقر لإضافة آخرين إلى هذا الكمبيوتر
- سيتم فتح نافذة منبثقة جديدة بها خيار إضافة مستخدم باستخدام حساب Microsoft ، وإدخال عنوان البريد الإلكتروني للشخص ، واتباع التعليمات التي تظهر على الشاشة.
- بالإضافة إلى ذلك ، يمكنك النقر فوق "ليس لدي معلومات تسجيل دخول هذا الشخص" لإنشاء حساب Microsoft ، ويمكنك تحديد اسم مستخدم واتباع التعليمات التي تظهر على الشاشة لإنشاء حساب Microsoft.
- أو يمكنك النقر فوق إضافة مستخدم بدون حساب Microsoft لإنشاء حساب مستخدم محلي على جهاز الكمبيوتر.
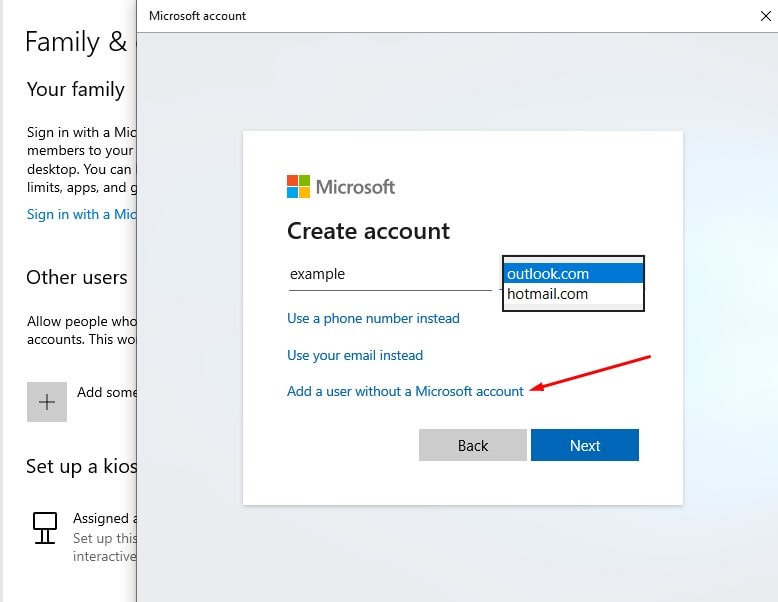
- أدخل اسم المستخدم وانقر فوق التالي.
- انقر فوق "إنهاء".
- قم بتسجيل الخروج من الحساب الجاري ، ثم قم بتسجيل الدخول إلى الحساب الجديد.
- تحقق من استمرار المشكلة.
هل تساعد هذه الحلول في حل مشكلة مستعرض Microsoft Edge ، الذي يعمل الآن بشكل صحيح؟دعونا نفهم التعليقات التالية.

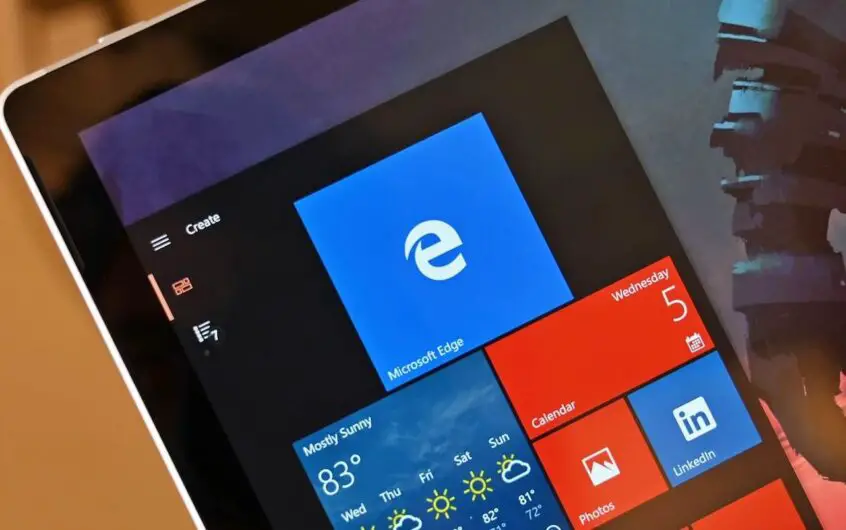



![[ثابت] لا يمكن لـ Microsoft Store تنزيل التطبيقات والألعاب [ثابت] لا يمكن لـ Microsoft Store تنزيل التطبيقات والألعاب](https://oktechmasters.org/wp-content/uploads/2022/03/30606-Fix-Cant-Download-from-Microsoft-Store-150x150.jpg)
![[ثابت] لا يمكن لـ Microsoft Store تنزيل التطبيقات والألعاب](https://oktechmasters.org/wp-content/uploads/2022/03/30606-Fix-Cant-Download-from-Microsoft-Store.jpg)
![[تم الإصلاح] يتعذر على متجر Microsoft تنزيل التطبيقات وتثبيتها](https://oktechmasters.org/wp-content/uploads/2022/03/30555-Fix-Microsoft-Store-Not-Installing-Apps.jpg)
