إذا كنت تستخدم Google Chrome كمستعرض ويب رئيسي على جهاز الكمبيوتر الخاص بك ، فيجب أن تكون راضيًا عن الخدمات والميزات الممتازة التي يوفرها.ومع ذلك ، بالإضافة إلى كونه أحد أفضل متصفحات الويب ، لم يتخلص Chrome تمامًا من الأخطاء.
قد يواجه المستخدمون العديد من الأخطاء المختلفة عند استخدام متصفح Google Chrome.من بين جميع أخطاء Chrome، الموضوع الذي نناقشه اليوم هو عدم وجود صوت في Google في نظام التشغيل Windows 10/11.
قد تكون هذه المشكلة مزعجة ، خاصةً عندما تُصدر جميع تطبيقاتك الأخرى أصواتًا.
إن أسرع طريقة لحل خطأ الصوت في Google Chrome هي إعادة تشغيله ، ولكن إذا لم تنجح إعادة التشغيل بالنسبة لك ، فيمكنكاستخدم الحلول التالية لاستعادة الصوت على Google Chrome.
جوجل كروم ليس لديه صوت
حسنًا ، قبل تجربة خدعتنا البسيطة وحل مشكلة صوت Chrome ، يجب أولاً استبعاد بعض الجناة من القائمة.مثل-
- تأكد من عدم كتم صوت جهاز الكمبيوتر الخاص بك ، وإذا كان لديك عنصر تحكم في مستوى الصوت في التطبيق ، فتأكد من أنه يمكنه أيضًا سماع الصوت.
- تأكد من أن الصوت في أخرىتصفح الإنترنتالجهاز (على سبيل المثالإنترنت إكسبلورروثعلب النار)عملية عادية.
- تحقق أيضًا مما إذا كانت تطبيقاتك الأخرى يمكنها إصدار أصوات.
إذا لم يصدر أي من تطبيقاتك الأخرى صوتًا، فحاول استخدام الحلول المدرجة هنا.إصلاح مشكلات الصوت في نظام التشغيل Windows 10/11.ومع ذلك، إذا حددت أن الجاني هو تطبيق Google Chrome، فستكون هذه المقالة مفيدة جدًا لك.
نصيحة الخبراء: إذا واجهت هذه المشكلة فقط عند تشغيل الصوت على مواقع ويب معينة مثل youtube.com ، فقد تضغط بطريق الخطأ على زر كتم الصوت ، وهذا هو سبب عدم وجود صوت على Chrome.
- افتح الموقع المعني ،
- انقر بزر الماوس الأيمن فوق علامة التبويب في الجزء العلوي وحدد Unmute Site.
افتح أيضًا متصفح Chrome وادخلالكروم: // الإعدادات / المحتوى / الصوتهنا ، تأكد من أن المفتاح بجوار "السماح للمواقع بتشغيل الأصوات (موصى به)" باللون الأزرق.
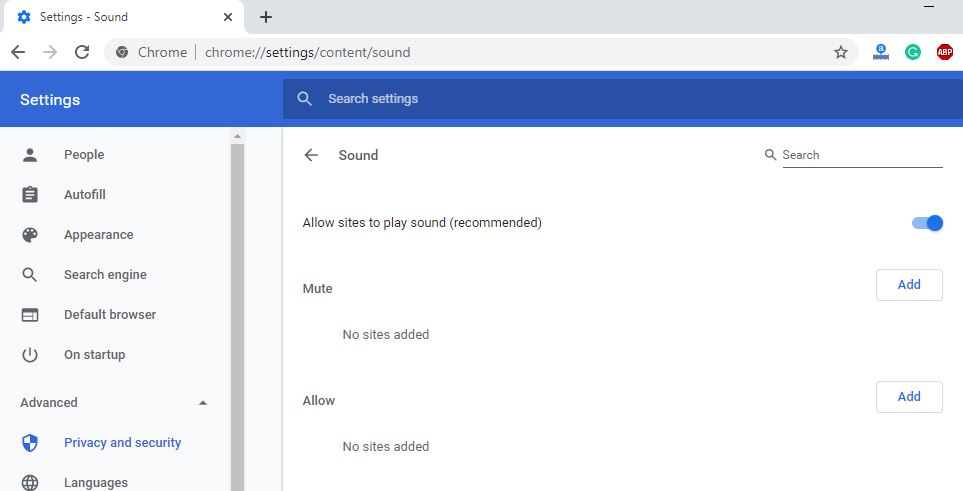
قم بتحديث برنامج تشغيل الصوت
عندما تواجه مشكلات في الصوت على جهاز الكمبيوتر الذي يعمل بنظام التشغيل Windows 10/11، فإن الحل الأكثر أهمية هو تحديث برنامج تشغيل الصوت.للحصول على أداء أفضل ، يرجى التأكد من استخدام أحدث برنامج تشغيل متوافق على جهاز الكمبيوتر الذي يعمل بنظام Windows.سيضمن هذا التنفيذ الفعال للتطبيقات والأجهزة الأخرى الخاصة بك.يمكنك تحديث برنامج التشغيل بطريقتين (يدويًا أو تلقائيًا).
بالنسبة للطريقة التلقائية ، يجب عليك تنزيل برنامج Driver Updater على جهاز الكمبيوتر الخاص بك ، وسيقوم تلقائيًا بالعثور على برنامج تشغيل صوت متوافق لنظامك.ومع ذلك ، إذا كنت ترغب في تجربة الطريقة اليدوية التي تستغرق وقتًا طويلاً ، فأنت بحاجة إلى تحضير الكثير من العرق.لتحديث برنامج التشغيل يدويًا ، يجب أن -
- قم بزيارة موقع الشركة المصنعة على الويب وابحث عن أحدث إصدار من برنامج تشغيل الصوت المتوافق مع جهازك الذي يعمل بنظام Windows 10/11.يرجى التأكد من تنزيل برنامج تشغيل متوافق ، وإلا فقد يؤدي إلى مزيد من الضرر للكمبيوتر.
- الآن ، استخدمdevmgmt.mscافتح مدير الجهاز ،قم بتوسيع أجهزة التحكم في الصوت والفيديو والألعاب.انقر بزر الماوس الأيمن فوق برنامج تشغيل الصوت المثبت هنا وحدد إلغاء تثبيت الجهاز.أعد تشغيل الكمبيوتر لتصبح التغييرات سارية المفعول.
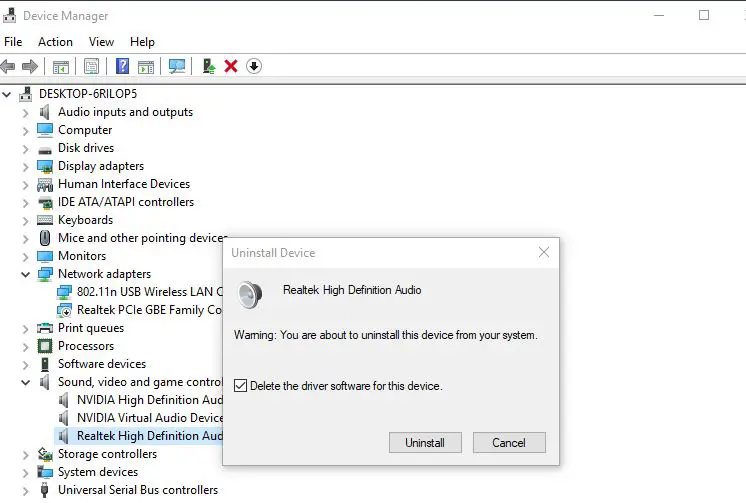
- الآن قم بتثبيت برنامج تشغيل الصوت الذي تم تنزيله مسبقًا من موقع الشركة المصنعة.
استخدم خلاط الصوت
ستجد في نظام التشغيل Windows 10/11 ميزة خاصة تتيح لك ضبط مستوى صوت أي تطبيق على جهاز الكمبيوتر الخاص بك.إذا كان بإمكانك سماع صوت من تطبيقات أخرى ، فيمكنك استخدام متصفح Chrome - قد يكون لديك صوت صامت فقط لـ Google Chrome.للتحقق من هذا الاحتمال وإصلاحه ، تحتاج إلى أداء الوظائف التالية -
- في الزاوية اليمنى السفلية من شريط المهام ، ستجد رمزًا صوتيًا وانقر فوقه.
- بعد ذلك ، تحتاج إلى تحديد خلاط الصوت.
- الآن ، انتقل إلى شريط مستوى الصوت في تطبيق Chrome وتحقق من مستوى الصوت.ومع ذلك ، إذا لم تتمكن من رؤية وحدة تحكم Chrome ، فيمكنك محاولة التحقق من مستوى الصوت من متصفحك.
- أخيرًا ، تحتاج إلى إعادة تشغيل Chrome ومحاولة تشغيل بعض الأصوات عليه ، والتي ربما تكون قد حلت مشكلتك.
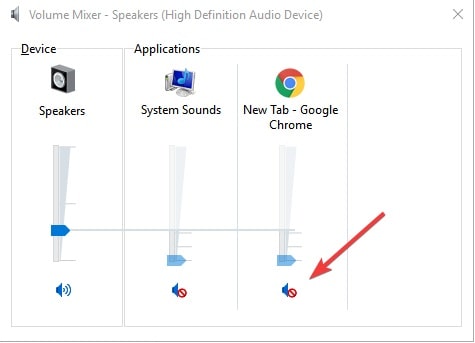
مسح ملفات تعريف الارتباط وذاكرة التخزين المؤقت للمتصفح
ملفات تعريف الارتباط وذاكرة التخزين المؤقت هي ملفات مؤقتة تساعد في تحسين سرعة تحميل صفحات الويب.ومع ذلك ، بمرور الوقت ، سيجمع متصفح الويب الخاص بك عددًا كبيرًا جدًا من ملفات تعريف الارتباط ، مما قد يتسبب في تحميل مؤقت للملفات.لذلك ، نظرًا للحمل الزائد على الملفات الصوتية المؤقتة ، فقد تواجه مشكلة عدم وجود صوت على Google Chrome.لحل هذه المشكلة ، تحتاج إلى مسح ذاكرة التخزين المؤقت وذاكرة Chrome باتباع الخطوات أدناه-
- تحتاج إلى فتح Chrome.
- في الزاوية العلوية اليمنى من المتصفح ، انقر فوق "تخصيص Google Chrome والتحكم فيه".يبدو وكأنه ثلاثة خطوط عمودية بالقرب من شريط العناوين.
- تحتاج إلى تحديد أداة "المزيد" من القائمة ، وبعد ذلك سترى خيار "محو بيانات التصفح".
- يمكنك تحديد نطاق البيانات الذي تريد مسح بيانات التصفح ، ثم الضغط على مسح البيانات.
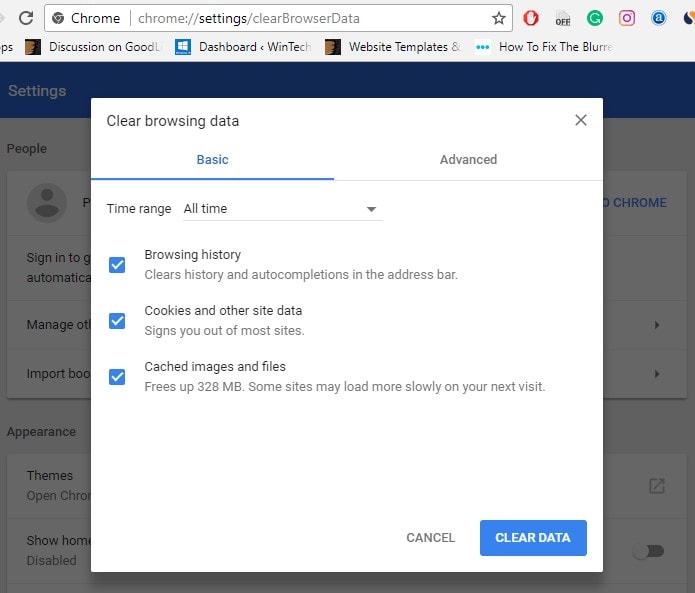
حدد ما إذا كانت الصفحة مكتومة الصوت أم لا
في بعض الحالات ، قد يتم أيضًا كتم صوت صفحة الويب التي تحاول تشغيل الصوت.استخدم الإرشادات التالية لحل هذه المشكلة -
- يجب عليك الضغط في نفس الوقت على مفتاح رمز Windows ومفتاح R على لوحة المفاتيح في نفس الوقت.
- بعد ذلك ، اكتب inetcpl.cpls في مربع الحوار.
- قم بزيارة علامة التبويب خيارات متقدمة.
- الآن ، قم بالتمرير لأسفل حتى تجد قسم "الوسائط المتعددة".
- تأكد من تحديد المربع بجوار "تشغيل الأصوات من صفحات الويب".
- اضغط على موافق لحفظ التغييرات ، ثم أعد تشغيل تطبيق Chrome ، ثم قم بزيارة صفحة الويب مرة أخرى لاختبار النتائج.
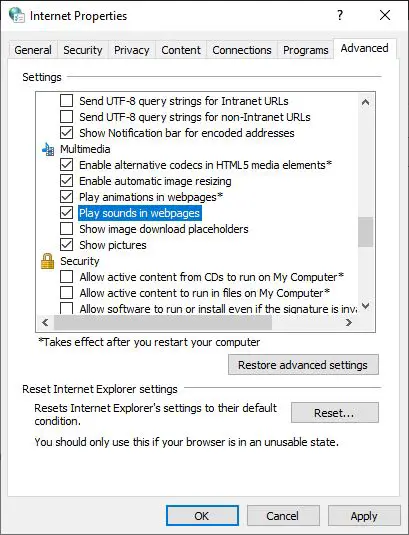
تعطيل تمديد كروم
في بعض الأحيان تتداخل ملحقات chrome أيضًا مع متصفح Chrome وتسبب ذلك لا يوجد صوت في Chromeمشكلة.لنقم بتعطيل امتداد Chrome لاستعادة الصوت على Google chrome.
- افتح Chrome.
- انقر فوق الزاوية اليمنى العليا ثلاث نقاط عمودية زر> أدوات أكثر > إطالة.
- أو يمكنك ذلكفي شريط العنوانأدخلالكروم: // ملحقات /للوصول إلى قائمة بجميع الملحقات المثبتة.
- أغلق جميع الامتدادات مستوى واحدًا في كل مرة ، وأعد تشغيل Chrome ، وتحقق مما إذا كان الصوت يمر.
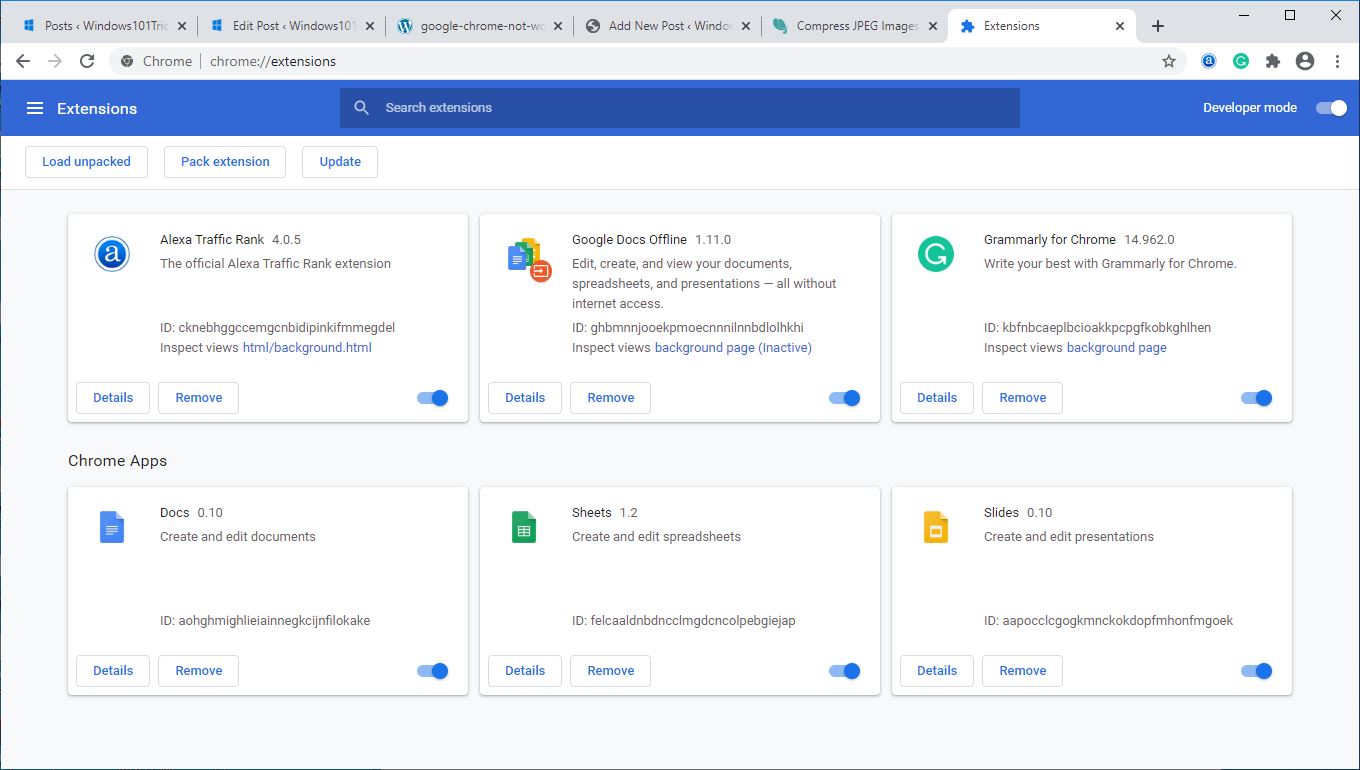
إعادة تعيين إعدادات متصفح Chrome
هذه طريقة فعالة أخرى لجعل متصفح Chrome هو الإعداد الافتراضي ، وقد تساعد في حل المشكلات المختلفة لمتصفح Chrome.
- انقر على瀏覽 器 شريط الأدوات 上的 الكرومقائمة .
- حدد الإعدادات ، وقم بالتمرير لأسفل وانقر فوق إظهار الإعدادات المتقدمة ، وابحث عن "إعادة تعيين المتصفح قسم الإعدادات ".
- انقر فوق إعادة تعيين المتصفح يثبت.
- في مربع الحوار الذي يظهر ، انقر فوق "نعم" إعادة تعيين.
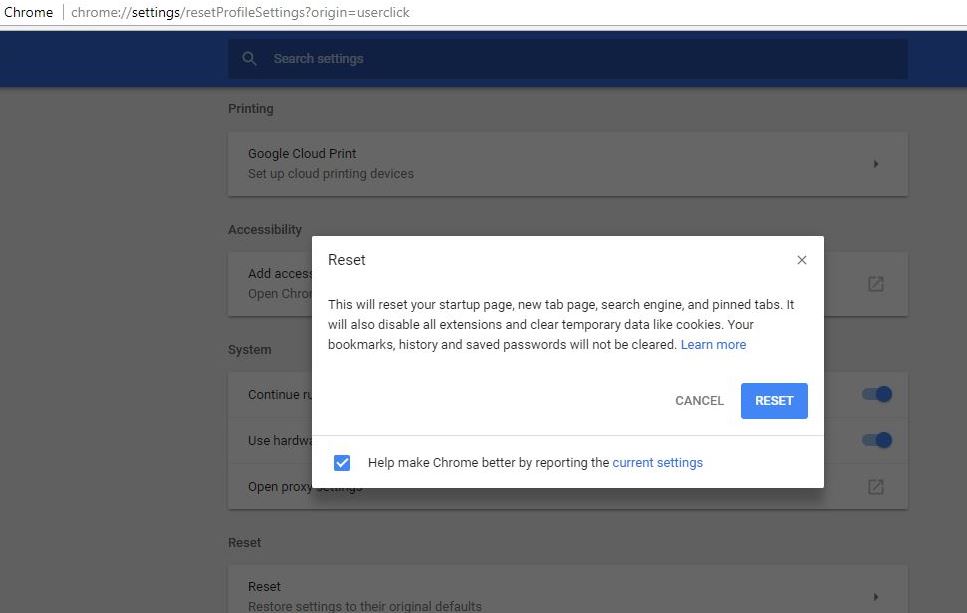
أعد تثبيت متصفح Chrome
إذا لم يحل أي من الحلول المذكورة أعلاه المشكلة ، فيمكنك محاولة إعادة تثبيت متصفح Chrome بأحدث إصدار لتوفير حالة واضحة للمتصفح ونأمل في حل المشكلة:
ملاحظة: ستؤدي إعادة تثبيت Chrome إلى مسح جميع إعدادات وبيانات المتصفح.
- انقر بزر الماوس الأيمن على قائمة ابدأ في Windows 10/11 وحدد الإعدادات،
- انقر فوق التطبيقات بدلاً من التطبيقات والميزات ،
- الآن قم بالتمرير لأسفل وابحث عن Google chrome ، حدده وانقر على "إزالة التثبيت"
- أعد تشغيل الكمبيوتر لإزالته تمامًا ، والآن قم بتنزيل نسخة جديدة من Google Chrome وقم بتثبيتها.
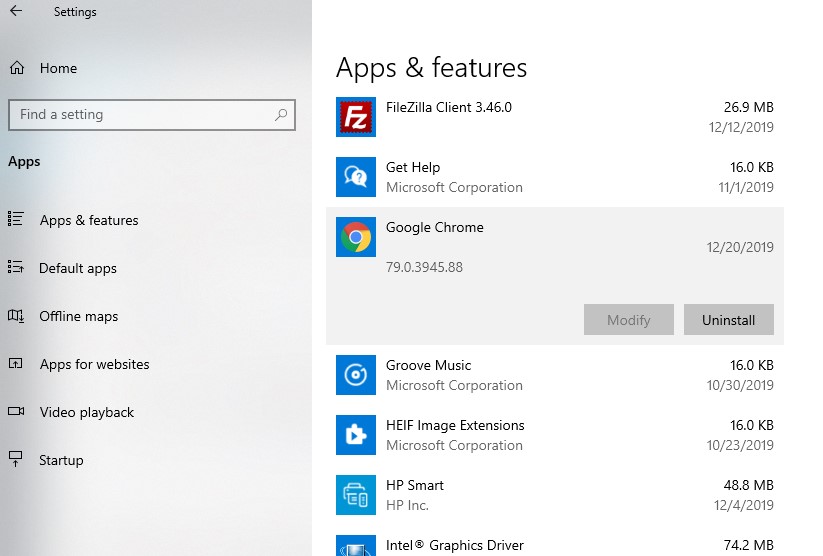
من الممتع دائمًا مشاهدة مقاطع الفيديو والاستماع إلى الأغاني على الإنترنت، ولكن عندما لا يعمل صوت Google Chrome بشكل صحيح في نظام التشغيل Windows 10/11، فلا تحزن وجرب بعض الحيل البسيطة واستعيد صوت متصفح الويب ببساطة.
جوجل لا صوت سؤال وجواب
يرجى التأكد من تشغيل إعدادات الصوت بجهازك وضبط مستوى الصوت إلى المستوى المناسب.يمكنك العثور على هذه الخيارات في الإعدادات أو لوحة التحكم.
يرجى التأكد من توصيل مكبر الصوت أو قابس سماعة الرأس بشكل صحيح ومن إصدار الصوت.إذا كنت لا تزال تواجه مشكلة، فحاول توصيل مكبرات الصوت أو سماعات الرأس بجهاز آخر للتحقق.

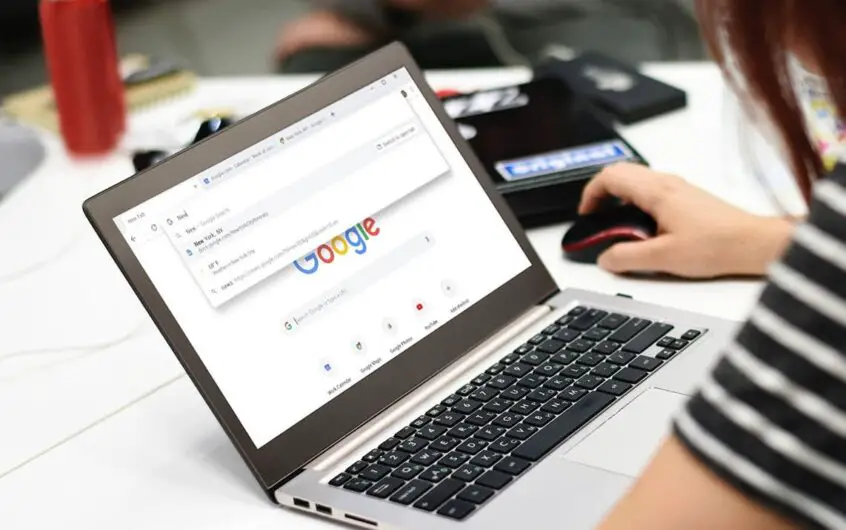
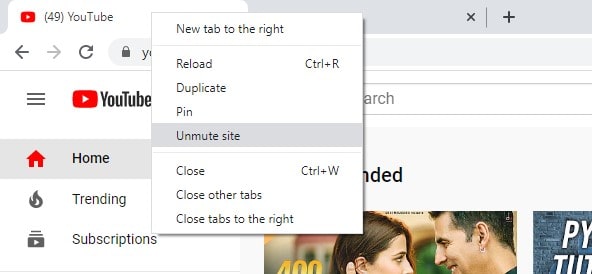
![[ثابت] لا يمكن لـ Microsoft Store تنزيل التطبيقات والألعاب](https://oktechmasters.org/wp-content/uploads/2022/03/30606-Fix-Cant-Download-from-Microsoft-Store.jpg)
![[تم الإصلاح] يتعذر على متجر Microsoft تنزيل التطبيقات وتثبيتها](https://oktechmasters.org/wp-content/uploads/2022/03/30555-Fix-Microsoft-Store-Not-Installing-Apps.jpg)
