يعد Google أحد أفضل متصفحات الويب في عالم التكنولوجيا هذا.على مر السنين ، انتشرت إمبراطورية المتصفحات على نطاق واسع للمستخدمين في كل ركن من أركان هذا العصر الحديث.قد تواجه بعض الأخطاء أثناء تصفح الويب ، مثل هذه الصفحة لا تعمل بشكل صحيح في نظام التشغيل Windows 10 لم يتم إرسال أية بيانات err_empty_response.
إذا واجهت ERR_EMPTY_RESPONSE Windows 10 ، فإننا نتفهم موقفك المحبط ، وسنساعدك هنا في حل نفس المشكلة بأساليب استكشاف الأخطاء وإصلاحها البسيطة والفعالة.ها نحن!
بعض الأسباب الجذرية لهذه المشكلة مذكورة أدناه.
- بيانات التصفح الفاسدة ،
- اتصال انترنت سيئ،
- برنامج تشغيل شبكة غير متوافق ،
- إصدارات Windows القديمة ،
- فشل خادم DNS ،
- يتدخل مضاد الفيروسات.
قمنا بتجميع قائمة بالطرق لإصلاح خطأ ERR_EMPTY_RESPONSE في Windows 10.يتم تصنيف الأساليب من المبتدئين إلى المتقدمين حسب الفعالية.ومع ذلك ، قبل تنفيذ خطوات استكشاف الأخطاء وإصلاحها المذكورة أدناه ، يوصى بأن تقوم بذلكإعادة بدءجهاز الكمبيوتر وتحقق من حل المشكلة.قد تؤدي إعادة التشغيل البسيطة إلى إصلاح العديد من مواطن الخلل المؤقتة ، ويمكنك الحصول على حل لمشكلتك بخطوات بسيطة.ومع ذلك ، إذا لم تجد حلاً ، فاستمر في استخدام هذه الطرق.
المحتويات
- 0.1 الطريقة الأولى: أعد تشغيل جهاز التوجيه
- 0.2 الطريقة الثانية: إعادة تعيين جهاز التوجيه
- 0.3 الطريقة الثالثة: تعطيل تطبيقات وخدمات بدء التشغيل
- 0.4 الطريقة الرابعة: قم بتشغيل اختبار Ping وإعادة تعيين ipconfig
- 0.5 الطريقة الخامسة: قم بتشغيل مستكشف أخطاء محول الشبكة ومصلحها
- 0.6 الطريقة السادسة: تغيير عنوان DNS
- 0.7 الطريقة 7: تحديث برنامج تشغيل الشبكة أو التراجع عنه
- 0.8
- 0.9 الطريقة 8: أعد تثبيت برنامج تشغيل الشبكة
- 0.10 الطريقة التاسعة: تعطيل VPN والخوادم الوكيلة
- 0.11 الطريقة 10: تعطيل IPV6
- 0.12 الطريقة 11: تعطيل محولات الشبكة المتعددة
- 0.13 الطريقة 12: إزالة المجال من ملف المضيفين (إن أمكن)
- 0.14 الطريقة 13: قم بإدراج عنوان URL في القائمة البيضاء أو قم بتعطيل برنامج مكافحة الفيروسات مؤقتًا (إن أمكن)
- 0.15 الطريقة التاسعة: تشغيل فحص البرامج الضارة
- 0.16 الطريقة 15: تحديث Windows
- 1 أوه ، مرحبا ، سررت بلقائك.
الطريقة الأولى: أعد تشغيل جهاز التوجيه
ستؤدي إعادة تشغيل جهاز التوجيه إلى إعادة تشغيل اتصال الشبكة.أبلغ قلة من المستخدمين أن جميع التغييرات التي تم وضع علامة عليها في إعدادات التكوين سارية المفعول عند إعادة تشغيل جهاز التوجيه.لذلك ، يرجى اتباع الخطوات أدناه.
1. ابحث عن الجزء الخلفي من جهاز التوجيه زر الطاقة .
2. اضغط على الزر أطفئه.

3. الآن ، قطع الاتصال سلك طاقة جهاز التوجيه ، انتظر حتى يقوم المكثف باستنزاف الطاقة تمامًا.
4. ثم ، أعد الاتصال إمدادات الطاقة 線 وتشغيله بعد دقيقة.
5. انتظر حتى يتم إعادة الاتصال بالشبكة ، ثم حاول تسجيل الدخول مرة أخرى.
الطريقة الثانية: إعادة تعيين جهاز التوجيه
قبل تجربة الإرشادات أدناه ، يجب أن تفهم بعض النقاط التي تفيد بأن إعادة تعيين جهاز التوجيه سيعيد ضبط جهاز التوجيه الخاص بك.ستتم إزالة جميع الإعدادات والإعدادات مثل منافذ إعادة التوجيه ، واتصالات القائمة السوداء ، وبيانات الاعتماد ، وما إلى ذلك.ومع ذلك ، إذا قررت إعادة تعيين جهاز التوجيه الخاص بك ، فاتبع الإرشادات الموضحة أدناه.
ملاحظة 1: ستتم إزالة جميع الإعدادات والإعدادات مثل منافذ إعادة التوجيه ، واتصالات القائمة السوداء ، وبيانات الاعتماد ، وما إلى ذلك.لذا ، تأكد من تدوينها قبل متابعة التعليمات الموضحة أدناه.
ملاحظة 2: بعد إعادة التعيين ، سيعود جهاز التوجيه إلى الإعدادات الافتراضية وكلمة مرور المصادقة.لذا قم بتسجيل الدخول باستخدام بيانات الاعتماد الافتراضية الخاصة به بعد إعادة التعيين.
1. استخدام عنوان IP الافتراضي للبوابة يفتح إعدادات جهاز التوجيه.ثم استخدم بيانات الاعتماد الخاصة بك تسجيل الدخول.
2. اكتب كل شيء إعدادات التكوين.ستحتاج إليها بعد إعادة ضبط جهاز التوجيه الخاص بك لأنه إذا كنت تستخدم ملفات P2P بروتوكول(بروتوكول نظير إلى نظير عبر الإنترنت) ، فقد تفقد بيانات اعتماد موفر خدمة الإنترنت
3. الآن ، اضغط مع الاستمرار على جهاز التوجيه زر إعادة الضبط 10-30 ثانية.
ملاحظة:في بعض أجهزة التوجيه قد تضطر إلى استخدامدبوس 或 عود اسنان انتظر حتى يضغط جهاز التأشير على زر RESET.
4. سيتم إيقاف تشغيل جهاز التوجيه وتشغيله تلقائيًا. عندما يبدأ الضوء في الوميض ،يمكنك ذلك الافراج عن زر.
5. على الويبأعد إدخال جهاز التوجيه تفاصيل التكوين.
الطريقة الثالثة: تعطيل تطبيقات وخدمات بدء التشغيل
يمكن إصلاح مشكلات EMPTY_RESPONSE في نظام التشغيل Windows 10 عن طريق تعطيل تطبيقات وخدمات بدء التشغيل كما هو موضح أدناه.
1. للبدء تشغيل الحوار، يرجى الضغط مفتاح Windows + R. .
2. الإدخال مسكونفيغ بعد الأمر ، انقر فوق 確定 زر.
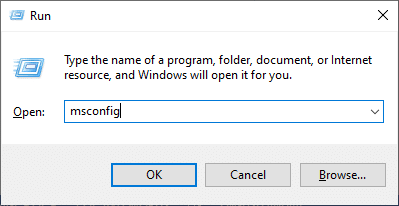
3. للظهورأعدادات النظام نافذة او شباك.بعد ذلك ، قم بالتبديل إلى 服務 فاتورة غير مدفوعة.
4. حدد إخفاء كافة خدمات Microsoftبجانب الصندوق ، ثم اضغط تعطيل كافة الزر ، كما هو موضح في الشكل.
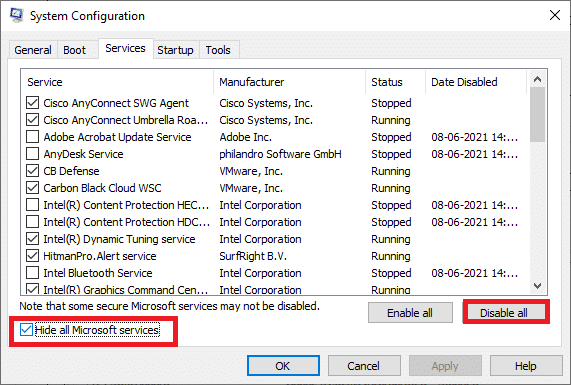
5. الآن ، قم بالتبديل إلى علامة تبويب بدء التشغيل وانقر فوق افتح مدير المهامالارتباط ، كما هو موضح أدناه.
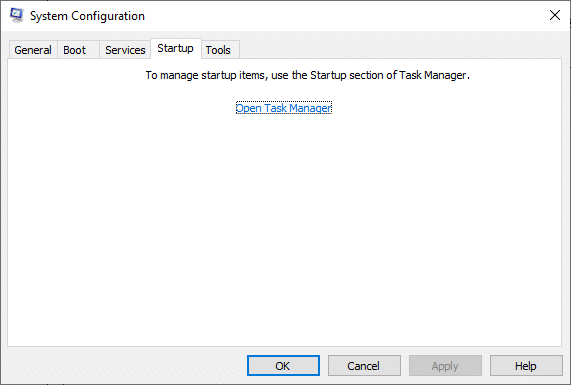
6. الآن ، سوف يطفو على السطحنافذة إدارة المهام.
7. بعد ذلك ، حدد غير مطلوبأبدءالمهمة ، وانقر فوق المعروض في الزاوية اليمنى السفليةمعاق.
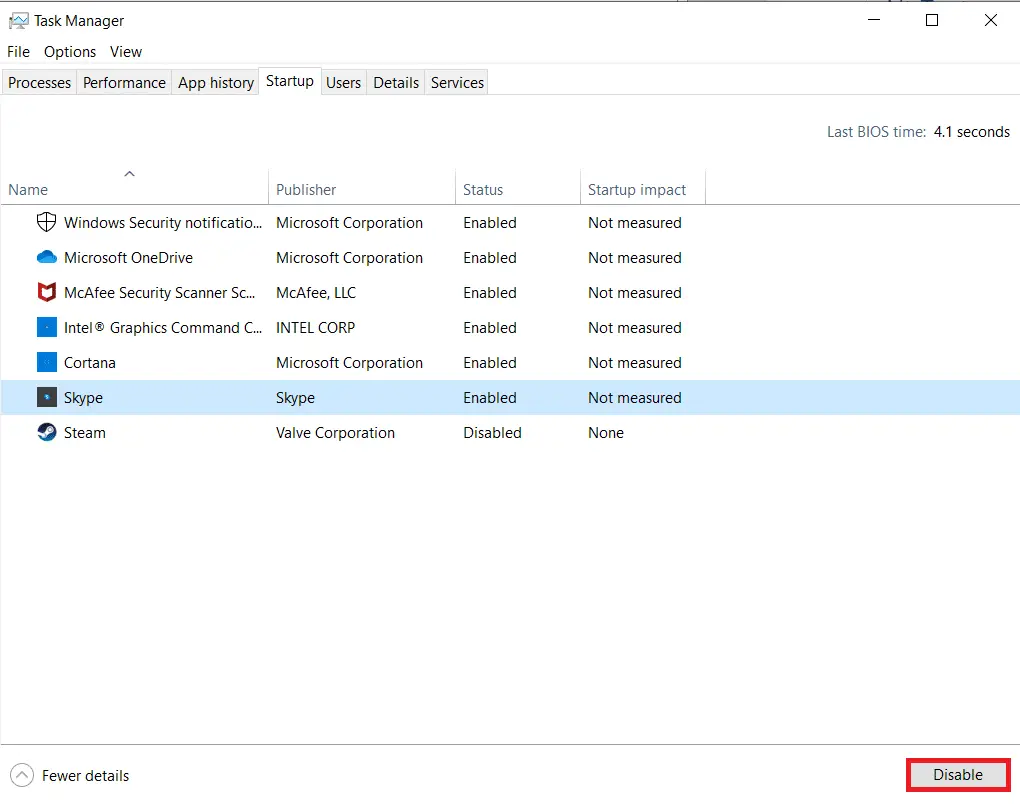
8. خروج مدير المهام و أعدادات النظام نافذة او شباك.
9 - وأخيرا ، قم بإعادة تشغيل جهاز الحاسوب الخاص بك.
الطريقة الرابعة: قم بتشغيل اختبار Ping وإعادة تعيين ipconfig
توقف لحظة لتحليل كيفية اتصال جهاز الكمبيوتر الخاص بك بصفحات الويب التي تريد زيارتها.يمكنك تحليل فقدان الحزمة لتحديد ما إذا كان قد تم إنشاء اتصال عن بعد بموقع الويب المقابل.اتبع الخطوات أدناه لتشغيل اختبار ping وإعادة تعيين ipconfig لإصلاح ERR_EMPTY_RESPONSE Windows 10.
1. من خلال البحث في شريط البحثاكتبيبدأ cmd بـحالة المسؤولابدأ نافذة موجه الأوامر.
2. الآن ، أدخلبينغ google.comو اضغطيدخل.
3. انتظر النتيجة ولاحظنسبة الخسارة.
4. تحليل النتائج.
- 0٪ فقدان الحزمة يعني أن جهاز الكمبيوتر الخاص بك قد وصل بنجاح إلى الخادم البعيد ويمكنك الآن الوصول إليه دون أي أخطاء.
- 100٪ فقدان الحزمة هي علامة سيئة على أن جهاز الكمبيوتر الخاص بك لا يقوم بنقل أي بيانات إلى الخادم البعيد.في هذه الحالة ، يكون الجاني هو اتصالك بالإنترنت أو أي موقع ويب مطابق.
- فقدان الحزمة من 0٪ إلى 100٪ يشير إلى اتصال إنترنت غير مستقر بين جهاز الكمبيوتر الخاص بك والخادم البعيد.
5. إذا كنت تواجه فقد حزمة بنسبة 100٪ أو أي قيمة من 0٪ إلى 100٪ ، يمكنك محاولة إعادة تعيين اتصال الإنترنت الخاص بك باستخدام الأمر التالي.
IPCONFIG / flushdns IPCONFIG / registerdns IPCONFIG / الإفراج ipconfig / تجديد إعادة تعيين WINSOCK NETSH
6. اكتب الأوامر المذكورة أعلاه واحدة تلو الأخرى ، واضغط بعد كل أمريدخل .
7. أخيرًا ، انتظر تنفيذ الأمر وأعد تشغيل جهاز الكمبيوتر الشخصي الذي يعمل بنظام Windows.
الطريقة الخامسة: قم بتشغيل مستكشف أخطاء محول الشبكة ومصلحها
سيؤدي تشغيل مستكشف أخطاء محول الشبكة ومصلحها إلى حل أي فشل في اتصال Ethernet ، ليس فقط لنظام التشغيل Windows 7 ، ولكن أيضًا لنظامي التشغيل Windows 7 و 8.1.
1. اضغط في نفس الوقت مفتاح Windows + I أبدء 設置.
2. انقر فوق التحديث والأمان البلاط ، كما هو مبين.

3. من الجزء الأيمن ، انتقل إلى استكشاف الاخطاء القائمة وفي الجزء الأيمن البحث عن المشاكل الأخرى وإصلاحها.
4. اختر محول الشبكة استكشاف الأخطاء وإصلاحها وانقر فوق المميز قم بتشغيل مستكشف الأخطاء ومصلحها زر.
5. انتظر حتى يقوم مستكشف الأخطاء ومصلحها باكتشاف المشكلة وإصلاحها.بعد اكتمال العملية ، اتبع التعليمات التي تظهر على الشاشة إعادة أبدء جهاز الكمبيوتر الخاص بك.
الطريقة السادسة: تغيير عنوان DNS
أبلغ بعض المستخدمين أنه سيتم حل مشكلات ERR_EMPTY_RESPONSE Windows 10 عن طريق تغيير عنوان DNS الذي قدمه مزود خدمة الإنترنت الخاص بك.يمكنك حل هذه المشكلة باستخدام عناوين Google DNS ، وإليك بعض الإرشادات لتغيير عنوان DNS الخاص بجهاز الكمبيوتر الخاص بك.
1. اضغط على مفتاح Windows، اكتب لوحة التحكم وانقر فوق يفتح.
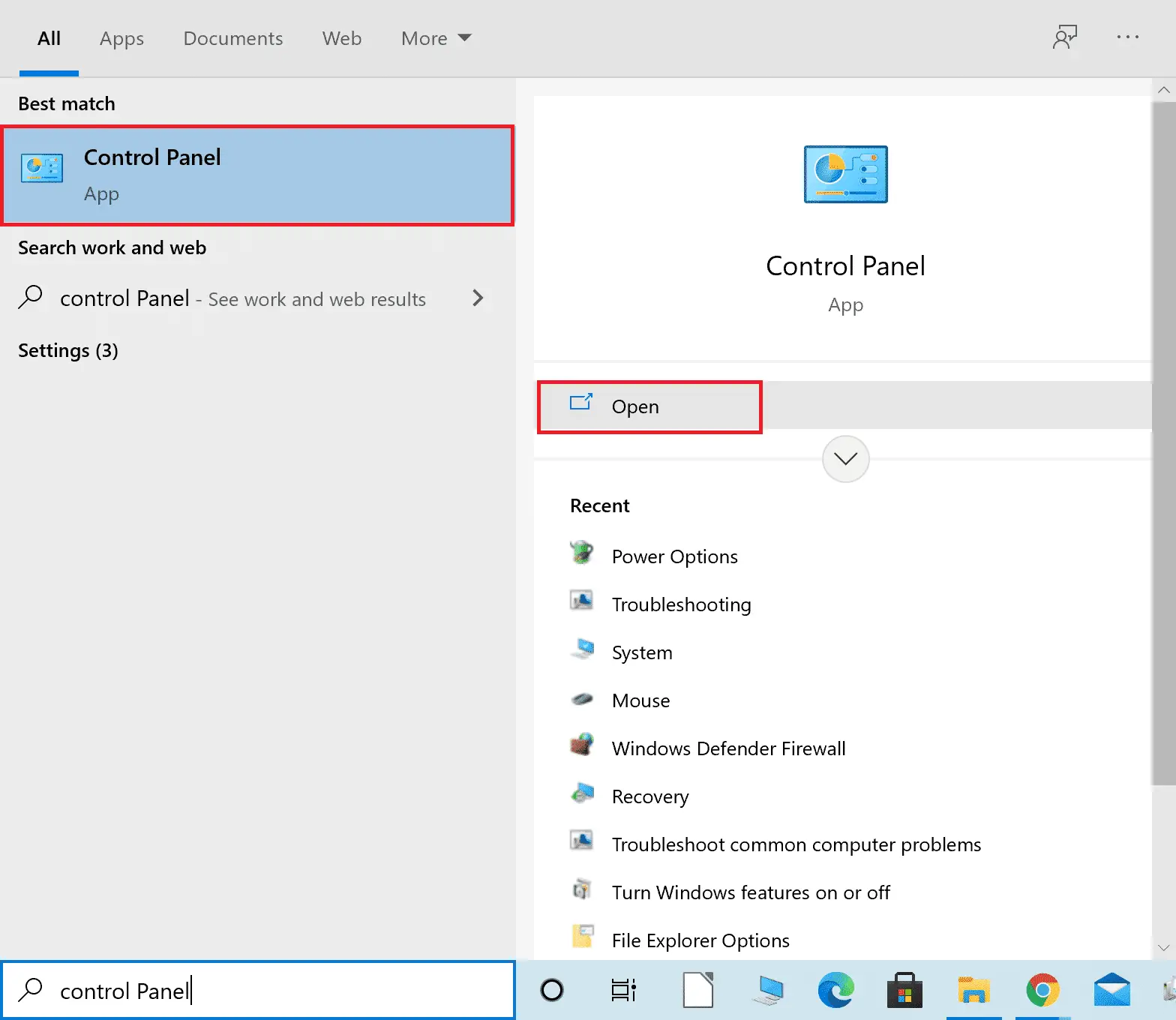
2. الإعدادات عرض بواسطة:> أيقونات كبيرةومن القائمة انقر فوق مركز الشبكة والمشاركة.
3. بعد ذلك ، انقر في الجزء الأيمن إعدادات محول التغيير ارتباط تشعبي.
4. انقر بزر الماوس الأيمن فوق اتصال الشبكة الحالي (على سبيل المثال واي فاي) واختر صفات.
5: في يتم استخدام العناصر التالية في هذا الصدد: قائمة ، تجد وانقر الإصدار 4 من بروتوكول الإنترنت (TCP / IPv4).
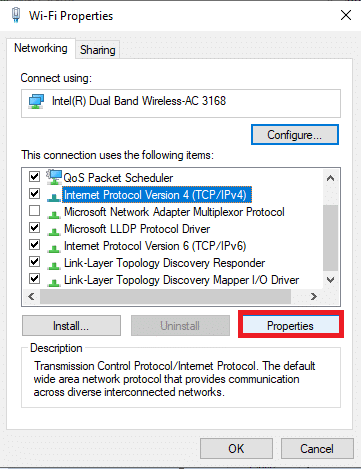
6. انقر فوق صفات الزر ، كما هو موضح أعلاه.
7. هنا ، حدد استخدم عناوين خادم DNS التالية: الخيارات وأدخل ما يلي:
- خادم DNS المفضل: 8.8.8.8
- خادم DNS البديل: 8.8.4.4
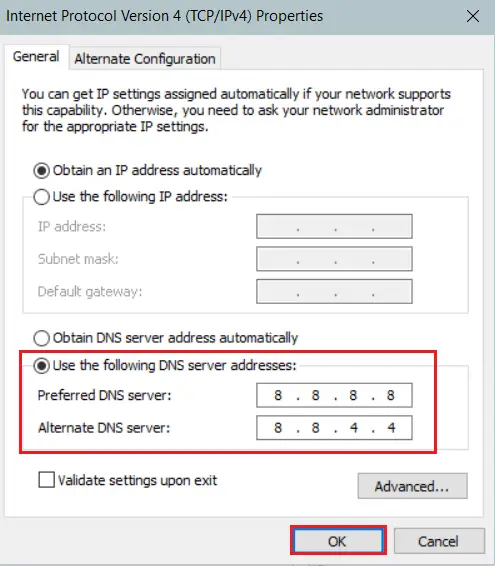
8. انقر فوق 確定حفظ التغييرات و الخروج.تحقق مما إذا كان خطأ EMPTY_RESPONSE Windows 10 لا يزال موجودًا.
الطريقة 7: تحديث برنامج تشغيل الشبكة أو التراجع عنه
إذا كانت برامج التشغيل الحالية في نظامك غير متوافقة مع بيانات Google أو كانت قديمة ، فستواجه EMPTY_RESPONSE Windows 10.لذلك ، يوصى بتحديث جهازك وبرامج التشغيل لإصلاح أو تجنب خطأ EMPTY_RESPONSE Windows 10.
الخيار 1: تحديث السائق
1. في قائمة بحث Windows 10اكتب مدير الجهاز.
2. انقر نقرًا مزدوجًا محول الشبكة اشرح بالتفصيل.
3. انقر بزر الماوس الأيمن فوق ملف سائق شبكة لاسلكية (على سبيل المثال محول الشبكة اللاسلكية Qualcomm Atheros QCA9377) واختر تحديث السائق.
4. بعد ذلك ، انقر فوق البحث التلقائي عن السائق لتنزيل وتثبيت أفضل برنامج تشغيل متاح تلقائيًا.
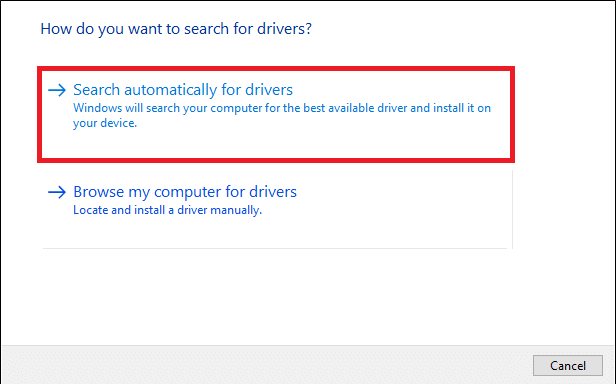
5 أ.الآن ، إذا لم يتم تحديث برنامج التشغيل ، فسيتم تحديث برنامج التشغيل وتثبيته على أحدث إصدار.
5 ب.إذا كانوا بالفعل في مرحلة التحديث ، فسيتم عرض الرسالة: تم تثبيت أفضل برنامج تشغيل لجهازك .
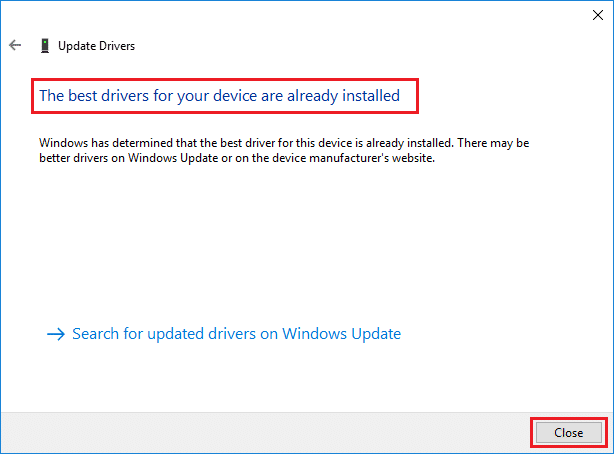
6. انقر فوق اغلق زر للخروج من النافذة و أعد تشغيل الكمبيوتر.
الخيار 2: التراجع عن تحديث برنامج التشغيل
1. أدخل كما كان من قبلإدارة الأجهزة> محولات الشبكة .
2. انقر بزر الماوس الأيمن سائق واي فاي (على سبيل المثال إنتل (R) ثنائي الموجات اللاسلكية-أس شنومكس) واختر صفات، كما تظهر الصورة.
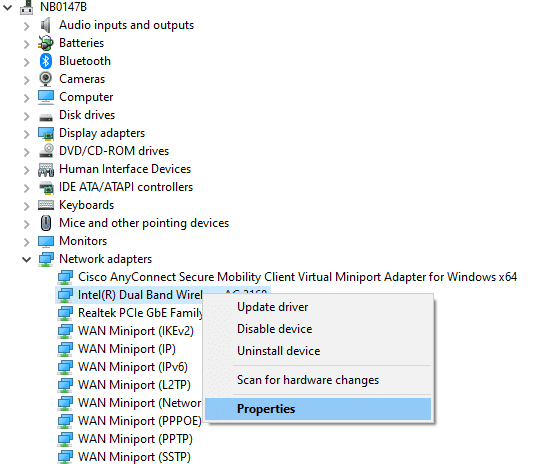
3. التبديل إلى علامة التبويب سائق و اختار دحر السائق، كما هو موضح.
ملاحظة: في حالة" محرك التراجعr "باللون الرمادي ، فهذا يعني أن جهاز الكمبيوتر الخاص بك لم يكن به ملفات برنامج تشغيل مثبتة مسبقًا أو أنه لم يتم تحديثه مطلقًا.
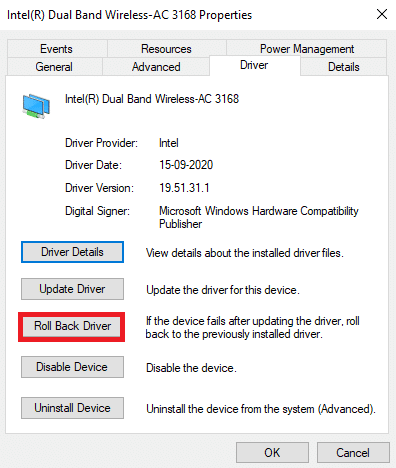
4. توفر لك لماذا تريد التراجع؟ 在 التراجع عن حزمة برنامج التشغيل.ثم اضغط نعم،كما هو مبين أدناه.
5. ثم انقر فوق 確定 لتطبيق هذا التغيير.أخيرا، أعد تشغيل الكمبيوتر.
الطريقة 8: أعد تثبيت برنامج تشغيل الشبكة
إذا فشل تحديث برنامج التشغيل في إصلاح ERR_EMPTY_RESPONSE Windows 10 ، فيمكنك إلغاء تثبيت برنامج التشغيل وإعادة تثبيته.ثم اتبع الخطوات المذكورة أدناه لتحقيق ذلك.
1. استخدم الخطوات المذكورة أعلاهأبدء مدير الجهاز .
2. انقر نقرًا مزدوجًا للتوسيعمحول الشبكة .
3. الآن ، انقر بزر الماوس الأيمنمحول الشبكةو اختار جهاز إلغاء التثبيت،كما هو مبين أدناه.
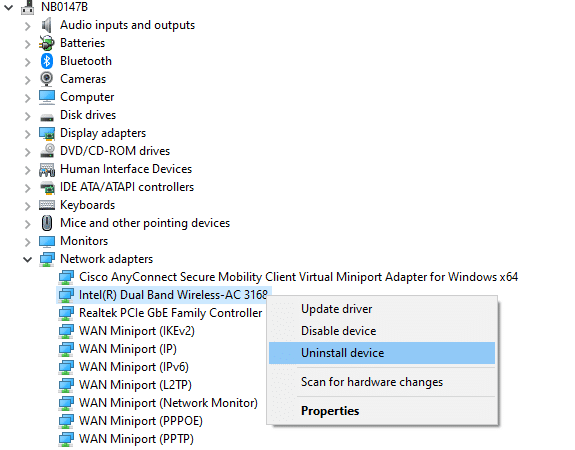
4. سيظهر الآن موجه تحذير على الشاشة.ضع علامة اختيار باسماحذف برنامج التشغيل لمربع هذا الجهاز وانقرإلغاءموجه التأكيد.
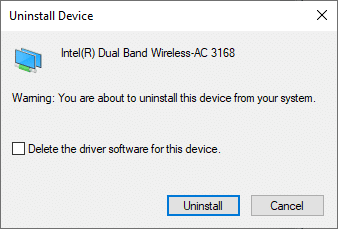
5. الآن ، قم بزيارةموقع الشركة المصنعة (على سبيل المثال إنتل) لتنزيل برنامج التشغيل يدويًا.

7. بعد التنزيل ، انقر نقرًا مزدوجًا الملف الذي تم تنزيله واتبع التعليمات التي تظهر على الشاشة لتثبيته.
يرجى قراءة: إصلاح خطأ تثبيت Windows Update 0x8007012a
الطريقة التاسعة: تعطيل VPN والخوادم الوكيلة
إذا كان اتصالك بالإنترنت يمنعك من الوصول إلى عميل Google ، فيمكنك تجربة اتصال مختلف أو تعطيل VPN / الوكيل.بعد ذلك ، اتبع الخطوات لفعل الشيء نفسه لإصلاح ERR_EMPTY_RESPONSE Windows 10.
الخطوة الأولى: تعطيل VPN
1. اضغط على مفتاح Windows، اكتب في شريط بحث Windows إعدادات VPN ، ثم اضغط يفتح.
2. 在 設置 نافذة ، حدد VPN متصل (على سبيل المثال vpn2).
3. انقر فوق قطع الاتصال زر.
4. الآن ، اغلقخيارات متقدمة أدنى 以下 خيارات VPNمفتاح التبديل:
- السماح باستخدام VPN عبر الشبكات المحددة
- السماح لـ VPN أثناء التجوال
الخطوة XNUMX: قم بتعطيل الخادم الوكيل
1. اضغط في نفس الوقت مفتاح Windows + I يفتح 設置.
2. ثم افتحه ، انقر فوق شبكة تواصل وانترنت يثبت.
3. اذهب إلى في الجزء الأيمنعلامة تبويب الوكيل.
4. إغلاقاستخدم خادمًا وكيلاً خيارات.
الطريقة 10: تعطيل IPV6
على الرغم من أن IPv6 يضيف بعض المزايا عن IPv4 ، إلا أنه يحتوي أيضًا على بعض القيود.ومع ذلك ، إذا كان نظامك غير متوافق مع بروتوكول IPv6 ، فستواجه خطأ EMPTY_RESPONSE في نظام التشغيل Windows 10.لذلك ، يوصى باتباع الإرشادات أدناه لتعطيل IPv6 لإصلاح ERR_EMPTY_RESPONSE Windows 10.
ملاحظة:يتم عرض خطوات الاتصال بشبكة Wi-Fi هنا.إذا كنت تستخدم اتصال Ethernet ، فحدد الإعدادات وفقًا لذلك.
1. انقر بزر الماوس الأيمن في علبة النظامرمز الشبكةوحددافتح إعدادات الشبكة والإنترنت.
2. انقر فوقتغيير خيارات المحول.
3. الآن ، انقر بزر الماوس الأيمنمحول الشبكة النشط، ثم اضغطصفات، كما تظهر الصورة.
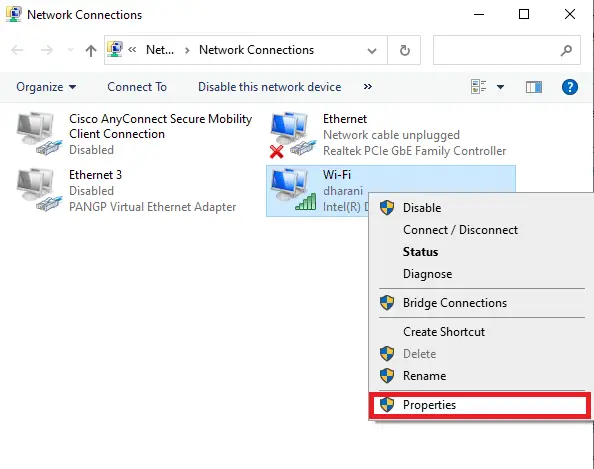
4.سوف يطفو على السطحنافذة خصائص Wi-Fi.هنا ، قم بإلغاء التحديدالإصدار 6 من بروتوكول الإنترنت (TCP / IPv6)خيارات.
5. أخيرًا ، انقر فوقOKحفظ التغييرات وإعادة بدءجهاز الكمبيوتر الخاص بك.
الطريقة 11: تعطيل محولات الشبكة المتعددة
إذا كنت تستخدم اتصالات شبكة متعددة ، فقم بما يلي لتعطيل الاتصالات الأخرى.
1.حسب الطريقة السابقةخطوة1-2افتح إعدادات الشبكة والإنترنت > تغيير خيارات المحول.
2. انقر بزر الماوس الأيمنمحول الشبكة، ثم بالنسبة لجميع الاتصالات الأخرى ، حددتعطيلخيارات ، باستثناء الاتصال الذي تستخدمه حاليًا.
الطريقة 12: إزالة المجال من ملف المضيفين (إن أمكن)
إذا كان هناك إدخال تالف في ملف المضيفين ، فأنت تواجه مشكلة ERR_EMPTY_RESPONSE في نظام التشغيل Windows 10.لإصلاح ذلك ، اتبع الإرشادات أدناه لإزالة قسم Chrome الذي يحمل اسم المجال من ملف المضيفين.
1. اضغط في نفس الوقتنوافذ + Eمفتاح للفتحمستكشف Windows.
2. الآن ، قم بالتبديل إلىعرضعلامة التبويب وتحقق من تمييزالعناصر المخفيةالإطار.
3. الآن ، انسخ C: \ Windows \ System32 \ drivers \ إلخ نسخ و لصقإلى جزء التنقل.
4. انقر بزر الماوس الأيمنمضيفملف وحددطريق مفتوحخيارات.
5. هنا ، اختر من القائمةدفترالخيار وانقر فوق確定.
سيتم فتح ملف المضيفين في برنامج "المفكرة" كما هو موضح أدناه.
7. انقر فوقمفاتيح Ctrl + Fيفتح"تجد"نافذة او شباك.هنا ، في "اعثر على ماذا"اكتب في علامة التبويباسم النطاق(على سبيل المثال ، ويكيبيديا) ،ثم اضغط "بحث عن التالي"الزر ، كما هو موضح أدناه.
8 أ.إذا لم تحصل على نتائج بحث ، فهذا يعنيعلى جهاز الكمبيوتر الخاص بكلا توجد ملفات مجال فاسدة.
8 ب.إذا وجدت#نطاققسم ، انقر فوقه ووضعهحذف.عن طريق النقر في وقت واحدCTRL + Sمفتاح لحفظ الملف والخروج.
الطريقة 13: قم بإدراج عنوان URL في القائمة البيضاء أو قم بتعطيل برنامج مكافحة الفيروسات مؤقتًا (إن أمكن)
في بعض الأحيان ، قد يمنعك برنامج مكافحة الفيروسات الخاص بك من زيارة أي موقع ويب معين بسبب مشكلات أمنية.في هذه الحالة ، اتبع الإرشادات أدناه لإضافة عنوان URL إلى القائمة البيضاء أو تعطيل البرنامج مؤقتًا.خذ Avast كمثال هنا.اتبع هذه الخطوات وفقًا لبرنامج مكافحة الفيروسات الخاص بك.
ملاحظة: هنا معأفاست مضاد الفيروسات المجاني علي سبيل المثال.يمكنك تنفيذ هذه الخطوات وفقًا لتطبيق مكافحة الفيروسات الخاص بك.
الخيار 1: القائمة البيضاء لعناوين URL لمواقع الويب
إذا كنت لا تريد أن يحظر Avast أي موقع ويب محدد ، فيمكنك أيضًا اتباع الخطوات أدناه لإدراج عناوين URL في القائمة البيضاء وإصلاح خطأ ERR_EMPTY_RESPONSE في نظام التشغيل Windows 10.
1. انتقل إلى قائمة البحث، اكتب أفاست وانقر فوق ساعات العمل، كما تظهر الصورة.
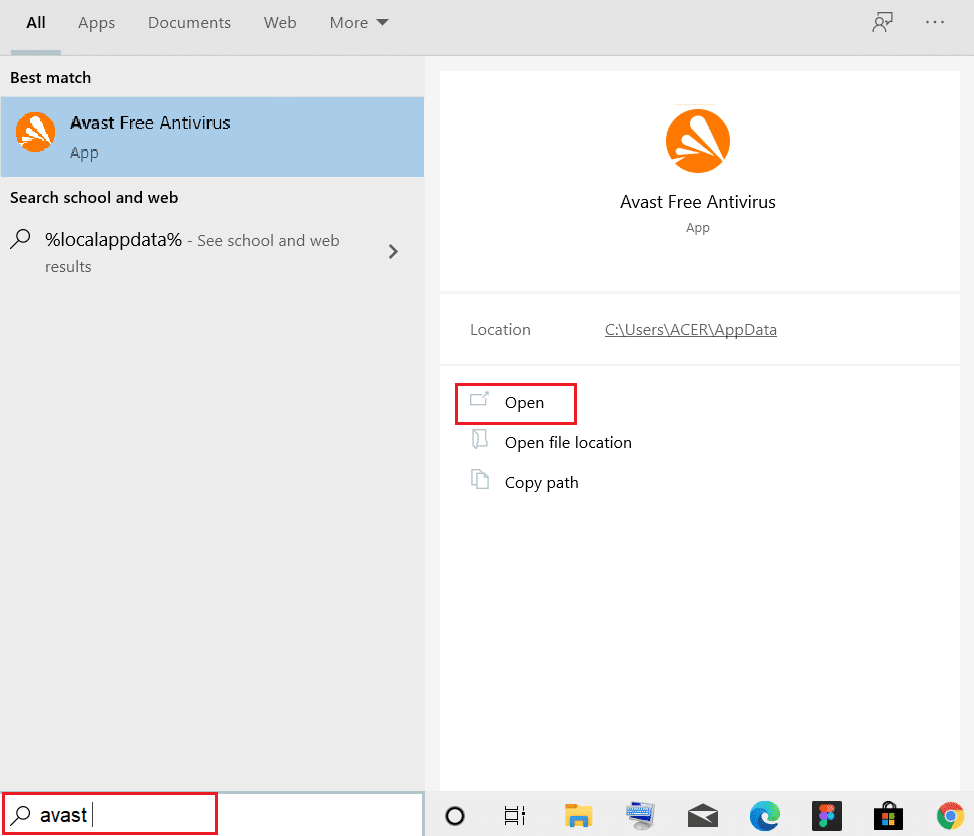
2. انقر على الزاوية اليمنى العليا قائمة خيارات.

3. التالي ، من القائمة المنسدلةانقر فوق اقامة .
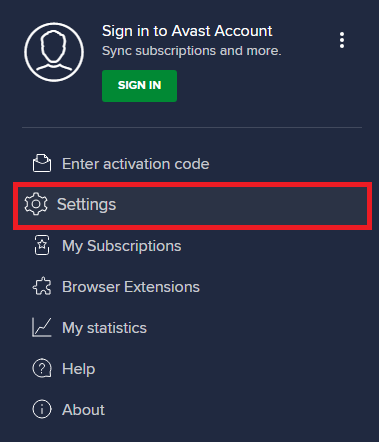
4. 在 في علامة التبويب "عام" ، التبديل إلى الاستثناءات علامة التبويب وانقر فوق إضافة استثناء متقدم ،كما هو مبين أدناه.
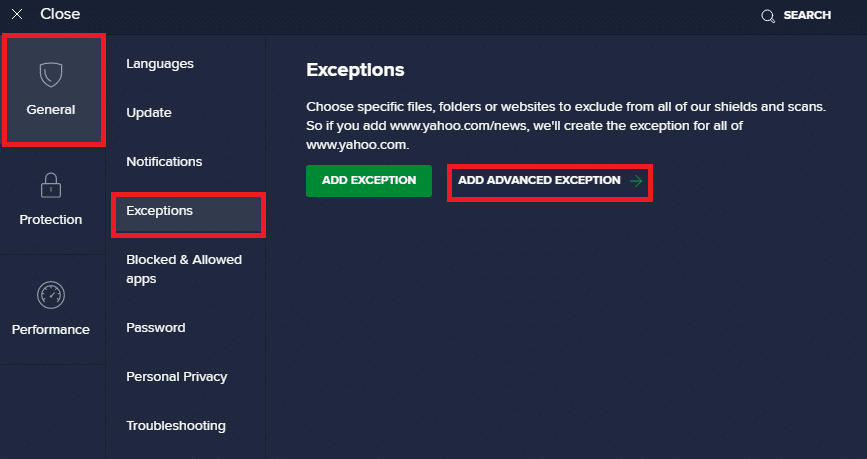
5. الآن ، في النافذة الجديدة ، انقر فوق الموقع / المجال ،على النحو التالي.
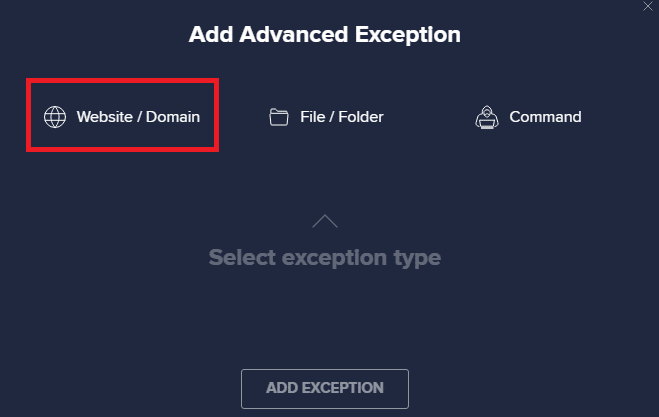
6. الآن ، الصق عنوان URL في اكتب مسار URL قسم أدناه.بعد ذلك ، انقر فوق إضافة استثناء خيارات.الصورة المرجعية.
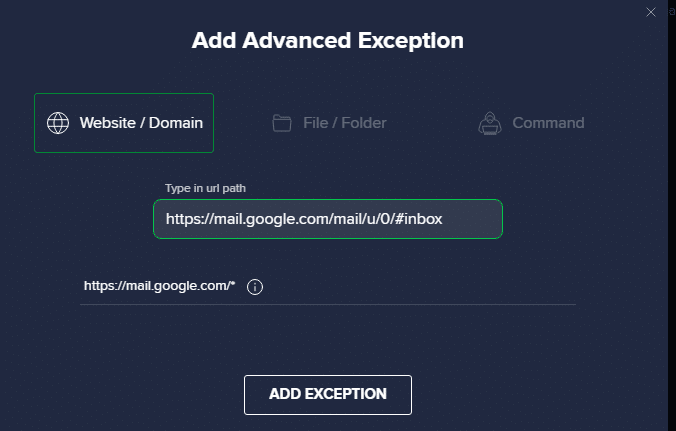
7. إذا كنت تريد إزالة عنوان URL من قائمة Avast البيضاء ، فانتقل إلى الإعدادات> عام> الاستثناءات القائمة وانقر فوق رمز سلة المهملات ،كما هو مبين أدناه.
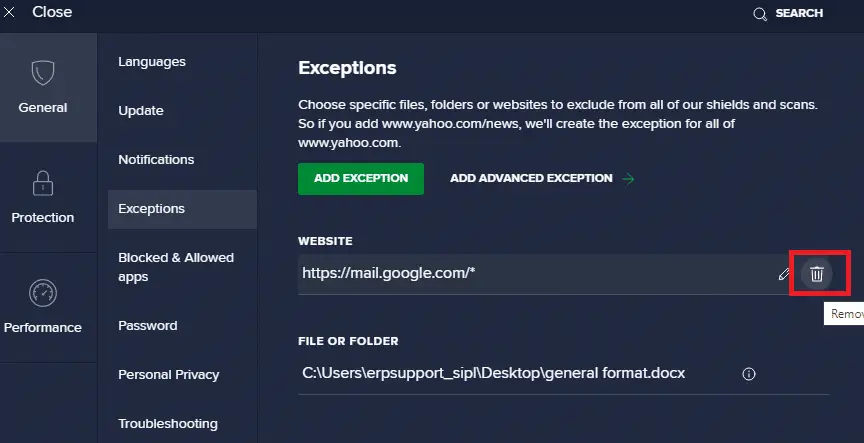
الخيار 2: تعطيل برنامج مكافحة الفيروسات مؤقتًا
إذا لم تقم بإصلاح مشكلة ERR_EMPTY_RESPONSE Windows 10 عن طريق إضافة استثناء لعنوان URL في برنامج مكافحة الفيروسات ، يمكنك اتباع الخطوات أدناه لتعطيلها.
1. انتقل إلى رمز مكافحة الفيروسات في شريط المهام و انقر على اليمين هو - هي.
![]()
2. الآن ، حدد التحكم في دروع Avast الخيار ، يمكنك تعطيل Avast مؤقتًا باستخدام:
- تعطيل لمدة 10 دقائق
- تعطيل لمدة 1 ساعة
- تعطيل حتى إعادة تشغيل الكمبيوتر
- تعطيل دائم
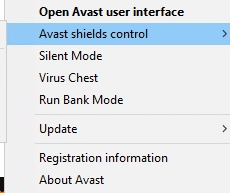
3. حدد الخيارات وفقًا لراحتك وقم بتأكيد المطالبات المعروضة على الشاشة.
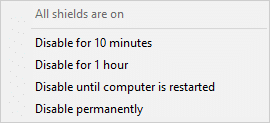
4. الآن ، عد إلى النافذة الرئيسية.هنا قمت بإغلاق جميع دروع Avast.لتنشيط الإعداد ، انقر فوق شغله.
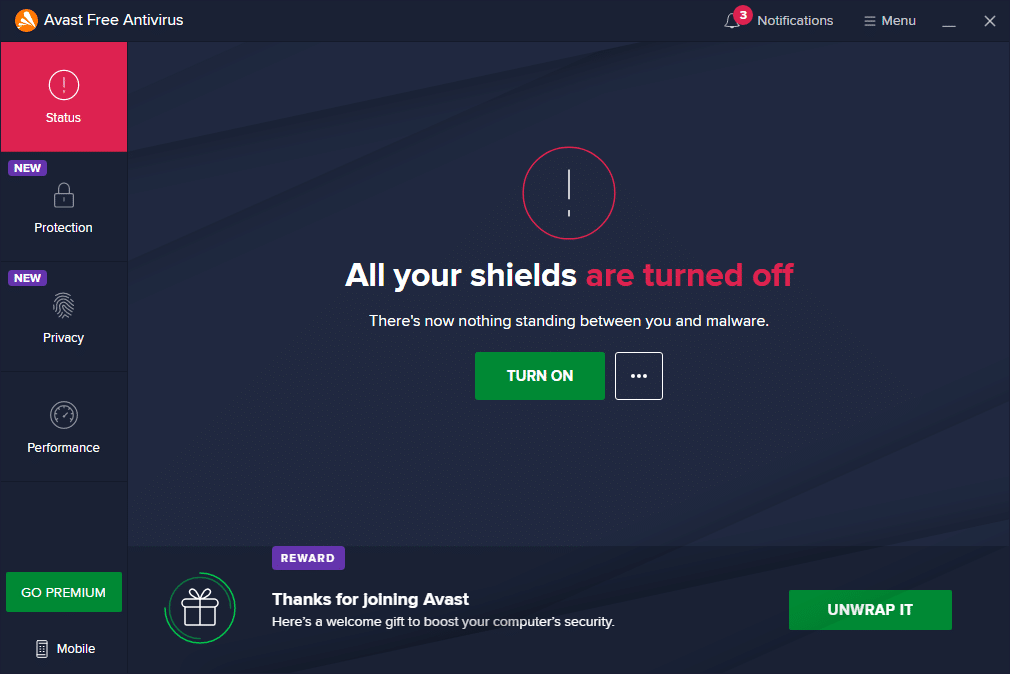
تحقق مما إذا كنت قد أصلحت خطأ EMPTY_RESPONSE في Windows 10.
الطريقة التاسعة: تشغيل فحص البرامج الضارة
عندما يستخدم أي فيروس أو برنامج ضار ملفات النظام المحلي للمضيف ، يفشل المدافعون المضمّنون في Windows أحيانًا في تحديد التهديد.يقوم عدد قليل من برامج مكافحة البرامج الضارة بفحص وحماية نظامك بشكل روتيني ضد البرامج الضارة.لذلك ، لتجنب مشكلات EMPTY_RESPONSE Windows 10 ، قم بإجراء فحص لمكافحة الفيروسات في نظامك وتحقق من حل المشكلة.
1. اضغط في نفس الوقتمفتاح Windows + I أبدء 設置.
2. انقر هنا التحديث والأمان الإعدادات كما هو موضح.

3. اذهب إلى في الجزء الأيمنأمن Windows.
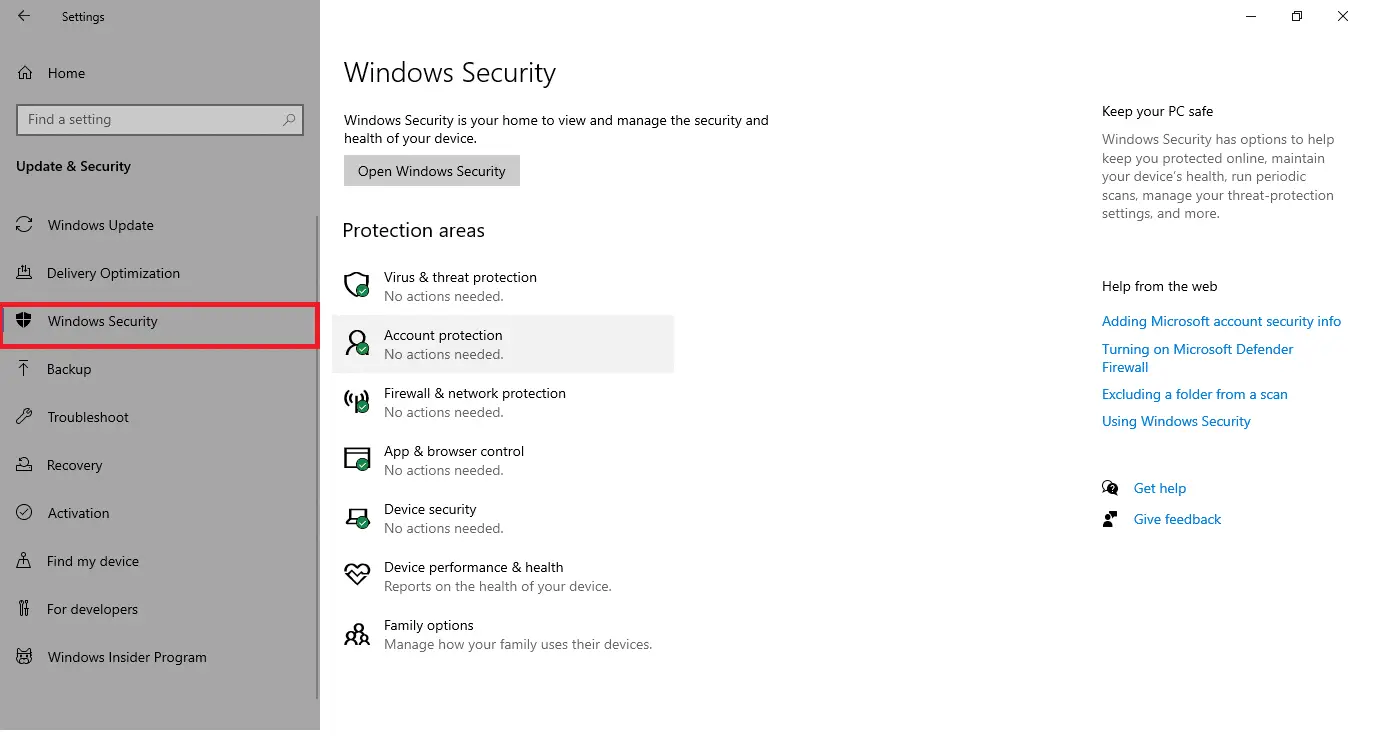
4. انقر في الجزء الأيمن الحماية من الفيروسات والتهديدات خيارات.
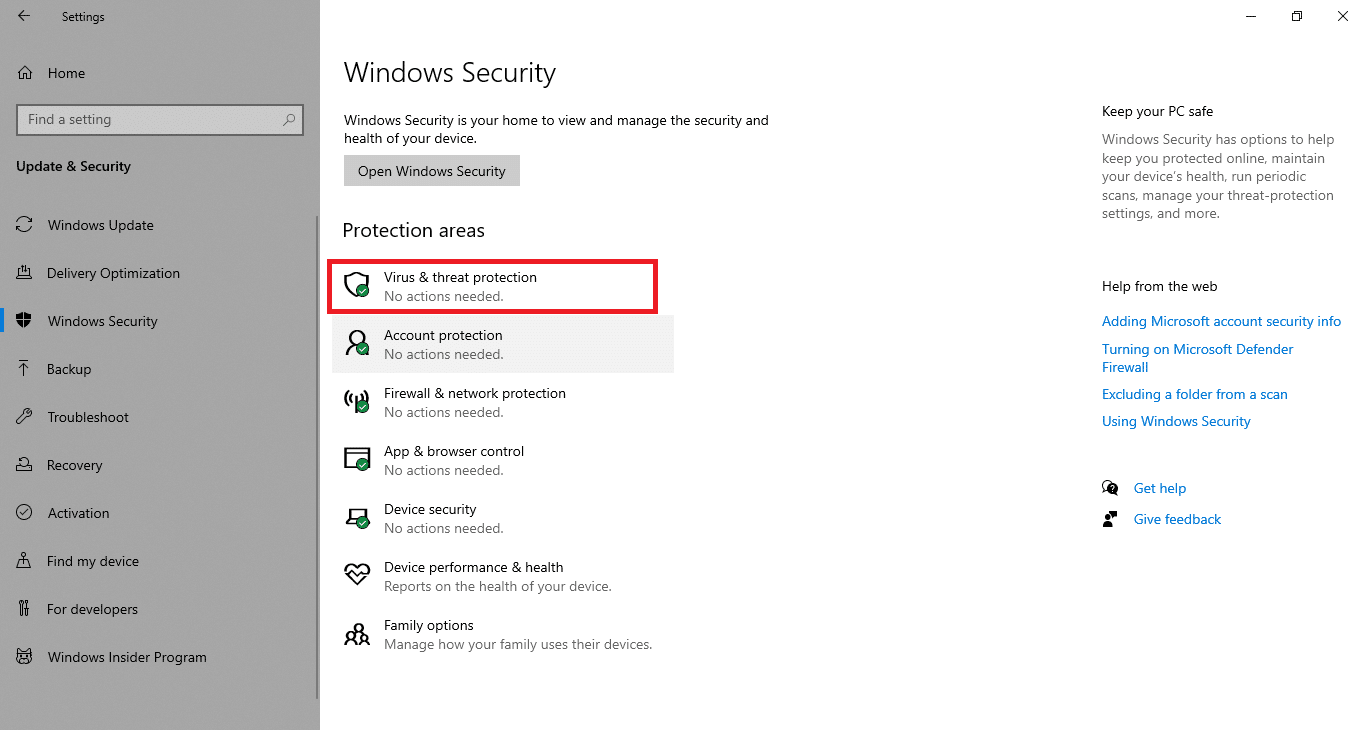
5. انقر فوق مسح سريع زر للبحث عن البرامج الضارة.
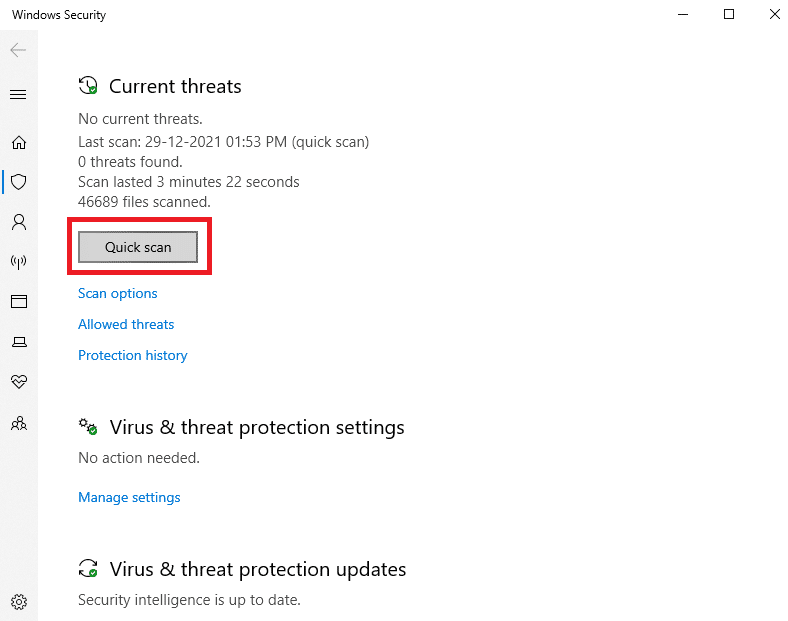
6 أ.بعد اكتمال الفحص ، سيتم عرض جميع التهديدات.انقر فوق التهديدات الحاليةأسفلالبدء .
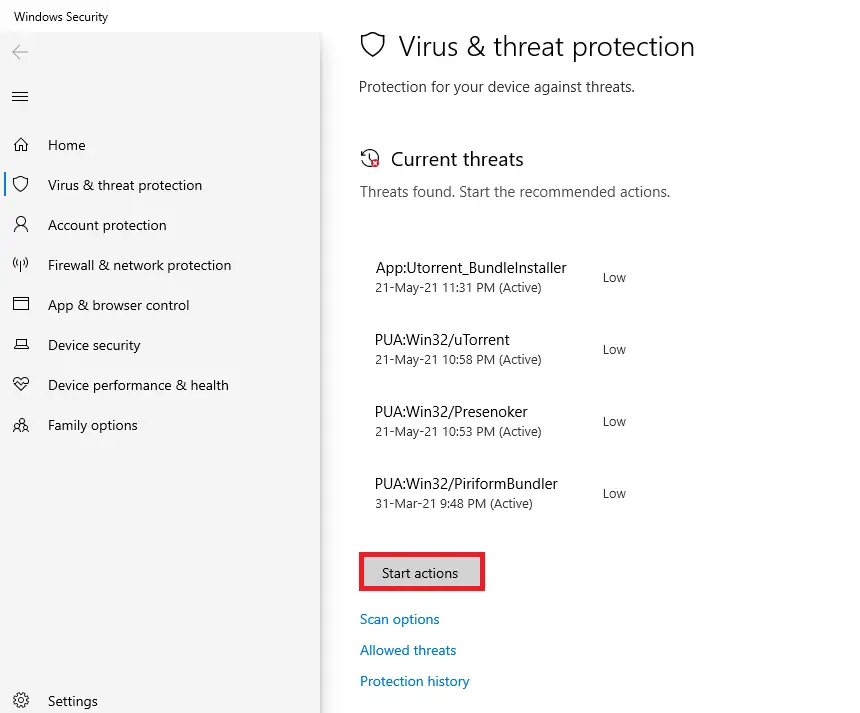
6 ب.إذا لم تكن هناك تهديدات في جهازك ، فسيتم عرض الجهاز لا يوجد تهديد حالي إنذار.
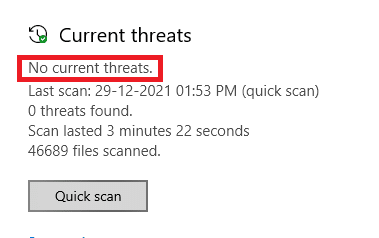
الطريقة 15: تحديث Windows
اتبع الخطوات أدناه لتحديث نظام التشغيل Windows الخاص بك لإصلاح مشكلة EMPTY_RESPONSE Windows 10:
1. اضغط في نفس الوقت مفتاح Windows + I أبدء 設置.
2. انقر فوق التحديث والأمان البلاط ، كما هو مبين.

3. 在 تحديث ويندوز علامة التبويب ، انقر فوق تحقق من وجود تحديثات زر.
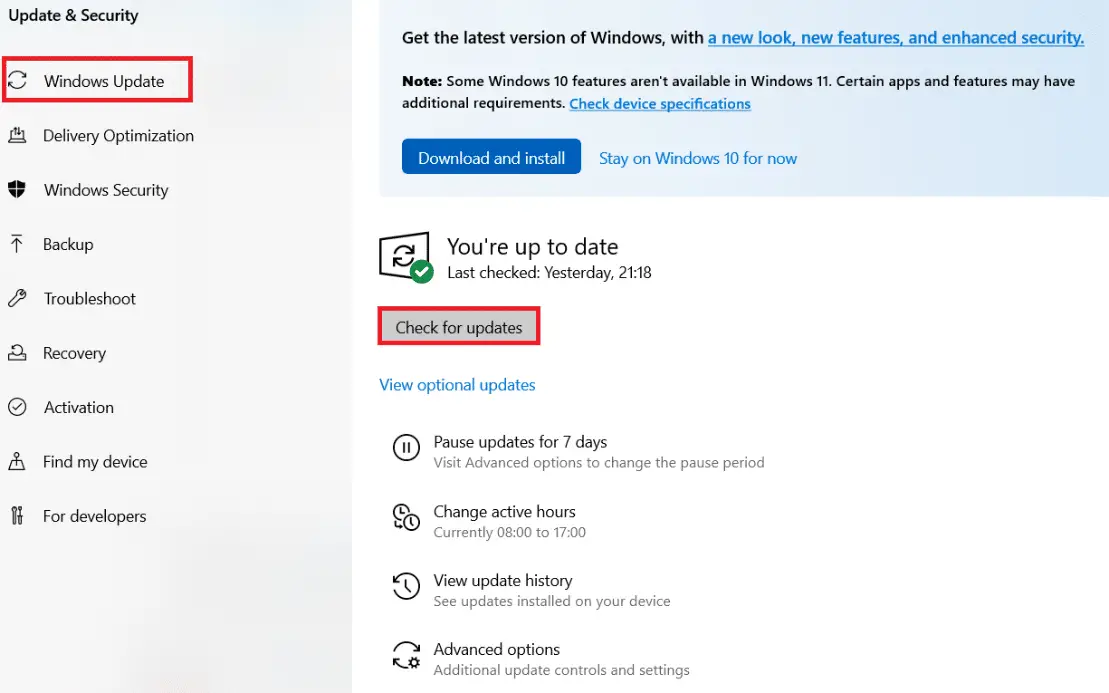
4 أ.في حالة توفر تحديث جديد ، انقر فوق تثبيت الآن واتبع التعليمات للتحديث.
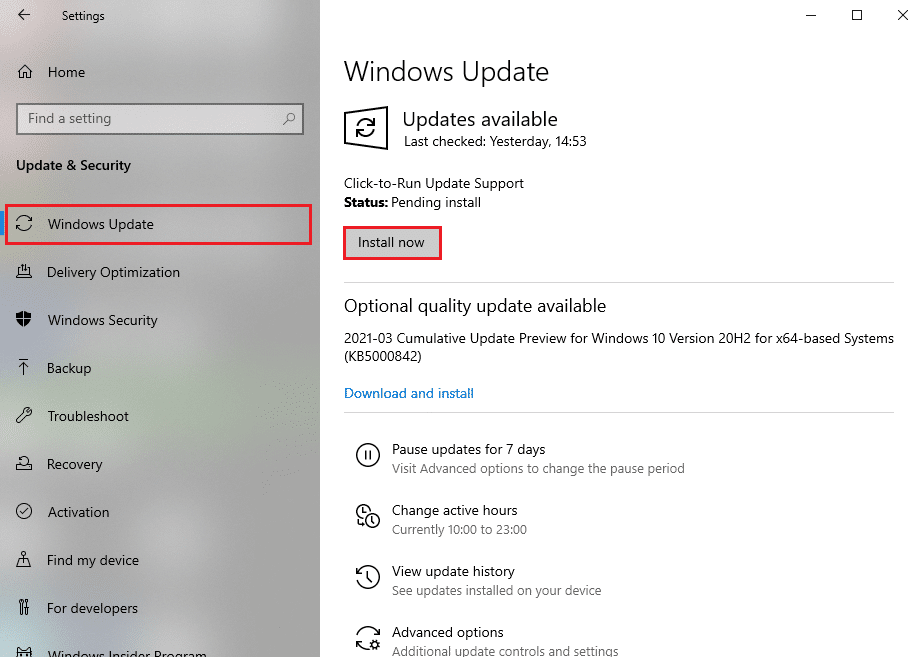
4 ب.خلاف ذلك ، إذا كان Windows محدثًا ، فسيظهر كنت حتى الآن أخبار.
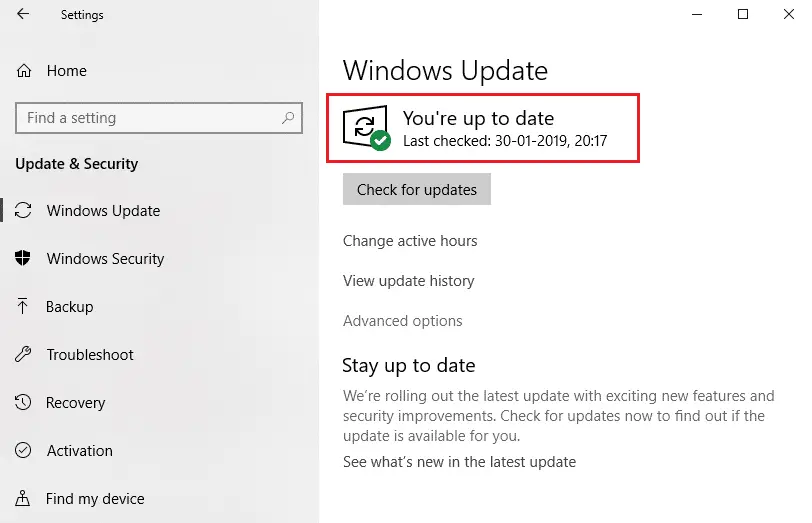
نأمل أن يكون هذا الدليل مفيدًا لك.

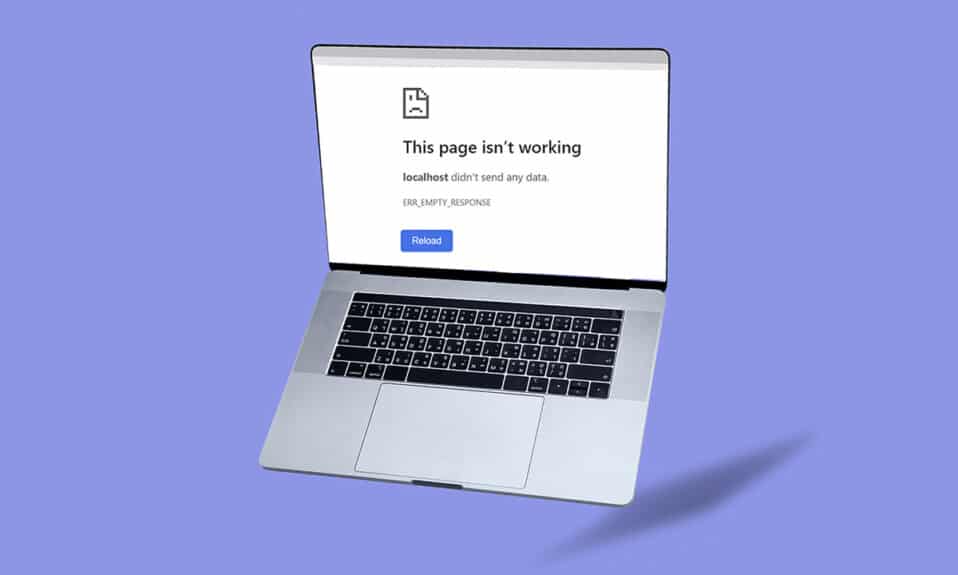
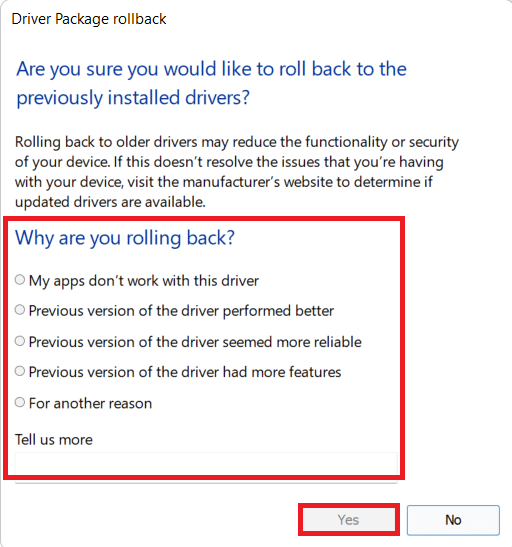



![إصلاح انقطاع الاتصال الخاص بك [Windows 10] إصلاح انقطاع الاتصال الخاص بك [Windows 10]](https://oktechmasters.org/wp-content/uploads/2022/02/29522-Fix-Your-connection-was-interrupted-in-Windows-10-150x150.jpg)
![[ثابت] لا يمكن لـ Microsoft Store تنزيل التطبيقات والألعاب](https://oktechmasters.org/wp-content/uploads/2022/03/30606-Fix-Cant-Download-from-Microsoft-Store.jpg)
![[تم الإصلاح] يتعذر على متجر Microsoft تنزيل التطبيقات وتثبيتها](https://oktechmasters.org/wp-content/uploads/2022/03/30555-Fix-Microsoft-Store-Not-Installing-Apps.jpg)
