يعد Discord أحد أشهر تطبيقات الدردشة الصوتية والنصية المجانية للاعبين (منصة ألعاب VOIP) ، والتي تتيح الاتصال النصي والفيديو والصوت بين اللاعبين.يمكن تشغيله أيضًا على أنظمة تشغيل Windows و macOS و Android و iOS و Linux ومتصفحات الويب.
في نظام التشغيل Windows 10/11، يمكنك استخدام تطبيق ويب أو تطبيق مخصص للدردشة الصوتية أو إرسال رسائل نصية إلى زملائك في فريق اللعب.لكن في بعض الأحيان ، عند النقر فوق تطبيق Discord ، لن يتم فتح التطبيق ، مما يؤدي إلى ضعف الاتصال.عدد قليل من تقارير المستخدملا يفتح الخلاف عند بدء التشغيل或تحديثات الخلافعالق.
المشكلة: لن يتم فتح Discord عند بدء التشغيل
لا يمكن فتح الخلافمشكلةسبب محتمل لقد يكون تطبيقًا قديمًا للخلاف ، ولم يتم إغلاق الجلسة السابقة بشكل صحيح ، وهناك مشاكل في محتوى AppData و LocalAppData ، أو تلف ملفات النظام ، أو مشكلات اتصال الإنترنت ، أو إعدادات الوكيل غير الصحيحة أو إعدادات جدار الحماية ، وما إلى ذلك.
هنا قمنا بإدراج بعضحلول لإصلاح Discord لا يمكن فتح الخطأ على نظام التشغيل Windows 10/11.
نصائح الخبراء: اذهب إلى صفحة الوضع الرسمي للخلاف، تحقق مما إذا كانت الخدمة مغلقة ، وإذا لم يكن الأمر كذلك ، فقد تكون هناك مشكلة مع العميل وتحتاج إلى الإصلاح.
المحتويات
لا يمكن فتح الخلاف (نوافذ 10 / 11)
إذا كانت هذه هي المرة الأولى التي تلاحظ فيها أن "Discord لن يفتح"的المشكلة، نوصي بإعادة تشغيل جهاز الكمبيوتر الخاص بك.ستكون هذه العملية واضحة وستحل المشكلة الناتجة عن فشل بسيط في البرنامج.
يمكنك أيضًا محاولة تشغيل التطبيق كمسؤول. للقيام بذلك ، انقر بزر الماوس الأيمن فوق اختصار تطبيق Discord على سطح المكتب وحدد "تشغيل كمسؤول".
تأكد من تثبيت أحدث إصدار من تطبيق Discord على الجهاز.
الحل السريع هنا هو أن يقوم معظم المستخدمين بإصلاح المشكلة دون فتحها عند بدء التشغيل أو عدم تحديث Stuck بشكل دائم
- افتح موجه الأوامر كمسؤول ،
- اكتب الأمرTaskkill / F / IM discord.exe ، اضغط دخول،
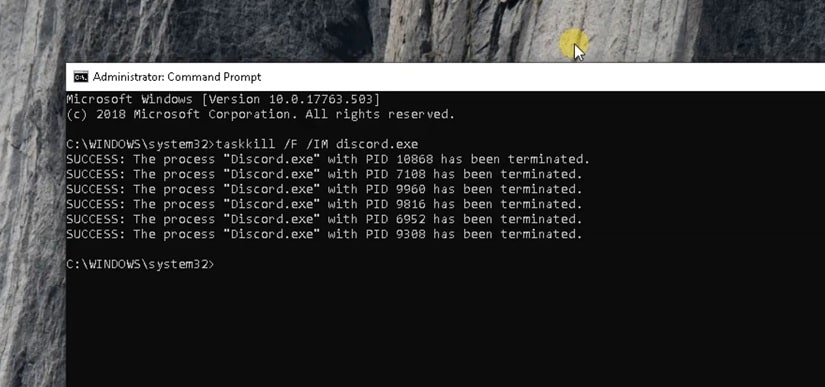
- الآن استخدم Ctrl + Shift + Esc في نفس الوقت لفتح مدير المهام
- ابحث عن أي عملية تسمى الخلاف ، وانقر عليها بزر الماوس الأيمن وحدد إنهاء المهمة ،
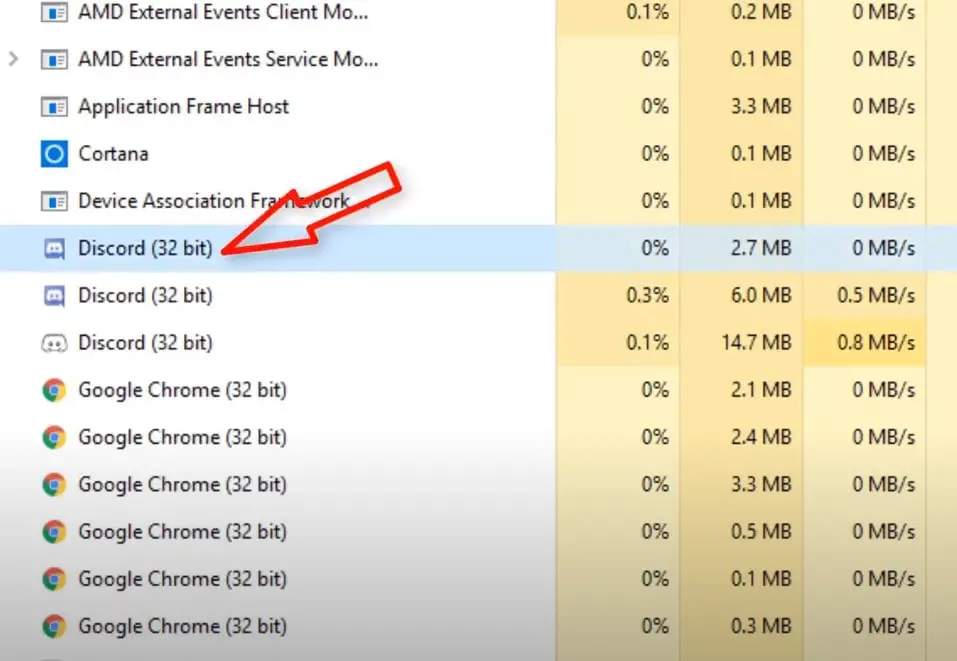
- افتح موجه الأوامر مرة أخرى كمسؤول ،
- أدخل命令ipconfig / flushdnsواضغط على Enter ، سيؤدي ذلك إلى مسح ذاكرة التخزين المؤقت لنظام أسماء النطاقات على الجهاز ،
- حاول فتح تطبيق Discord ونأمل ألا يواجه التطبيق مشكلات بعد الآن
لا تزال بحاجة إلى مساعدة في تطبيق الحلول الأخرى المدرجة أدناه
تحديثات الخلافعالق
هنا، من المحتمل أن يكون هناك حل فعال آخر لحل مشكلات تطبيق Discord على نظام التشغيل Windows 10/11.أولاً قبل البدء، أغلق تطبيق Discord (إذا كان قيد التشغيل) ثم قم بإنهاء عملية Discord في مدير المهام.
إلغاء تثبيت الخلاف
- اضغط على Windows + R ، وأدخل appwiz.cpl ، وانقر فوق موافق ،
- في نافذة "البرامج والميزات" ، ابحث عن تطبيق Discord وانقر بزر الماوس الأيمن فوقه وحدد "إلغاء التثبيت" ،
- ثم اتبع التعليمات التي تظهر على الشاشة لإزالة التطبيق تمامًا من الجهاز.
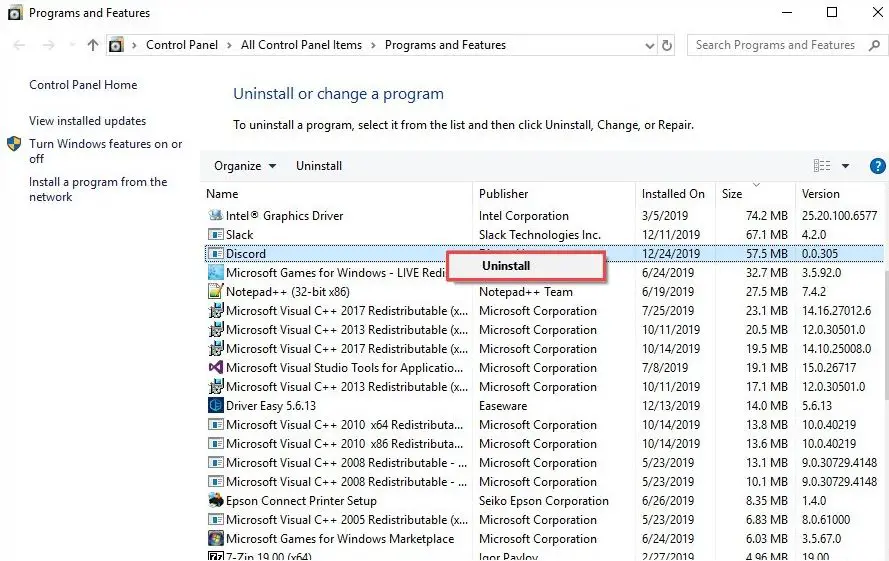
امسح AppData و LocalAppData
- اضغط على مفتاح Windows + R ، اكتب٪معلومات التطبيق٪، وانقر فوق "موافق" ،
- سيتم فتح نافذة جديدة ، قم بالتمرير لأسفل والعثور على مجلد Discord ، وانقر بزر الماوس الأيمن فوق المجلد لتحديده ، ثم انقر فوق حذف لحذف المجلد.
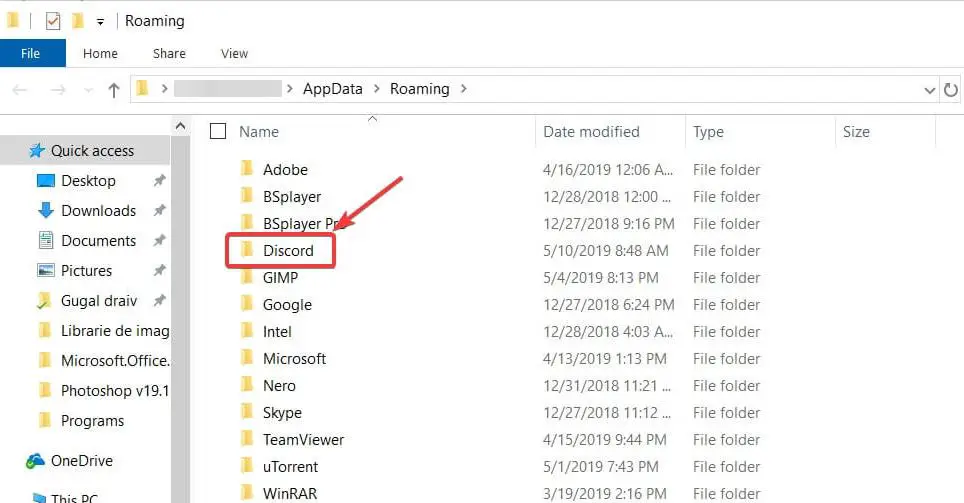
- الآن اضغط على مفتاح Windows + R مرة أخرى واكتب٪ Localappdata٪، ثم انقر فوق موافق.
- ابحث عن مجلد Discord هنا ، وانقر بزر الماوس الأيمن فوقه وحدد حذف.
- عند الانتهاء ، أعد تشغيل الكمبيوتر
أعد تثبيت تطبيق Discord
- قم بزيارة Discord الآنالموقع الرسمي، قم بتنزيل تطبيق discord وتثبيته على جهازك ،
- بمجرد إعادة تثبيت تطبيق Discord ، يرجى محاولة تسجيل الدخول مرة أخرى.أنا متأكد من أن عملية إعادة تثبيت تطبيق Discord يجب أن تحل المشكلات التي واجهتها أثناء استخدام التطبيق.
- سجل الدخول عبر إصدار الويب
تحقق من الوكيل أو VPN الذي يسبب المشكلة
مرة أخرى ، من الممكن ألا يتمكن الخادم الوكيل أو VPN من فتح التطبيق المتعارض.افصل VPN أولاً (إذا تم تكوينه على جهازك).يرجى اتباع الخطوات أدناه لتعطيل الوكيل.
- ابحث عن خيارات الإنترنت في قائمة البداية ، ثم حدد النتيجة الأولى ،
- بالإضافة إلى ذلك ، يمكنك ذلكفي قائمة البحث ابدأاستعمالinetcpl.cplافتح نفس الملف،
- يجب أن تظهر نافذة "خصائص الإنترنت" ، انقر فوق علامة التبويب "اتصال"
- هنا ، ضمن قسم "إعدادات الشبكة المحلية (LAN)" ، انقر فوق "إعدادات شبكة المنطقة المحلية".
- الآن ، ضمن قسم "الخادم الوكيل" ، قم بإلغاء تحديد "استخدام خادم وكيل لشبكة الاتصال المحلية"
- أخيرًا ، انقر فوق "موافق" وقم بتطبيق "دعنا نعيد تشغيل Discord".
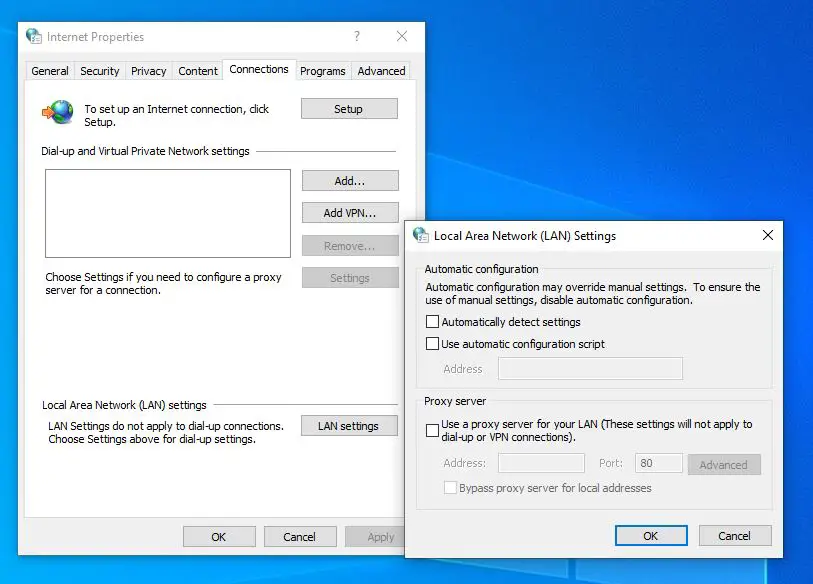
قم بتسجيل الدخول إلى Discord باستخدام إصدار الويب
أبلغ قلة من المستخدمين أنه يمكنهم حل مشكلة التطبيق المتضاربة عن طريق تسجيل الدخول من إصدار الويب ثم تجربة إصدار تطبيق Windows.إذا كنت لا تزال تواجه مشكلات عند استخدام تطبيق Discord ، فلا يمكن تشغيل التطبيق أو تظهر شاشة رمادية ، يرجى تشغيل إصدار الويب من Discord وتسجيل الدخول.
- افتح موقع Discord الرسميhttps://discordapp.com، انقر فوق "تسجيل الدخول".
- أدخل معلومات حسابك (بيانات الاعتماد) لتسجيل الدخول إلى Discord في متصفحك.
- الآن، افتح تطبيق Discord مرة أخرى على نظام التشغيل Windows 10/11 وتحقق مما إذا كان يعمل بشكل صحيح.
تأكد من تحديث نظامك
إذا كنت تقوم بتشغيل إصدار قديم من Windows أو لم تقم بتثبيت آخر التحديثات لفترة طويلة ، فقد يمنع التطبيق من الفتح أو العمل بشكل طبيعي على جهاز الكمبيوتر الخاص بك.وبالمثل ، يتضمن آخر تحديث لـ Windows تحسينات أمنية وأحدث إصلاحات للأخطاء.
- اضغط على مفتاح Windows + I لفتح تطبيق "الإعدادات" ،
- انقر فوق التحديث والأمان ، وليس Windows Update ،
- انقر فوق الزر التحقق من وجود تحديثات للسماح بتنزيل آخر تحديثات Windows (إن وجدت) وتثبيتها من خوادم Microsoft
- عند الانتهاء ، أعد تشغيل النافذة لتطبيق التغييرات.
حلول أخرى:
إذا تم ضبط التاريخ والوقت على جهاز الكمبيوتر الذي يعمل بنظام التشغيل Windows 10/11 بشكل غير صحيح، فقد يتسبب ذلك أيضًا في عدم فتح Discord.نوصي بتعيين تاريخ ووقت Windows على الوضع التلقائي.انقر بزر الماوس الأيمن على التاريخ والوقت في الزاوية اليمنى السفلية من الشاشة> ضبط التاريخ / الوقت> ضبط الوقت تلقائيًا.
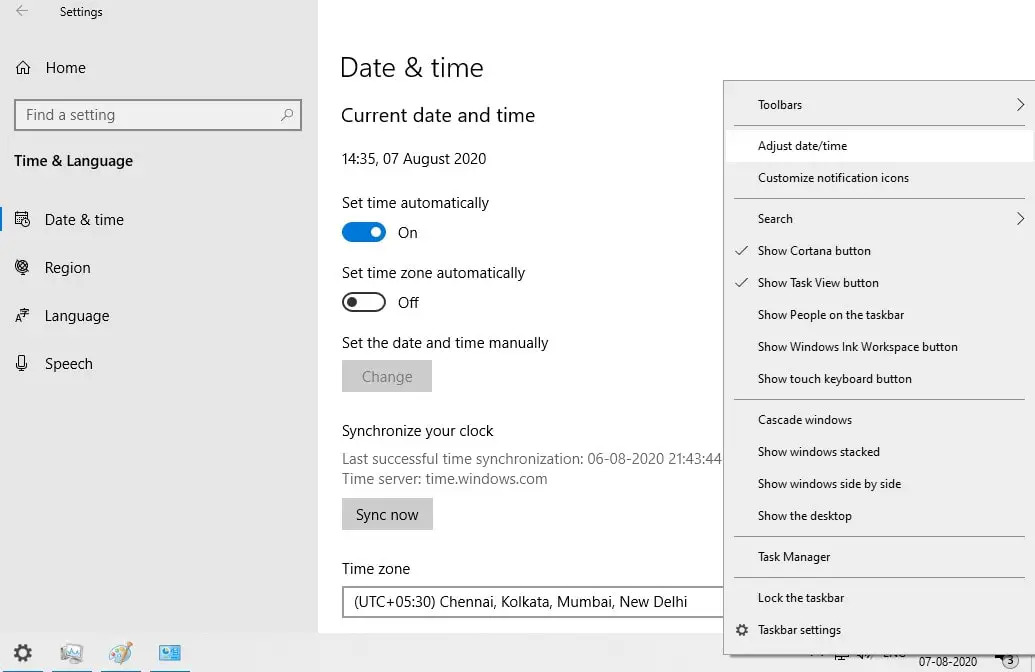
في حالة تلف ملف النظام ، فقد يمنع ذلك تطبيق Discord من الفتح أو العمل بشكل طبيعي.قم بتشغيل الأداة المساعدة System File Checker ، والتي يمكن أن تساعد في فحص واستبدال ملفات النظام التالفة والمفقودة بالملفات الصحيحة.
الأسئلة الشائعة: لا يمكن فتح Discord
الترتيب هو كما يلي:
- تحقق مما إذا كان اتصال الشبكة لديك مستقرًا
- حاول إعادة تشغيل جهازك
- قم بتحديث تطبيق Discord الخاص بك إلى الإصدار الأحدث
- تحقق مما إذا كان جهازك يلبي متطلبات النظام لهذا التطبيق

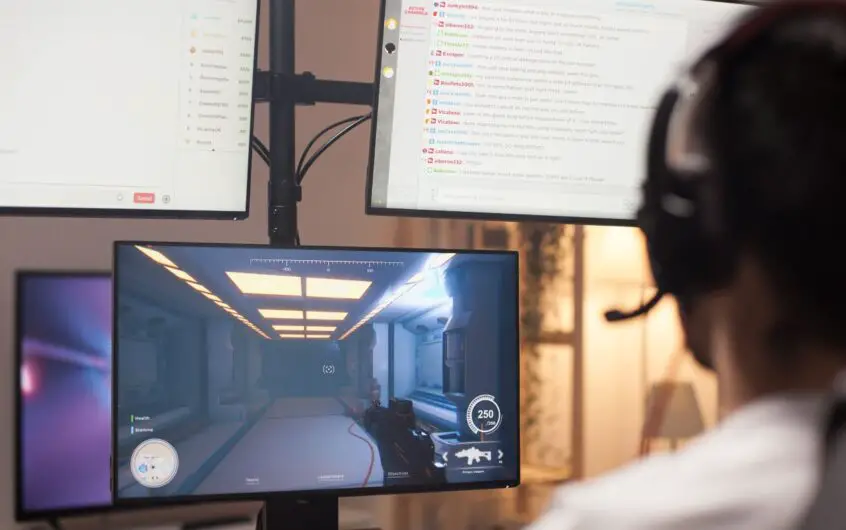
![[ثابت] لا يمكن لـ Microsoft Store تنزيل التطبيقات والألعاب](https://oktechmasters.org/wp-content/uploads/2022/03/30606-Fix-Cant-Download-from-Microsoft-Store.jpg)
![[تم الإصلاح] يتعذر على متجر Microsoft تنزيل التطبيقات وتثبيتها](https://oktechmasters.org/wp-content/uploads/2022/03/30555-Fix-Microsoft-Store-Not-Installing-Apps.jpg)

