بشكل أساسي ، نوصي بتشغيل مستكشف الأخطاء ومصلحها على نظام التشغيل Windows 10 ، والذي يمكن أن يساعدك في حل معظم مشاكل الشبكة والإنترنت الشائعة.
ومع ذلك ، إذا لم تتمكن من حل مشكلة واحدة أو أكثر في الشبكة باستخدام مستكشف الأخطاء ومصلحها ، فيجب أن تفكر في ذلك將إعادة ضبط إعدادات الشبكةتقصير.هنا ، تشرح هذه المقالة كيفإعادة تعيين إعدادات الشبكة على Windows 10.
قبل ذلك ، نوصي بتطبيق خطوات استكشاف الأخطاء وإصلاحها الأساسية للشبكة والإنترنت.
- أعد تشغيل جميع أجهزة الشبكة ، بما في ذلك أجهزة التوجيه وأجهزة الكمبيوتر ،
- قم بتعطيل برنامج الحماية من الفيروسات أو برنامج الأمان مؤقتًا وحذفهVPN (إذا تم تكوينه على النظام).
- تأكد من تثبيت آخر تحديثات Windows على النظام.
- قم بإجراء تمهيد نظيف لنظام التشغيل Windows 10 لتحديد ما إذا كانت هناك أي تعارضات في خدمة بدء التشغيل تسبب المشكلة.
- انقر بزر الماوس الأيمن فوق رمز محول الشبكة (WiFi) وحدد "استكشاف الأخطاء وإصلاحها".اتبع التعليمات التي تظهر على الشاشة وأعد تشغيل Windows بعد اكتمال العملية.تحقق مما إذا كان يساعد.
- يرجى أيضًا محاولة إعادة تثبيت برنامج التشغيل لمحول الشبكة / WiFi.إذا لم يعمل أي من الحلول المذكورة أعلاه من أجلك ، فيمكنك التفكير في إعادة تعيين نافذة إعدادات الشبكة 10.قم بتطبيق الحل التالي هنا.
المحتويات
إعادة تعيين إعدادات الشبكة في نظام التشغيل Windows 10
يمكن رؤية إعادة تعيين الشبكة على أنهاحل معظم مشاكل الشبكة"من الصعب إعادة"المحلول.عند تنفيذ خيار إعادة تعيين الشبكة ، سيؤدي ذلك إلى إعادة تثبيت جميع محولات الشبكة وتعيين مكونات الشبكة الأخرى على إعداداتها الافتراضية.
ملاحظة: سيؤدي إجراء إعادة تعيين الشبكة إلى حذف جميع شبكات Wi-Fi وكلمات المرور الخاصة بها.هذا يعني أنه بعد إعادة ضبط إعدادات الشبكة ، ستحتاج إلى توصيل الكمبيوتر المحمول يدويًا بشبكة Wi-Fi مرة أخرى عن طريق إدخال كلمة المرور.لذلك ، إذا كنت لا تتذكر كلمة مرور Wi-Fi التي يتصل بها جهاز الكمبيوتر الخاص بك بانتظام ، فيجب أن تعرف كلمة مرور Wi-Fi المحفوظة أو تنسخها احتياطيًا قبل إعادة تعيين إعدادات الشبكة.
قم بإجراء إعادة تعيين الشبكة عبر الإعدادات
يلاحظ:"لا يتوفر خيار "إعادة تعيين الشبكة" إلا في نظام التشغيل Windows 10. إذا كنت تستخدم نظام التشغيل Windows 7 أو 8.1 ، فسيتخطى المستخدمون الذين يتطلعون إلى إعادة تعيين إعدادات الشبكة إلى الخطوة التالية.
- اضغط على اختصار لوحة مفاتيح Windows + I لفتح تطبيق "الإعدادات" ،
- انقر فوق "الشبكة والإنترنت" هنا ، ثم انقر فوق "الحالة" على اليسار.
- قم بالتمرير لأسفل وستجد خيارًا يسمى "إعادة تعيين الشبكة" على اليمين.انقر فوقه.
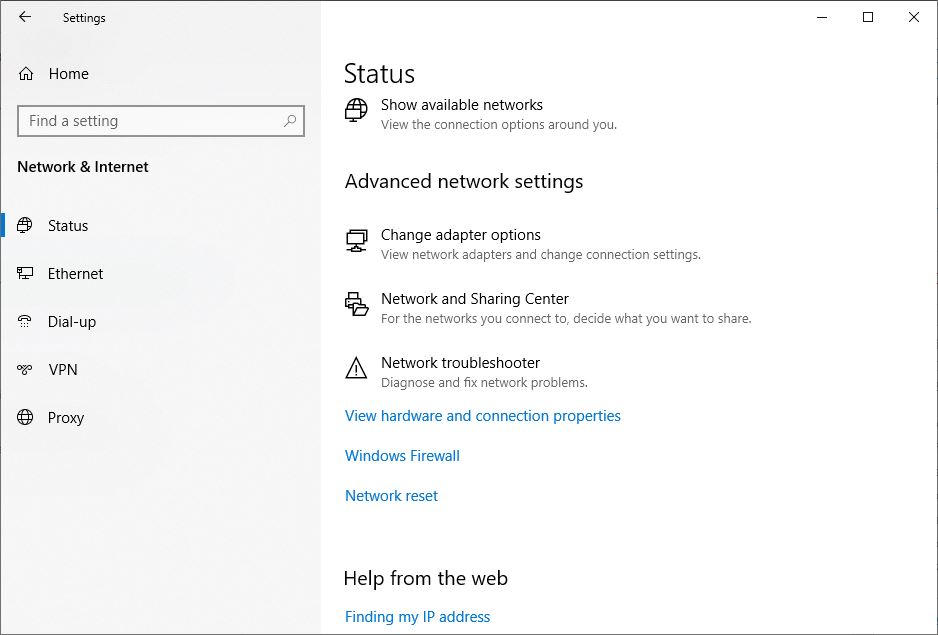
- سيفتح تطبيق الإعدادات نافذة جديدة تسمى "إعادة تعيين الشبكة"
تأكد من قراءة جميع أجزاء هذه الشاشة حتى تفهم ما سيحدث.تجدر الإشارة إلى أنه سيتم إعادة تشغيل جهاز الكمبيوتر الخاص بك من تلقاء نفسه ، لذا تأكد من حفظ كل شيء وأنك جاهز للإغلاق.
- عندما تكون جاهزًا ، انقر فوق الزر "إعادة التعيين الآن".
- تظهر نافذة منبثقة لتأكيد إعادة تعيين الشبكة ،
- انقر فوق "نعم" لتأكيد ذلك ، ثم أعد تعيين "إعدادات الشبكة" إلى الإعدادات الافتراضية.

- تستغرق عملية إعادة الضبط بضع دقائق ،
- بعد ذلك ، سيتم فتح رسالة المطالبة بعد A ، وأنت على وشك تسجيل الخروج.
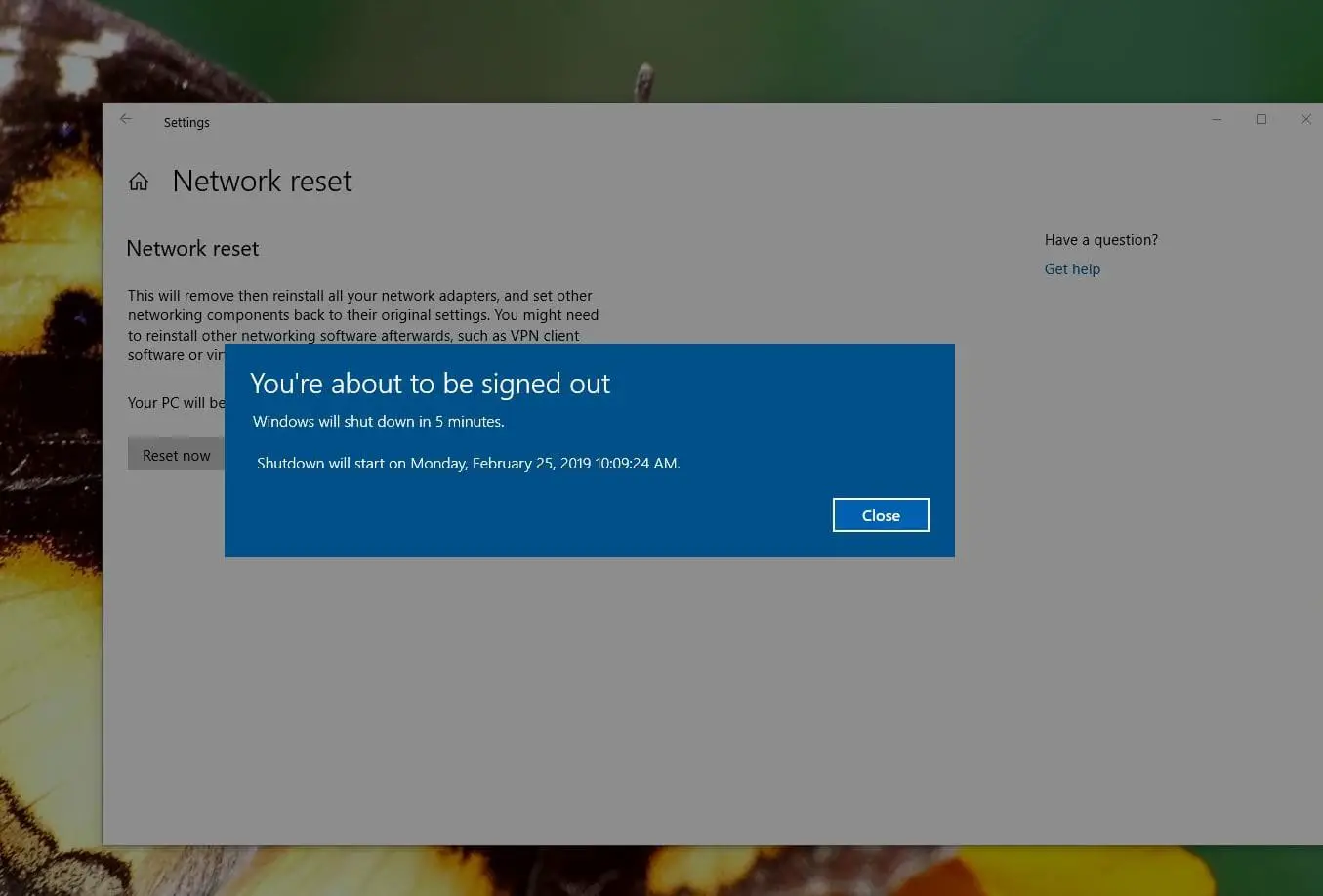
بعد إعادة التشغيل ، سيقوم جهاز الكمبيوتر الخاص بك بإعادة تعيين برامج تشغيل الشبكة وإعداداتها.اسمح لـ Windows بإعادة تثبيت برامج التشغيل أو تثبيتها يدويًا حسب الحاجة.بعد الإعداد ، يرجى محاولة إعادة الاتصال لمعرفة ما إذا كانت إعادة التعيين تساعد في حل مشكلتك.
ملاحظة: بعد إعادة تعيين الشبكة ، سيتم قطع اتصال Wifi الخاص بك ، لذلك تحتاج إلى كلمة مرور Wifi للاتصال مرة أخرى.يمكن أيضًا ضبط اتصال الشبكة على وضع الشبكة العامة.لذلك ، لا يمكن للأجهزة الأخرى الموجودة على الشبكة اكتشاف جهاز الكمبيوتر.لذلك ، لجعله قابلاً للاكتشاف ، قم بتحرير خصائص المحول وافتح "اجعل هذا الكمبيوتر قابلاً للاكتشاف "التبديل تحت .إذا كنت تستخدم برنامج عميل VPN أو محولات افتراضية ، فيجب عليك إعادة تكوينها.
استخدم cmd لإعادة ضبط إعدادات الشبكة
إذا كنت تستخدم جهاز كمبيوتر يعمل بنظام Windows 7 أو 8.1 ، فلا يوجد خيار لإعادة تعيين تكوين الشبكة.يمكنك استخدام أوامر معينة لإعادة ضبط إعدادات الشبكة على القيم الافتراضية.
ملاحظة: تنطبق الأوامر التالية أيضًا على إعادة تعيين إعدادات شبكة Windows 10 باستخدام cmd.
ابحث أولاً عن موجه الأوامر ، وانقر بزر الماوس الأيمن واختر كمسؤول ،
الآن ، قم بتنفيذ الأوامر واحدة تلو الأخرى واضغط على Enter بعد كل أمر.
- إعادة تعيين WINSOCK NETSH
- NETSH إعادة تعيين بروتوكول الإنترنت كثافة العمليات
- IPCONFIG / الإفراج
- ipconfig / تجديد
- ipconfig / flushdns

هذا هو.بعد تنفيذ الأمر ، ما عليك سوى إعادة تشغيل Windows لجعل التغييرات الخاصة بك سارية المفعول.الآن ، تحقق من حل جميع المشكلات المتعلقة بالإنترنت أو الشبكة.

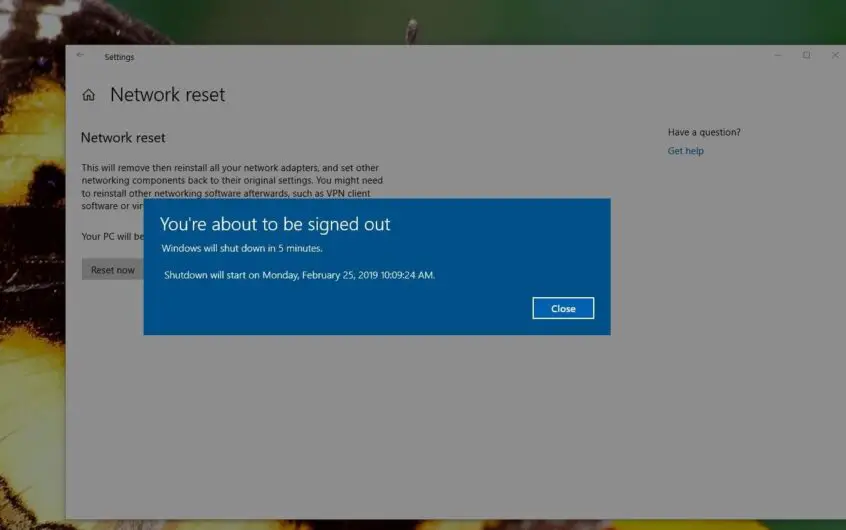
![[ثابت] لا يمكن لـ Microsoft Store تنزيل التطبيقات والألعاب](https://oktechmasters.org/wp-content/uploads/2022/03/30606-Fix-Cant-Download-from-Microsoft-Store.jpg)
![[تم الإصلاح] يتعذر على متجر Microsoft تنزيل التطبيقات وتثبيتها](https://oktechmasters.org/wp-content/uploads/2022/03/30555-Fix-Microsoft-Store-Not-Installing-Apps.jpg)

