استعادة نظام Windows 10 نقطةإنها إحدى ميزات Windows التي تنشئ لقطة لبعض الملفات والمعلومات قبل حدوث العمليات الهامة مثل التحديثات أو تثبيت البرامج.
استعادة النظاماسمح لمستخدمي Windows بالعودة إلى حالة العمل السابقة ، في هذه الحالة يمكن أن يعمل Windows بسلاسة دون التأثير على أي مستندات.
هذه خطوة أولى رائعة عندما تحاول إصلاح المشكلات الرئيسية في Windows.في هذه المقالة ، قدمناخطوات إنشاء وتنفيذ استعادة النظام على أنظمة التشغيل Windows 10 و 8.1 و 7.
المحتويات
استعادة النظام في Windows 10
هذه الميزة تشبه النسخ الاحتياطي تمامًا ، ولكنها ليست نفسها تمامًا ، لأنه عند استخدام هذه الميزة للعودة ، فلن تؤثر على المستندات أو الإعدادات قبل إنشاء نقطة الاستعادة المحددة.ومع ذلك ، بعد اكتمال نقطة الاستعادة ، ستحذف التطبيقات وبرامج التشغيل وتحديثات النظام وتغييرات التسجيل.إنها مثل آلة الزمن.
باختصار ، يتتبع "استعادة النظام" وينشئ لقطات لبعض التغييرات (مثل تثبيت البرامج ، وتثبيت تحديث Windows ، وتغييرات برنامج التشغيل ، وتحديثات البرامج) ، ويسمح لمستخدمي Windows بتنفيذ بعض النوافذ النشطة بعد التسبب في حدوث مشكلات. ويتم استعادة جهاز الكمبيوتر الخاص به إلى حالتها السابقة. .
لماذا تعتبر نقطة استعادة النظام مهمة؟
在في Windows 10 ، تدفع Microsoft Windows Update يوميًا لتزويد المستخدمين بتصحيحات الأمان وإصلاحات الأخطاء والميزات الجديدة.وحث بشدة معظم المستخدمين على قبول التحديثات لأنها متوفرة.ومع ذلك ، فشل عدد كبير من مستخدمي Windows في التحديث في الوقت المناسب ، لذلك لم تتمكن Microsoft من اتخاذ أي تدابير لإجبار هؤلاء المستخدمين على الترقية.في هذه الحالة ، ستكون استعادة النظام حلاً جيدًا.
كيفية إنشاء نقطة استعادة لنظام Windows 10
الآن قد تحتاج إلى فتحنوافذ 10 أداة استعادة النظام.بشكل عام ، على أجهزة الكمبيوتر المثبت عليها Windows مسبقًا ، يتم إيقاف تشغيل هذه الميزة افتراضيًا ؛في هذه الحالة ، استخدم المورد نسخته الخاصة من برنامج النسخ الاحتياطي.عندما يتم تمكين هذه الميزة وتكوينها بشكل صحيح.عند تثبيت تطبيق جديد أو برنامج تشغيل جهاز أو تحديث Windows ، يقوم Windows بإنشاء نقطة استعادة.ويمكنك استخدامه لإصلاح مشاكل Windows لاحقًا.ومع ذلك ، يجب عليك أولاً تمكين هذه الميزة على نظام Windows.
هنا يمكنك تمكين وظيفة استعادة النظام على نظام التشغيل Windows 10 من خلال الخطوات التالية.
- أولاً ، ابحث واختر من القائمة إنشاء نقطة استعادة،
- ضمن خصائص النظام ، انتقل إلى علامة تبويب حماية النظام ،
- هنا ، يجب عليك تحديد محرك الأقراص المثبت عليه Windows والنقر فوق تكوين.
- سيكون هذا ديك المحلي Cقم بتشغيل حماية النظام:
- حدد زر الاختيار "تشغيل" ضمن "حماية النظام" من أجل "استعادة" الإعدادات.
- انقر فوق "تطبيق" ثم "موافق" لحفظ التغييرات ،
- الآن ، ستقوم النوافذ المستقبلية بإنشاء نقاط استعادة بشكل دوري.
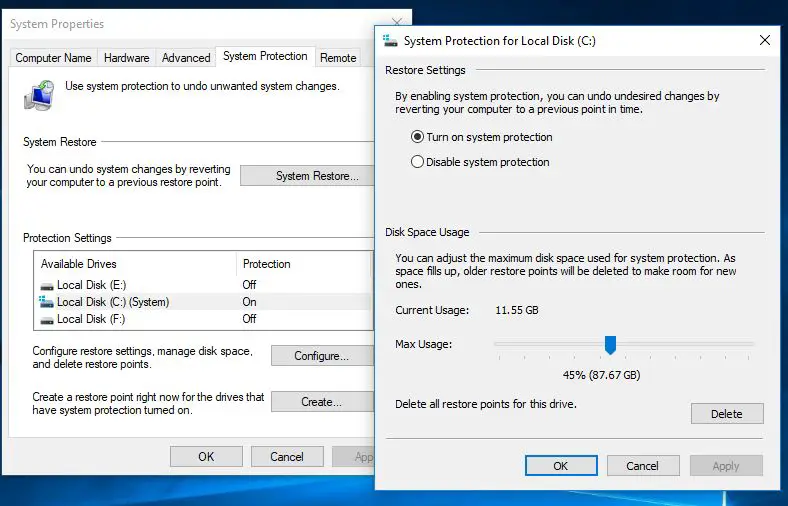
قم بتكوين استعادة النظام على Windows 10
الآن ، بعد تمكين حماية النظام ، يجب عليك ضبط مساحة القرص لإدارة وتخزين نقاط استعادة النظام.إذا لم تكن هناك مساحة على محرك الأقراص لتخزين نقاط الاستعادة ، فستكون استعادة النظام عديمة الفائدة.لهذا ، يجب أن تسمح بمساحة على القرص.ضمن "استخدام مساحة القرص" ، يمكنك ضبط الحد الأقصى لمساحة التخزين المخصصة لتخزين نقاط الاستعادة.
بشكل افتراضي ، يستخدم Windows جزءًا صغيرًا فقط من إجمالي التخزين المتاح لمحرك أقراص معين ، ومع امتلاء المساحة المحجوزة ، سيتم حذف نقاط الاستعادة القديمة لإفساح المجال لنقاط الاستعادة المستقبلية.يمكنك السماح باستخدام مساحة القرص يدويًا.
ستلاحظ أيضًا زر حذف ، والذي سيحذف جميع نقاط الاستعادة المحفوظة حاليًا.قد تحتاج إلى استخدام هذا الخيار عندما تحتاج إلى إنشاء نقطة استعادة يدوية ولا يمكنك تخصيص مساحة أكبر.
بعد إجراء التغييرات ، انقر فوق "تطبيق" ثم "موافق" لحفظ التكوين الجديد وإغلاق النافذة.الآن ، سيتم تمكين "استعادة النظام" لمحرك الأقراص المحدد ، ويمكنك السماح بتشغيله تلقائيًا في الخلفية أو إنشاء نقطة استعادة يدويًا حسب الحاجة.
إنشاء نقطة استعادة النظام يدويًا
الآن بعد أن قمت بتمكين نقاط الاستعادة في نظامك ، سيقوم نظام التشغيل تلقائيًا بإنشاء نقطة استعادة في كل مرة يحدث فيها تغيير كبير.ومع ذلك ، قد ترغب في بعض الأحيان في إنشاء نقطة استعادة للنظام يدويًا قبل تعديل أي شيء قد يتسبب في حدوث مشكلات.
لتكوين نقطة استعادة هنا يدويًا ، يرجى وصفها أدناه.
- في خصائص النظام ، ما عليك سوى النقر فوق الزر إنشاء ،
- أدخل وصفًا لمساعدتك في تحديد نقطة الاستعادة (على سبيل المثال ، نقطة استعادة النظام قبل تثبيت برنامج مكافحة فيروسات).
- ثم انقر فوق الزر "إنشاء" لإكمال العملية.(يتم إنشاء نقطة الاستعادة بسرعة كبيرة ، ويجب ألا يتجاوز الوقت دقيقة واحدة.
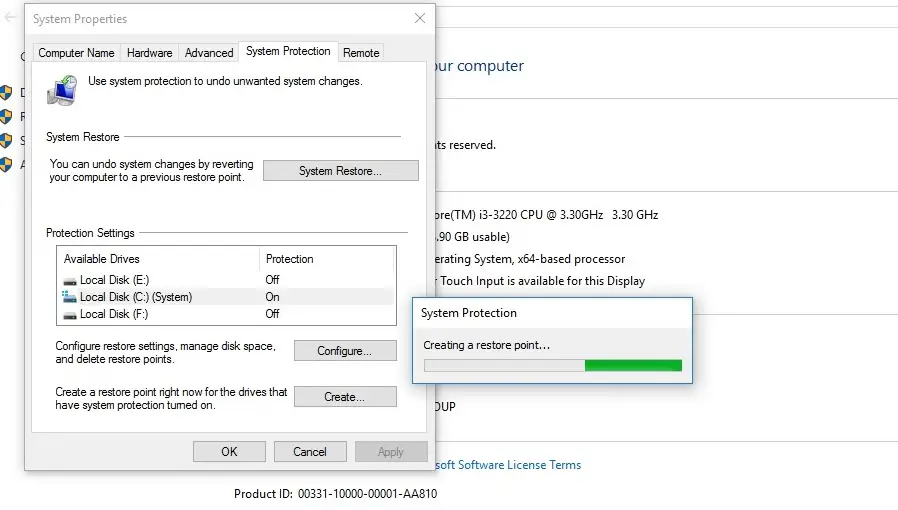 إذا واجهت مشاكل ، فأنت بحاجة إلى إجراء استعادة للنظام.ما عليك سوى الرجوع إلى نفس النافذة والنقر فوق "استعادة النظام" لبدء واجهة الاستعادة.
إذا واجهت مشاكل ، فأنت بحاجة إلى إجراء استعادة للنظام.ما عليك سوى الرجوع إلى نفس النافذة والنقر فوق "استعادة النظام" لبدء واجهة الاستعادة.
كيفية إجراء استعادة لنظام Windows 10
إذا واجهت في أي وقت مشاكل قبل استخدام النسخ الاحتياطي أو وظيفة "إعادة تعيين هذا الكمبيوتر" في نظام التشغيل Windows 10 ، فيمكنك استخدام نقطة استعادة النظام ، والتي ستكون طريقة أسرع وأسهل لاستعادة النظام للعمل السابق الحالة.
هنا يمكنك إجراء استعادة النظام على نظام Windows.
- افتح لوحة التحكم
- تم تحديد كافة عناصر لوحة التحكم لاستعادتها.
- الآن ، انقر فوق "فتح استعادة النظام".
- سيؤدي هذا إلى فتح نافذة "استعادة ملفات النظام والإعدادات".
- الآن ، انقر فوق "التالي" لمتابعة استعادة النظام.
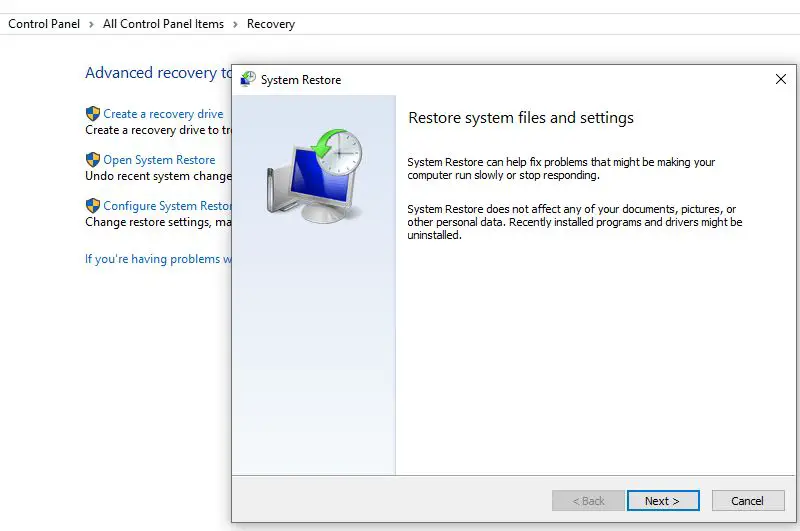
سيتم عرض جميع نقاط الاستعادة المتاحة جنبًا إلى جنب مع التاريخ والوصف والأهم من ذلك ، سترى أيضًا النوع الذي يحدد ما إذا كان قد تم إنشاؤه يدويًا أو بواسطة النظام.
- عند تحديد نقطة استعادة ، يمكنك النقر فوق "المسح بحثًا عن البرامج المتأثرة" لعرض التطبيقات المثبتة.
- بدءًا من آخر نقطة استعادة ، سيتم حذفها أثناء عملية الاستعادة.
- ثم انقر فوق "إلغاء" للعودة إلى المعالج.
- الآن انقر فوق التالي وسترى نقطة تأكيد الاستعادة.
- تحقق منه وانقر فوق "إنهاء" لبدء عملية الاستعادة.
عند النقر فوق "إنهاء" ، سيُطلب منك:
بمجرد البدء ، لا يمكن مقاطعة استعادة النظام.هل تريد الاستمرار؟
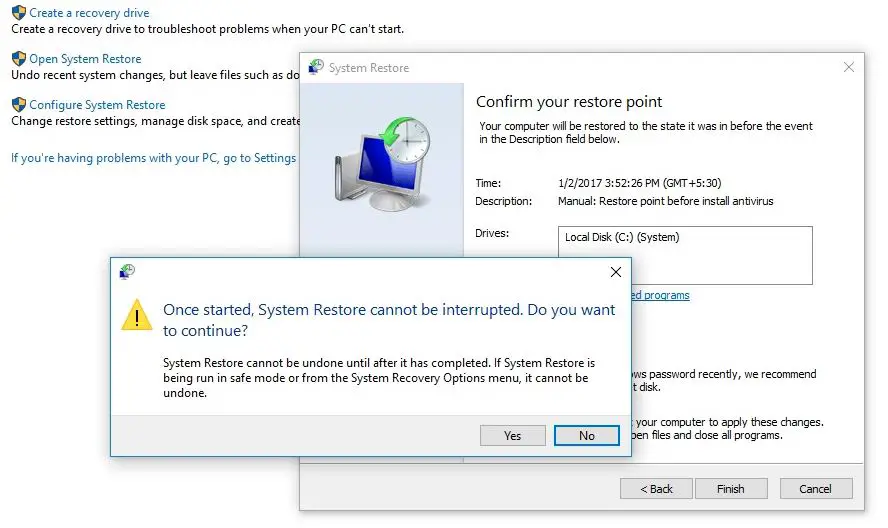
انقر فوق "نعم" لبدء عملية استعادة النظام.
أثناء عملية الاستعادة ، ستلاحظ ، يرجى الانتظار ، استعادة ملفات وإعدادات Windows.تهيئة استعادة النظام وإكمالها وما إلى ذلك.سوف يستغرق الأمر بعض الوقت لإكمال العملية.
أثناء هذه العملية ، سيتم إعادة تشغيل النظام وسيتم إعادة تطبيق جميع الإعدادات المطلوبة من قبل النظام.بعد اكتمال استعادة النظام ، ستظهر رسالة "اكتملت نافذة استعادة النظام بنجاح".
بعد اكتمال العملية ، ستعود إلى النقطة الزمنية التي كان فيها النظام يعمل بشكل طبيعي.
هل تساعد هذه المقالة في تمكين وتنفيذ استعادة النظام على Windows 10؟دعونا نفهم التعليقات التالية.

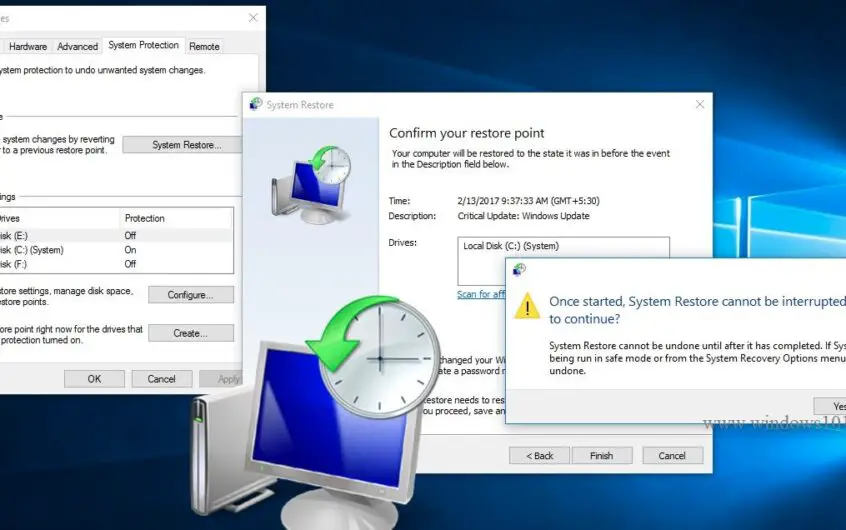
![[ثابت] لا يمكن لـ Microsoft Store تنزيل التطبيقات والألعاب](https://oktechmasters.org/wp-content/uploads/2022/03/30606-Fix-Cant-Download-from-Microsoft-Store.jpg)
![[تم الإصلاح] يتعذر على متجر Microsoft تنزيل التطبيقات وتثبيتها](https://oktechmasters.org/wp-content/uploads/2022/03/30555-Fix-Microsoft-Store-Not-Installing-Apps.jpg)
