واحدة من أكثر المشاكل شيوعًا على جهاز كمبيوتر يعمل بنظام Windows هي تعطل التطبيقات.خاصة بعد الإبلاغ عن عدد مستخدمي ترقية Windows 10 ، مع وجود خطأ تطبيق exeتحطم البرنامجتوقف عن العمل.
في بعض الأحيان لا يمكن للمستخدمين فتح اللعبة ، مما يشير إلى أن ملف exe. قد توقف عن العمل. " إذا كنت لا تزال تعاني من هذه المشكلة ، فيمكنك استخدام حلول أخرى للتخلص من هذه المشكلة.
عندما يتعذر على البرنامج تنفيذ البرنامج ليعمل من تلقاء نفسه ، فسيتوقف عن التشغيل ويعرض رسالة خطأ ، مثلتوقف تطبيق exe عن العمل.هذا يرجع بشكل أساسي إلى عدم التوافق بين التطبيق المثبت وإصدار Windows الحالي.
وبالمثل ، في بعض الأحيان يمكن أن تتسبب ملفات النظام التالفة أو برامج التشغيل القديمة في حدوث هذه المشكلة أيضًا.بغض النظر عن السبب ، إليك كيفية إصلاح ملف exe. الذي توقف عن العمل في نظام التشغيل Windows 10.
المحتويات
أعد تشغيل التطبيق
عندما تواجه. exe توقف عن العمل ، فإن أول شيء يجب عليك فعله هو إغلاق مربع الحوار لتطبيق تقرير التعطل ، ثم محاولة بدء البرنامج مرة أخرى.قد يكون هذا خطأ بسبب بعض التلف العرضي أو نقص مؤقت في موارد النظام.لذلك ، يرجى التأكد من إغلاق البرنامج بشكل صحيح قبل بدء البرنامج مرة أخرى.بالإضافة إلى ذلك ، حتى إذا كان مربع الحوار مغلقًا ، فقد تظل العملية المقابلة قيد التشغيل في الخلفية.للقيام بذلك ، افتح Taskmanager لإنهاء العملية ، ثم ابدأ تشغيل التطبيق مرة أخرى.من ناحية أخرى ، إذا لم يبدأ البرنامج من النظام ، فيمكنك أيضًا إعادة تشغيل الكمبيوتر ومحاولة تشغيله مرة أخرى.
تحقق من الإصابة بالفيروس
بالإضافة إلى ذلك ، إذا كان جهاز الكمبيوتر الخاص بك الذي يعمل بنظام Windows مصابًا بفيروس أو برنامج ضار ، فقد تواجه مشكلة تعطل هذا البرنامج / توقف التطبيق عن العمل.لذلك ، قبل تطبيق أي خطوات لاستكشاف الأخطاء وإصلاحها ، تأكد من نظافة النوافذ.نوصي بشدة بتنزيل وتثبيت أحدث تطبيق محدث لمكافحة الفيروسات / مكافحة البرامج الضارة وإجراء فحص كامل للنظام.ثم بعد إعادة تشغيل Windows والتحقق من توقف التطبيق عن العمل ، تم حل المشكلة ، إذا لم تكن هناك مشكلة ، فاتبع الإرشادات التالية.
تكوين إعدادات التوافق
كما تمت مناقشته قبل التوافق ، هذا هو السبب الرئيسي لتعطل هذا التطبيق أو توقفه عن العمل.في معظم الأحيان ، تتسبب البرامج / الألعاب القديمة في حدوث مشكلات ولن يتم تشغيلها على أحدث إصدار من Windows.لذلك ، يمكنك تكوين إعدادات التوافق.مثال: إذا تعذر على Windows 10 تشغيل البرنامج بسلاسة ، يمكنك التبديل إلى Windows 7 بحيث يمكنك تشغيل البرنامج بسهولة.بالإضافة إلى ذلك ، بهذه الطريقة ، قد تتخلص من المزيد من حوادث الاصطدام.
إذا لم تكن متأكدًا مما يجب القيام به ، فيمكنك العثور على الإرشادات التالية:
- انتقل إلى مجلد تثبيت التطبيق المعني.
- اكتشاف .إملف تنفيذى ملف ، انقر بزر الماوس الأيمن وافتح "خصائص".
- ضمن علامة التبويب "التوافق" ، حدد المربع بجوار "تشغيل هذا البرنامج في وضع التوافق".حدد إصدار Windows المفضل وانقر على "موافق" لتأكيد التغيير.
- يجب أن يحل ذلك بعض التوقفات المحتملة التي يسببها النظام غير قادر على قراءة البرنامج كما هو متوقع.
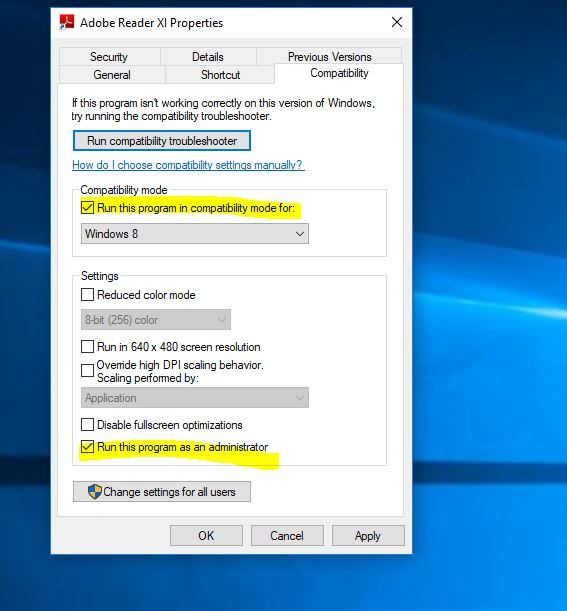
قم بتشغيل التطبيق بحقوق المسؤول
يمكن فقط تشغيل بعض البرامج بشكل طبيعي بدون حقوق إدارية.لذلك ، يمكنك تعطيل بعض وظائف البرنامج المعطل ومعرفة ما إذا كان الأمر كذلك بالفعل.
- قم بالوصول إلى مجلد التثبيت الخاص بالتطبيق التالف.
- اكتشاف .إملف تنفيذى ملف وانقر فوقه بزر الماوس الأيمن.
- من القائمة التي تظهرأختر" صفات"خيارات.
- يفتح التوافق فاتورة غير مدفوعة.التحقق من "تشغيل كمسؤول" خياراتمربع قريب.
- انقر فوق 確定 لتأكيد التغيير.
احذف الملفات المؤقتة
تتسبب الملفات المؤقتة أيضًا في حدوث العديد من المشكلات من أجل الإصلاح " توقف Application.exe عن العمل"خطأ ، قد تحتاج إلى مسح الملفات المؤقتة.يمكنك استخدام أداة تنظيف القرص للقيام بذلك.
- انقر فوق قائمة ابدأ للبحث ، يقومون بتنظيف القرص والضغط على Enter.
- حدد محرك تثبيت Windows (C: drive) ، ثم اضغط على موافق.
- انتظر الرحلة لدقائق ، ثم في النافذة التي تظهر ،
- ملفات مؤقتةخانة الاختيار بجوار .
- ثم اضغط 確定 لمسح الملفات المؤقتة.
إصلاح ملفات الويندوز
بالإضافة إلى ذلك ، يمكن أن تتسبب ملفات النظام التالفة أيضًا في حدوث العديد من مشكلات Windows ، بما في ذلك حظر تشغيل التطبيقات.يوصى بشدة بتشغيل أمر استعادة الصحة DISM وفائدة SFCلفحص وإصلاح ملفات النظام التالفة.
- افتح موجه الأوامر كمسؤول ،
- قم أولاً بتشغيل الأمر DISM DISM.exe / عبر الإنترنت / تنظيف الصورة / استعادة الصحة
- ثم قم بتشغيل الأداة المساعدة لمدقق ملفات النظامsfc / scannow
- يجب أن تقوم العملية بالبحث عن تلف الملف المحتمل وحله وإصلاح المشكلات ذات الصلة.
- بعد الانتهاء من عملية المسح ، أعد تشغيل Windows.
- قم الآن بتشغيل التطبيق وتحقق مما إذا كانت هناك أخطاء أخرى.
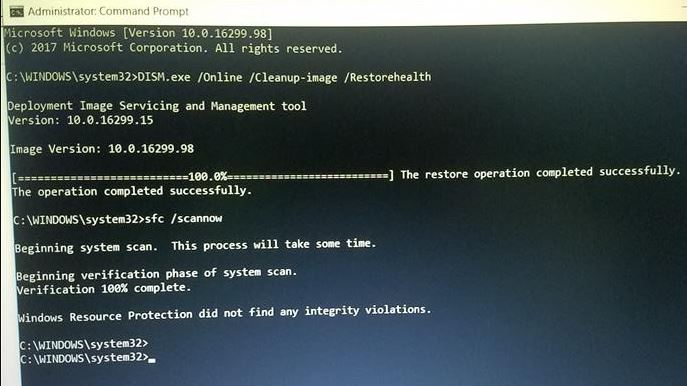
حذف قيمة التسجيل
إذا قمت بتثبيت برنامج تم إلغاء تثبيته عدة مرات ، فقد يكون ذلك لسبب ما ، ومن ثم قد تُركت بعض الملفات في الكمبيوتر وسجل Windows.تسبب هذا في تعطل التطبيق وتوقف التطبيق عن العمل الخطأ.لذلك ، يجب تشغيل التسجيل بشكل نظيف.سيحذف جميع القيم المتبقية للبرنامج المعطل.للقيام بذلك ، يمكنك استخدام تطبيقات الطرف الثالث الموثوقة (مثلكلينر)للمساعدة في إصلاح التسجيل التالف وتحسين أداء Windows.
قم بتحديث برنامج تشغيل العرض
خاصة إذا واجهت خطأً ، فقد توقف التطبيق exe عن العمل أثناء ممارسة الألعاب ، وكان برنامج تشغيل الرسومات هو السبب الرئيسي لهذا الخطأ.إذا تعطلت لعبتك فجأة ، يجب عليك أولاً التحقق من العنصرين التاليين:
- وجود وإصدار برامج أخرى ، مثل DirectX أو الملفات القابلة لإعادة التوزيع أو NET Framework أو بعض عملاء الجهات الخارجية.
- سائق GPU.
السائقون ضروريون ، وقد يكونون أيضًا سبب الاصطدام في المقام الأول.نوصي بشدة بتحديث / تثبيت أحدث برنامج تشغيل لجهاز الكمبيوتر الذي يعمل بنظام Windows.
يمكنك زيارة موقع الشركة المصنعة مباشرة وتنزيل أحدث برنامج تشغيل متوفر وتثبيته على نظام Windows الخاص بنا.أو يمكنك فتح Device Manager -> Extended Display Driver -> انقر بزر الماوس الأيمن فوق GPU وقم بتحديث برنامج التشغيل.
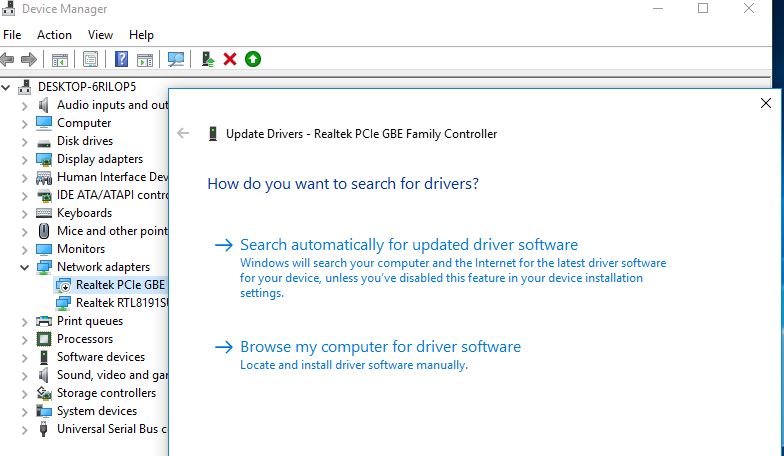
أو في بعض الأحيان ، يمكن أن تؤدي إعادة تثبيت التطبيق إلى حل المشكلة نيابةً عنك.
هل هذه الحلول تساعد في الإصلاحتوقف application.exe عن العملWindows 10؟دعونا نفهم التعليقات التالية.

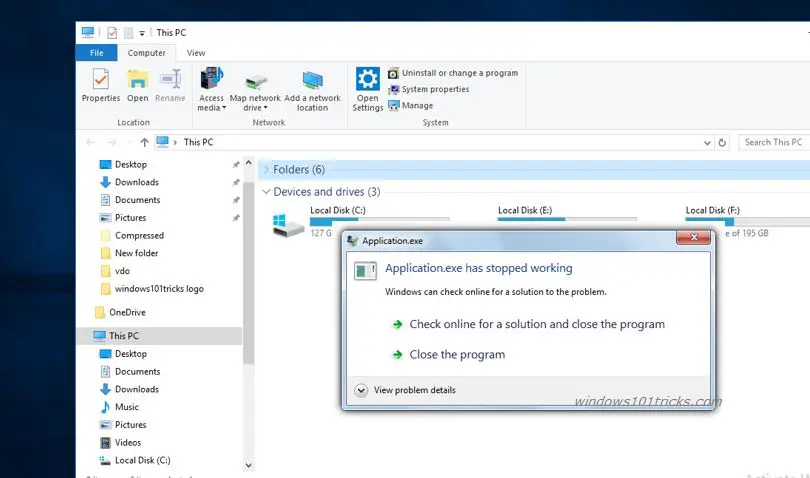
![[ثابت] لا يمكن لـ Microsoft Store تنزيل التطبيقات والألعاب](https://oktechmasters.org/wp-content/uploads/2022/03/30606-Fix-Cant-Download-from-Microsoft-Store.jpg)
![[تم الإصلاح] يتعذر على متجر Microsoft تنزيل التطبيقات وتثبيتها](https://oktechmasters.org/wp-content/uploads/2022/03/30555-Fix-Microsoft-Store-Not-Installing-Apps.jpg)
