هل لاحظت ذلكبعد تحديث Windows 10،زر الفأرة الأيسر لا يعمل، أو زر الفأرة الأيسر أحياناً فقطركلة في، أو زر الفأرة الأيسر عالق ولا يمكنه الاستمرار في تحديد كل شيء؟
انهايمكن أن تتسبب أعطال الأجهزة أو مشكلات البرامج (مثل تطبيقات الطرف الثالث القديمة أو المتضاربة) في حدوث ذلكيتوقف زر الماوس الأيسر عن العمل بشكل عشوائي.إذا توقف زر الماوس الأيسر ، فالرجاء الاستمرار في تحديد كل شيء ، أو إذا كان زر الماوس الأيسر لا يعمل بشكل صحيح على كمبيوتر محمول أو كمبيوتر شخصي يعمل بنظام Windows 10 ، فيرجى تطبيق الحلول التالية قبل شراء ماوس جديد.
- أولاً ، تحقق وتأكد من أن الجهاز نفسه ليس به عيب.للتحقق من الأجهزة ، ما عليك سوى توصيل الماوس بجهاز كمبيوتر آخر ومعرفة ما إذا كان يعمل.
- إذا كان كل شيء طبيعيًا ، فقد يكون هناك تعارض مع برنامج تشغيل الماوس أو برنامج جهة خارجية.إذا اتضح أن هناك مشكلة في الجهاز ، مثل "زر الماوس الأيسر لا يعمل على كمبيوتر آخر" ، فمن الواضح أنه يجب عليك استبدال الماوس.
المحتويات
زر الفأرة الأيسر لا يعمل بنظام التشغيل Windows 10
أعد تشغيل الكمبيوتر أو الكمبيوتر المحمول ، إذا تسبب عطل مؤقت في تعطل زر الماوس الأيسر ، فاستمر في تحديد كل شيء على نظام التشغيل Windows 10 ، فقد يؤدي ذلك إلى حل هذه المشكلة.
افصل الماوس وقم بتوصيله بمنفذ USB آخر ، وفي بعض الأحيان سيساعد ذلك بدون سبب.
قم بإجراء تمهيد نظيف ، ثم تحقق لمعرفة ما إذا كان زر النقر الأيسر للماوس يعمل أم لا. إذا تسبب تعارض في برنامج جهة خارجية في حدوث مشكلات ، فقد يساعد ذلك.
مرة أخرى ، إذا كنت تستخدم ماوسًا خارجيًا على الكمبيوتر المحمول الخاص بك مما تسبب في النقر بزر الماوس الأيسر أو النقر بزر الماوس الأيمن أو النقر بزر الماوس الأيمن أو النقر بزر الماوس الأيسر للتوقف عن العمل بشكل عشوائي ، فقم بإيقاف تشغيل لوحة اللمس على الكمبيوتر المحمول.قد تتداخل لوحة اللمس مع ماوس خارجي.
قم بتحديث برنامج تشغيل الماوس
في معظم الحالات ، إذا تم استخدام برنامج تشغيل الماوس الخاطئ أو كان قديمًا ، فستظهر مشكلة "النقر بالماوس الأيسر لا يعمل".أو يمكننا القول أن برامج تشغيل الأجهزة القديمة أو التالفة قد تسبب هذه المشكلة.
- اضغط على مفتاح Windows + R ، اكتبdevmgmt.msc، وانقر فوق "موافق" ،
- سيعرض هذا قائمة بجميع برامج تشغيل الأجهزة المثبتة ،
- ابحث عن الماوس وأجهزة التأشير الأخرى وقم بتوسيعها.
- انقر نقرًا مزدوجًا فوق جهاز الماوس ، وانقر فوق تحديث برنامج التشغيل ،
- حدد "البحث تلقائيًا عن برنامج التشغيل المحدث" للسماح لـ Windows Update بفحص أحدث برنامج تشغيل للماوس وتثبيته.
- في حالة توفر إصدار جديد ، سيبدأ Windows في تحديث برنامج التشغيل
- عند الانتهاء ، أعد تشغيل الكمبيوتر وتحقق مما إذا كان ذلك يساعد في حل مشكلة الماوس على نظام التشغيل Windows 10.
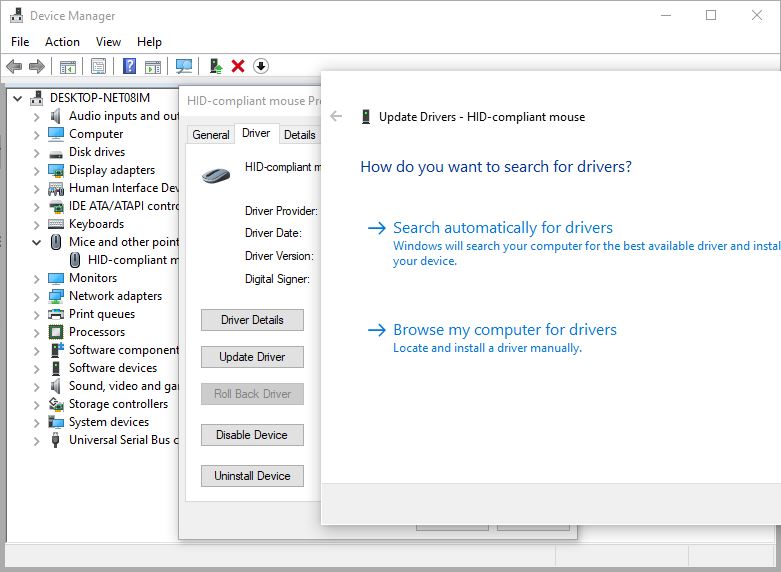
أعد تثبيت برنامج تشغيل الماوس
في معظم الحالات ، يعد هذا حلًا بسيطًا آخر يمكنه حل المشكلة نيابةً عنك.
- استخدم devmgmt.msc لفتح مدير الجهاز
- حدد موقع الماوس وأجهزة التأشير الأخرى وقم بتوسيعها
- حدد جهاز إلغاء التثبيت على جهاز الماوس ، ثم انقر فوق إلغاء التثبيت مرة أخرى عندما يُطلب منك التأكيد ،
- افصل الماوس عن منفذ USB وأعد تشغيل الكمبيوتر ،
أعد توصيل الماوس الآن بمنفذ USB آخر ، والذي سيقوم تلقائيًا بتثبيت برنامج التشغيل على الكمبيوتر والتحقق مما إذا كان الماوس يعمل كما هو متوقع هذه المرة.
بالإضافة إلى ذلك ، يمكنك زيارة موقع الشركة المصنعة للماوس لتنزيل أحدث برنامج تشغيل لجهاز الكمبيوتر الخاص بك وتثبيته.
قم بإنشاء حساب مستخدم جديد
في بعض الأحيان ، يمكن أن يتسبب ملف تعريف المستخدم التالف أيضًا في حدوث مثل هذه المشكلات على جهاز الكمبيوتر الخاص بك.قم بإنشاء ملف تعريف مستخدم جديد وقم بتغيير الإعدادات إلى حقوق المسؤول كما هو موضح أدناه ، وتحقق من حل المشكلة.
قم بإنشاء حساب مستخدم على Windows 10
- افتح موجه الأوامر كمسؤول ،
- أدخل الأمر net user user名 كلمه السر / add (على سبيل المثال ، انظر الصورة أدناه) واضغط على Enter.
- الآن ، قم بتشغيلصافي مسؤولي المجموعة المحلية اسم المستخدم / إضافةيضيف الأمر المستخدم إلى مجموعة المسؤولين المحليين.
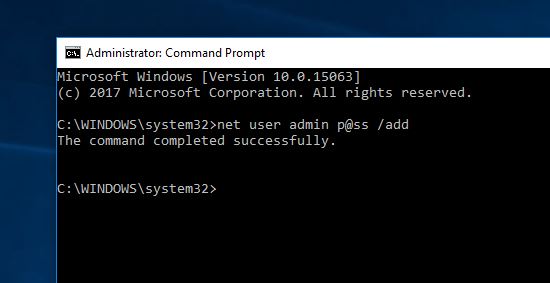
أعد تشغيل الكمبيوتر ، ثم سجّل الدخول إلى الحساب الجديد الذي أنشأته للتو.في حالة"زر الفأرة الأيسر لا يعمل"إذا اختفت المشكلة ، فقد يعني ذلك أن ملف تعريف المستخدم الآخر الخاص بك تالف.
إصلاح ملفات نظام الويندوز التالفة
إذا بدأت المشكلة بعد آخر تحديث لنظام Windows ، فقد يكون ذلك بسبب تلف ملفات نظام Windows أو أن هناك مشكلة في التحديث.قم بتشغيل الأمر DISM استعادة الصحة والأداة المساعدة SFC لاستخدام الملفات الصحيحة للمساعدة في إصلاح واستعادة ملفات نظام Windows التالفة.
- افتح موجه الأوامر كمسؤول ،
- اكتب الأمر DISM / Online / Cleanup-Image / RestoreHealth واضغط على Enter ،
- سيؤدي هذا إلى اكتشاف مشاكل صور Windows 10 وإصلاحها ، ويمكن أن تكتمل عملية المسح بنسبة 100٪.
- بعد ذلك ، قم بتشغيل الأمرsfc / scannowواضغط على Enter ، سيساعد ذلك في اكتشاف واستعادة ملفات نظام Windows المفقودة والتالفة بالملفات الصحيحة.
- بعد اكتمال عملية المسح ، أعد تشغيل الكمبيوتر وتحقق مما إذا كان الماوس لا يعمل بشكل صحيح.
تعطيل وضع الكمبيوتر اللوحي
ما زلت بحاجة إلى المساعدة ، يرجى محاولة تعطيل أو إيقاف تشغيل وضع "الكمبيوتر اللوحي" ، وتحقق مما إذا كان النقر بزر الماوس الأيمن لا يعمل قد تم حل المشكلة.
- اضغط على مفتاح Windows والمفتاح I في نفس الوقت لفتح "الإعدادات".
- في النافذة المنبثقة ، انقر فوق "النظام" وحدد "وضع الكمبيوتر اللوحي" من اللوحة اليمنى.
- ثم حدد "استخدام وضع سطح المكتب" في وضع "الكمبيوتر اللوحي" على اللوحة اليمنى.
وبالمثل ، إذا قمت مؤخرًا بتثبيت أي برنامج أو ألعاب أو برامج تشغيل تابعة لجهات خارجية ، وتوقف عن العمل بشكل عشوائي بسبب النقر بالماوس الأيسر ، فيجب أن تحاول إلغاء تثبيته.
شغّل وأوقف تشغيل خيار "النقر للقفل" في "الإعدادات"> "الأجهزة"> خيارات "الماوس" ، وتحقق مما إذا كان مفيدًا.
هل تساعد هذه الحلول في حل مشكلة النقر فوق زر الماوس في نظام التشغيل Windows 10؟اسمحوا لنا أن نعرف في التعليقات أدناه.
يرجى قراءة:
- الحل: لوحة مفاتيح / فأرة USB لا تعمل بعد تحديث Windows
- كيفية إصلاح اختفاء مؤشر الماوس في نظام التشغيل Windows 10
- إصلاح خطأ جهاز USB لم يتم التعرف عليه على نظام التشغيل Windows 10
- لا يمكن فتح قائمة بدء Windows 10 بعد آخر تحديث لنظام Windows؟اصلحه
- كيفية جعل جهاز الكمبيوتر الخاص بك أسرع وتسريع جهاز كمبيوتر يعمل بنظام Windows 10


![[ثابت] لا يمكن لـ Microsoft Store تنزيل التطبيقات والألعاب](https://oktechmasters.org/wp-content/uploads/2022/03/30606-Fix-Cant-Download-from-Microsoft-Store.jpg)
![[تم الإصلاح] يتعذر على متجر Microsoft تنزيل التطبيقات وتثبيتها](https://oktechmasters.org/wp-content/uploads/2022/03/30555-Fix-Microsoft-Store-Not-Installing-Apps.jpg)
