هل ستواجه بطء أداء Windows 2020 بعد تحديث نوفمبر 11؟
يتجمد الكمبيوتر المحمول الذي يعمل بنظام Windows 10 ، ولا يستجيب ، ويعرض مدير المهاماستخدام القرص بنسبة 100٪؟
يستمر محرك الأقراص في العمل بنسبة 100٪ أو ما يقرب من 100٪ ، ولن يكون لديه أي سعة احتياطية لأداء مهام مختلفة.لذا ، هل لي أن أسأل ما هو الخطأ ، مما يؤدي إلىاستخدام القرص مرتفع؟من المحتمل أن تكون الإجابة ، لا شيء ، قد تحدث هذه المشكلة بالكامل.
حتى الأشخاص الذين يستخدمون HDD أو SSD يمكن أن يتسببوا في حدوث ذلكارتفاع استخدام القرصمشكلة.حسنًا ، إذا واجهت أيضًا مشكلة مماثلة "شاهد دائمًا الاستخدام العالي للقرص" ،الرجاء تطبيق الحل هنا علىعند بدء التشغيلإصلاحاستخدام قرص Windows 10 عالي.
استخدام عالي للقرص Windows 10
حسنًا ، هناك عدة أسباب يمكن أن تسبباستخدام القرص مرتفع.على سبيل المثال ، إذا بدأت المشكلة مؤخرًا بعد تحديث Windows 10 20H2 ، فقد يكون سببها عدم توافق برنامج التشغيل.ملفات النظام التالفة مرة أخرى ، تكوين ملف صفحة غير صحيح ، إلخ.بشكل أساسي ، يوصي الأشخاص بتعطيل BITS أو بحث Windows أو Superfetch (sysmain) على الإنترنت ، لكن لا تفعل ذلك. يتطلب Windows منك تحديث جهاز الكمبيوتر الخاص بك.
- تأكد من عدم وجود عدوى بفيروس أو برامج ضارة تسبب هذه المشكلة.
- قم بإجراء تمهيد نظيف ، مما يساعد على تحديد ما إذا كان تعارض خدمة التمهيد يتسبب في ارتفاع استخدام القرص.
قم بتثبيت آخر تحديثات Windows
ستفاجأ ، ولكن يجب إصلاح استخدام القرص بنسبة 100٪ عن طريق تثبيت آخر تحديث.
- اضغط على Windows + I لفتح تطبيق الإعدادات ،
- اختر التحديث والأمان بدلاً من تحديث Windows ،
- ثم انقر فوق زر التحقق من وجود تحديثات ،
- سيؤدي هذا إلى التحقق من آخر تحديثات Windows وتثبيتها (إن وجدت) ،
- أعد تشغيل Windows لتطبيق التغييرات ،
- تحقق الآن مما إذا لم يكن هناك أكثر من 100 مشكلة في استخدام القرص.
قم بتشغيل مدقق ملفات النظام
قم بتشغيل الأداة المساعدة System File Checker ، فقد تساعد في استعادة ملفات النظام التالفة المفقودة بالملفات الصحيحة.
- افتح موجه الأوامر كمسؤول ،
- أدخل命令sfc / scannowواضغط على Enter ،
- سيبدأ هذا في البحث عن الملفات التالفة المفقودة ،
- إذا تم العثور على أي أدوات مساعدة لـ SFC ، فاستعدها بالملفات الصحيحة من المجلد المضغوط الموجود على٪ WinDir٪ System32dllcache.
- بعد اكتمال العملية بنسبة 100٪ ، أعد تشغيل Windows وتحقق مما إذا كانت تساعد.
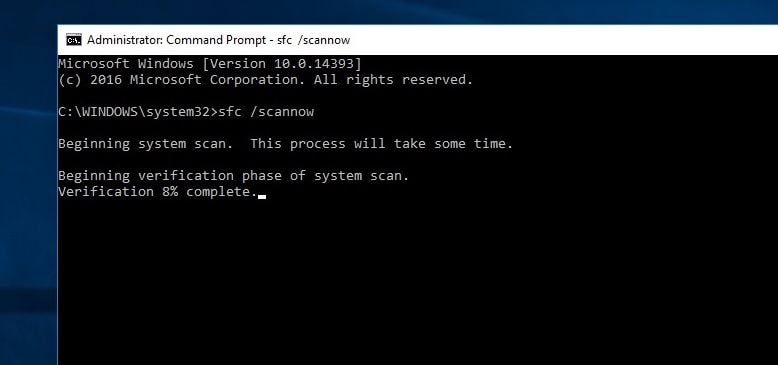
مرة أخرى ، إذا انتهت الأداة المساعدة SFC بخطأ وعثرت موارد Windows على ملفات تالفة ، ولكن لا يمكن إصلاح بعضها ، فقم بتشغيل DISM أداة،该工具قم بمسح صورة النظام وإصلاحها والسماح لأداة SFC بأداء عملها.
افحص محرك الأقراص بحثًا عن أخطاء
كما ذكرنا من قبل ، فإن القرص الصلب وأخطاء محرك الأقراص الثابتة وتلف القطاع سيؤدي أيضًا إلى استخدام القرص بنسبة 100 ٪ ، ولا يمكن فتح الملفات والمجلدات ، وما إلى ذلك.لذلك ، يرجى تشغيل Windows CHKDKS Utility للتأكد من أن أخطاء القرص الثابت لن تسبب مشكلة استخدام القرص بنسبة 100٪.
- افتح موجه الأوامر مرة أخرى كمسؤول ،
- أدخل الأمرchkdsk ج: / f / r / xواضغط على Enter.
- في الموجه التالي ، اكتب: Y ، واضغط على Enter ، وأعد تشغيل الكمبيوتر.
- سيؤدي هذا إلى التحقق من حالة محرك الأقراص الثابتة وتصحيح أي أخطاء يتم العثور عليها (إن أمكن).
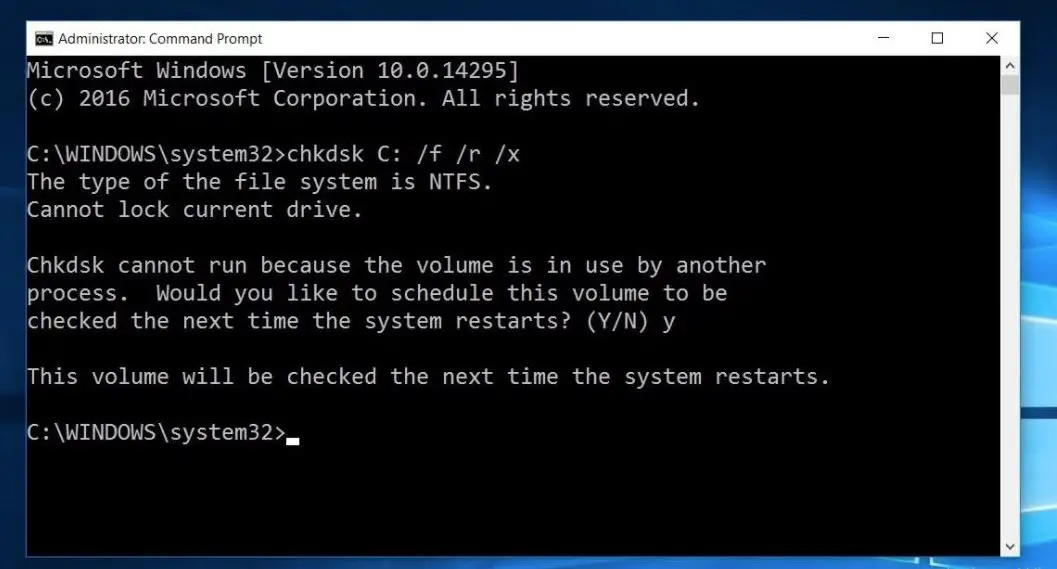
إعادة تعيين الذاكرة الافتراضية
يستخدم Windows تلقائيًا مساحة محرك الأقراص كذاكرة افتراضية (مزيج من محرك الأقراص وذاكرة الوصول العشوائي).إذا قمت مؤخرًا بتخصيص الذاكرة الافتراضية لتحسين أداء Windows ، فيرجى إعادة تعيينها إلى القيمة الافتراضية.لأنه في بعض الأحيان قد يتسبب التخصيص الخاطئ في عدم استجابة محرك الأقراص أو استخدام القرص بنسبة 100٪.
- لإعادة ضبط الذاكرة الافتراضية إلى حالتها الافتراضية:
- انقر فوق قائمة ابدأ للبحث عن نظام الكتابة واضغط على Enter.
- ثم انقر فوق إعدادات النظام المتقدمة في اللوحة اليسرى ،
- ضمن خصائص النظام ، انقر فوق علامة التبويب خيارات متقدمة ، ثم انقر فوق إعدادات.
- سيؤدي هذا إلى فتح خيار "الأداء" والانتقال إلى علامة التبويب "خيارات متقدمة" مرة أخرى ،
- ثم حدد "تغيير" ضمن قسم "الذاكرة الظاهرية".
- ثم حدد "إدارة حجم ملف الصفحة لجميع محركات الأقراص تلقائيًا".
- انقر فوق تطبيق موافق ، ثم أعد تشغيل النافذة لتفعيل التغييرات.
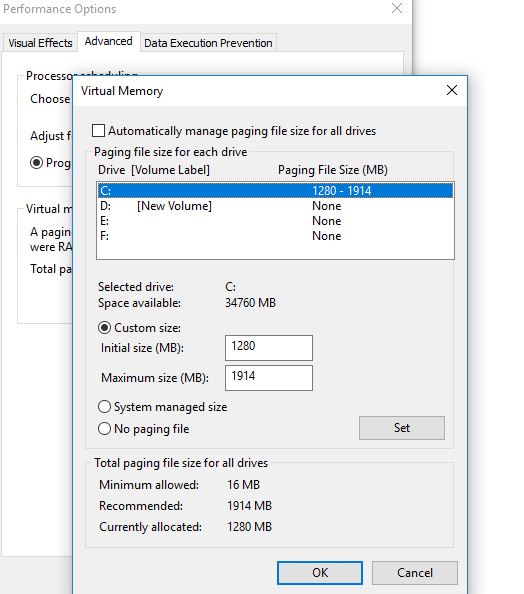
استخدم خطة طاقة عالية الأداء
بالنسبة لبعض أجهزة الكمبيوتر ، يكون محرك الأقراص الثابتة ذكيًا جدًا وسيحاول إيقاف تشغيل أو تغيير عدد الدورات في الدقيقة لتوفير الطاقة.مثال على ذلك هو محرك الأقراص الثابتة Western Digital باللون الأخضر / الأزرق.تبدو هذه ميزة رائعة ، لكنني لا أعتقد أنها تعمل بشكل جيد في الممارسة العملية.
لتجنب هذه المشكلة:
- افتح لوحة التحكم ،
- ابحث وحدد خيارات الطاقة
- ثم اختر خطة طاقة عالية الأداء هنا.
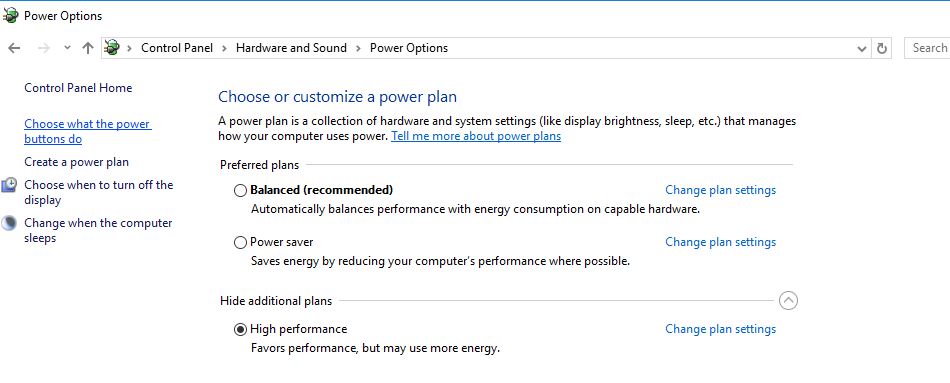
- بالإضافة إلى ذلك ، انقر فوق تغيير إعدادات الخطة
- ثم قم بتوسيع "بعد إيقاف تشغيل القرص الصلب" واضبط الدقائق على 0.
يمكن أن يضمن ذلك أن القرص الصلب لن يفقد الطاقة أو يدخل في حالة طاقة منخفضة ، مما قد يسبب مشاكل في استخدام القرص.
تعطيل إشعارات Windows
هذا حل آخر موصى به يمكن أن يساعد المستخدمين في حل مشكلة الاستخدام المفرط للقرص.
- اذهب للاعدادات،
- انقر فوق النظام ، ثم انقر فوق الإخطارات والإجراءات.
- عند استخدام Windows ، ما عليك سوى إيقاف تشغيله للحصول على النصائح والحيل والاقتراحات.
تحديث البرامج الثابتة SSD
إذا كان لديك SSD مثبتًا على جهاز الكمبيوتر الخاص بك وكانت هناك مشكلة في استخدام القرص ، فمن المحتمل أن تكون مشكلة في البرامج الثابتة.SSD سريع ، ما لم يكن لديك بعض البرامج التي تصل إلى القرص دائمًا ، وإلا فلن تعمل بنسبة 100 ٪ لأكثر من بضع ثوانٍ.فيما يلي بعض الروابط لتحديثات البرامج الثابتة SSD لبعض العلامات التجارية الكبرى:حاسم، سامسونج ، كينغستون، إنتل، OWC
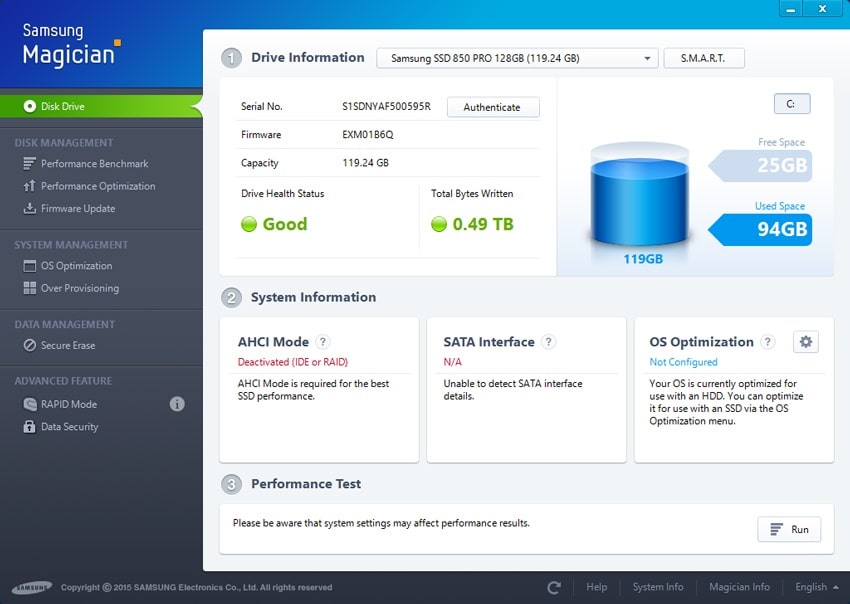
إصلاح سائق StorAHCI.sys
بالإضافة إلى ذلك ، أبلغ بعض المستخدمين عن "وضع تعطيل MSI" لجهاز معين من خلال التسجيل "لمساعدتهم على حل المشكلة".حتى Microsoft أشارت بوضوح إلى أن هذه مشكلة في نظام التشغيل Windows 10.لا يمكن لبعض برامج التشغيل العمل بشكل طبيعي كما هو الحال في نظام التشغيل Windows 10. برنامج التشغيل StorAHCI.sys هو برنامج تشغيل يتسبب في استخدام HDD بنسبة 100٪.خطأ في البرنامج الثابت.StorAHCI.sys مناسب لأجهزة التخزين المتصلة باللوحة الأم للكمبيوتر الشخصي أو الكمبيوتر المحمول عبر واجهة تحكم المضيف المتقدمة PCI-Express.
أولاً ، حدد ما إذا كان جهاز الكمبيوتر الخاص بك يعمل بصندوق الوارد سائق AHCI (StorAHCL.sys).
- افتح "إدارة الأجهزة" بالضغط على Win + R واكتبdevmgmt.msc،ثم اضغطمفتاح الادخال.
- ثم قم بتوسيع فئة "IDE ATA / ATAPI Controller" ،
- انقر نقرًا مزدوجًا فوق وحدة تحكم AHCI.
- في"سائق" تحت علامة التبويب ، انقر فوق " تفاصيل السائق".
- إذا كنت تستطيع أن ترى storahci.sys مخزنة في مسار مجلد النظام 32 ، فهذا يعني أنك تقوم بتشغيل برنامج تشغيل صندوق البريد الوارد AHCI.
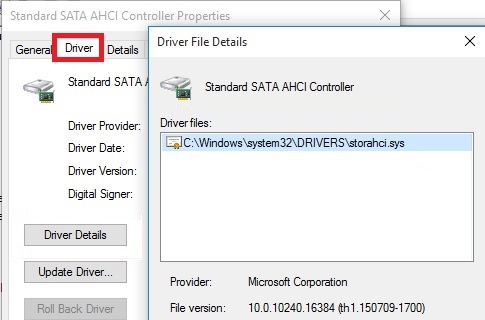
- أغلق نافذة "تفاصيل برنامج التشغيل" وانتقل إلى "تفاصيل" فاتورة غير مدفوعة.
- من القائمة المنسدلة ، حدد جهاز مسار المثال.
- لاحظ أسفل منVEN_مسار الانطلاق
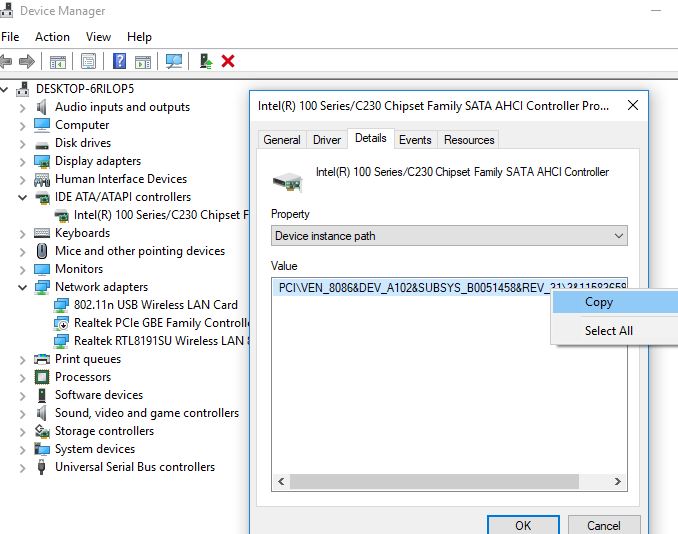
ملاحظة:إذا وجدت عدة وحدات تحكم AHCI في وحدات تحكم IDE ATA / ATAPI ، فالرجاء نسخ مسار مثيل جهاز AHCI لكل وحدة تحكم ، وتنفيذ الخطوات التالية لكل وحدة تحكم واحدة تلو الأخرى.
الآن ، سنجري تعديلات على سجل Windows لتعطيل "تعطيل وضع MSI".
- اضغط على Windows + R للدخولرجديتثم انقر فوق "موافق" لفتح محرر التسجيل ،
- قم بعمل نسخة احتياطية من قاعدة بيانات التسجيل وانتقل إلى ما يلي
HKEY_LOCAL_MACHINESYSTEMCurrentControlSetEnumPCID معلمة الجهاز إدارة مقاطعة إشارة إشارة إشارة مقاطعة
ملاحظة: استبدل قيمة وحدة التحكم AHCI التي دونتها سابقًا.
- 在الرسالة 鍵في الجزء الأيمن،
- ابحث عن الاسميدعم MSISالتسجيل DWORD (REG_DWORD) التسجيل يجب أن تتوافق مع القيمة 1 كبياناتها.
- نقرتين متتاليتين DWORDقم بتعديل قيمته ، ثم قم بتعيين 0 ، كما هو موضح في الشكل أدناه.
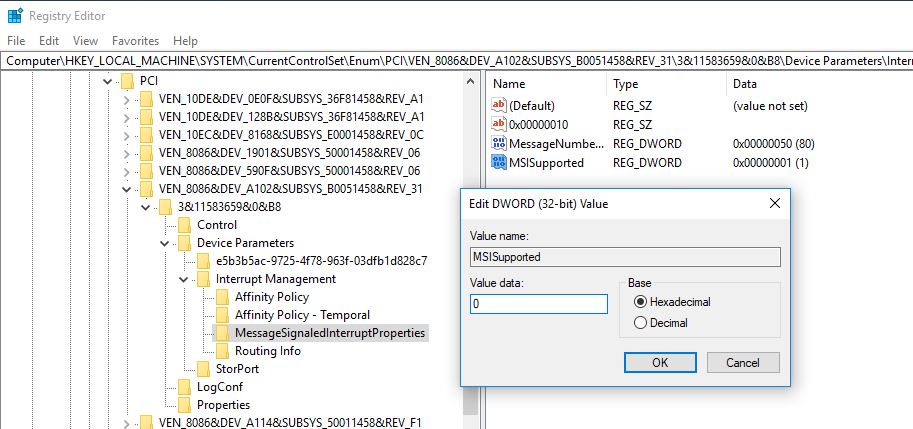
- أغلق محرر التسجيل وأعد تشغيل النافذة لتصبح التغييرات سارية المفعول.
- بعد إعادة تشغيل الكمبيوتر ، يجب أن تختفي مشكلة استخدام القرص بنسبة 100٪.
ارتفاع استخدام القرص جوجل كروم وسكايب
في بعض الأحيان قد تلاحظ الاستخدام العالي للقرص لمتصفح Chrome في نظام التشغيل Windows 10 ، وذلك بسبب وجود مشكلة في وظيفة التحميل المسبق لصفحة الويب.قد يساعد تعطيل التحميل المسبق لصفحة الويب في إصلاح استخدام 100 قرص.
استخدام قرص Chrome عالي
- افتح متصفح Chrome ،
- انقر فوق رمز النقاط الثلاث في الزاوية اليمنى العليا وحدد "الإعدادات".
- أو يمكنك مباشرةفي شريط العنوانأدخلالكروم: // إعدادات /واضغط على Enter.
- الآن قم بالتمرير لأسفل وحدد الإعدادات المتقدمة
- هنا ، قم بإيقاف تشغيل "موارد الجلب المسبق" لتحميل الصفحات بشكل أسرع ، واستخدم الخدمات التنبؤية ضمن قسم "الخصوصية والأمان" لتحميل الصفحات بشكل أسرع.
- تحقق الآن إذا كان يساعد
سكايب القرص العالي
- تأكد من أن Skype الخاص بك لا يعمل.
- اضغط على Windows + E لفتح مستكشف Windows ،
- انتقل إلى المسار التالي C: Program Files (x86) SkypePhone.
- انقر بزر الماوس الأيمن فوق Skype.exe وحدد "خصائص".
- ضمن علامة التبويب الأمان ، حدد كافة حزم التطبيقات ، ثم انقر فوق تحرير.
- في المربع التالي الذي يظهر ، حدد "كافة حزم التطبيقات" ، ثم حدد مربع الاختيار "السماح" في إذن "الكتابة".
- انقر فوق "موافق" للحفظ والمتابعة.انقر فوق "موافق" مرة أخرى.
هل هذه الحلول تساعد في حلاستخدام قرص Windows 10 عاليمشكلة؟أخبرنا عن التعليقات التالية ، يرجى أيضًا قراءة:
- كيفية تعطيل فرض توقيع برنامج التشغيل على نظام التشغيل Windows 10
- لا يمكن لإصلاح الإصلاح التلقائي إصلاح جهاز الكمبيوتر على نظام التشغيل Windows 10
- الحل: Driver_power_state_failure خطأ شاشة زرقاء على نظام التشغيل Windows 10
- إصلاح اختفاء Microsoft Edge من تحديث Windows 10 20H2
- بعد ترقية Windows 10 20H2 ، غالبًا ما يتجمد الكمبيوتر المحمول ويتعطل

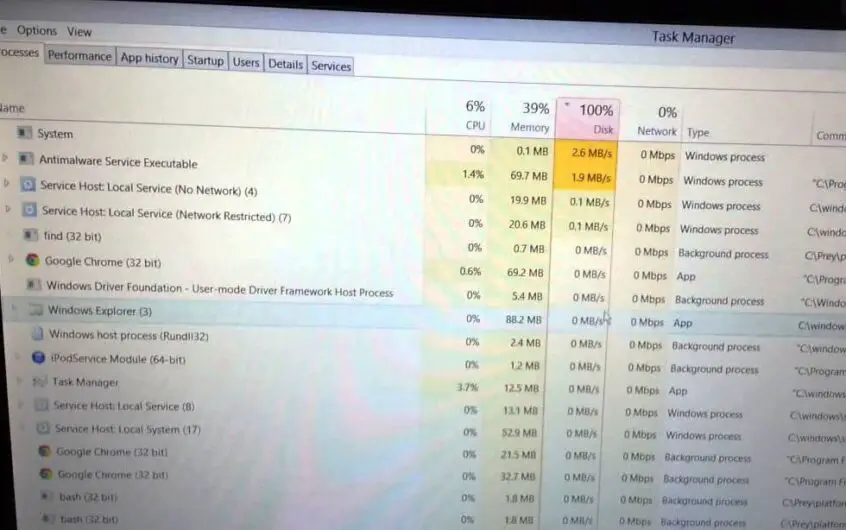
![[ثابت] لا يمكن لـ Microsoft Store تنزيل التطبيقات والألعاب](https://oktechmasters.org/wp-content/uploads/2022/03/30606-Fix-Cant-Download-from-Microsoft-Store.jpg)
![[تم الإصلاح] يتعذر على متجر Microsoft تنزيل التطبيقات وتثبيتها](https://oktechmasters.org/wp-content/uploads/2022/03/30555-Fix-Microsoft-Store-Not-Installing-Apps.jpg)
