بعد تحديث Windows في 2020 أكتوبر 10 ،تقرير العديد من المستخدمينبدء البحث في قائمة لا يعمل.
عند محاولة البحث عن عناصر في قائمة بدء Windows 10 ، لا تظهر أي نتائج؟يحدث هذا سواء كنت تريد البحث عن الملفات أو البرامج أو تطبيقات Windows 10.قد تكون هناك أسباب متعددة لهذه المشكلة.بعض الأسباب الشائعة التي يمكن أن تسبب مشاكل بحث Windows هي:
-
- قد تكون ملفات النظام الموجودة على الكمبيوتر تالفة أو غير متطابقة مع الملفات الأخرى.
- قد يكون مصابًا بفيروسات أو برامج ضارة.
- ربما تكون بعض التطبيقات أو الخدمات التي تعمل على الكمبيوتر قد أوقفت Windows Explorer عن العمل بشكل صحيح.
- ربما حدثت هذه المشكلة بسبب برنامج تشغيل فيديو قديم أو تالف.
إذا كنت لا تزال تحل هذه المشكلة المزعجة ، فيرجى استخدام هنا5 حلول فعالة لإصلاح مشاكل البحث في Windows 10.
المحتويات
قد تؤدي إعادة تشغيل Windows Explorer إلى مسح جميع الأخطاء الصغيرة التي واجهها وإصلاح وظيفة بحث Windows 10 على جهاز الكمبيوتر الخاص بك.
- انقر بزر الماوس الأيمن على شريط المهام وحدد إدارة المهام.
- قم بالتمرير لأسفل وابحث عن مستكشف Windows.
- انقر بزر الماوس الأيمن فوق Windows Explorer وانقر فوق خيار إعادة التشغيل
- سيؤدي هذا إلى تحديث تطبيق Windows Explorer وإعادة تشغيله على جهاز الكمبيوتر.
- بعد ذلك ، حاول استخدام شريط البحث على جهاز الكمبيوتر الخاص بك لمعرفة ما إذا كان قد بدأ في العمل.
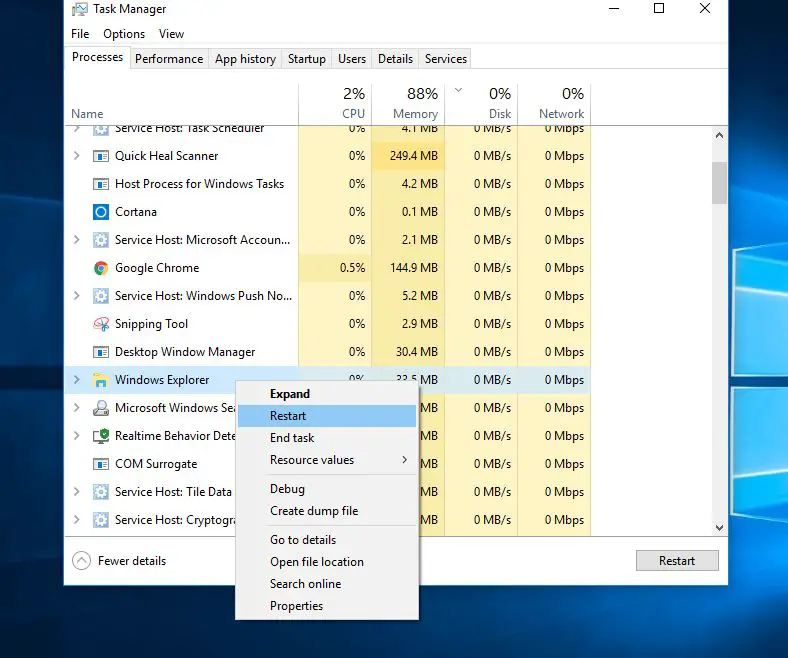
يرجى أيضًا التأكد من تثبيت آخر التحديثات على Windows.تحقق من آخر تحديثات Windows وقم بتثبيتها.
- اضغط على Windows + R ، واكتبإعدادات مللي ،ثم انقر فوق "موافق" لفتح الإعدادات.
- انقر فوق التحديث والأمان ، ثم Windows Update على اليسار.
- الآن ، انقر فوق الزر "التحقق من وجود تحديثات".
- اسمح لـ Windows بفحص آخر تحديثات Windows وتثبيتها نيابة عنك.
- أعد تشغيل Windows وتحقق من حل مشكلة بحث Windows.
تحقق مما إذا كانت خدمة بحث Windows قيد التشغيل
إذا لم تبدأ خدمة Windows Search أو تم تعطيلها أو لا تستجيب ، فقد يواجه Windows Search مشاكل.نوصي بفحص خدمة Windows وتشغيلها ، إذا لم يكن الأمر كذلك ، فابدأ أو أعد تشغيل الخدمة.
- اضغط على Windows + R ، واكتبservices.msc، ثم اضغط على Enter.
- في نظام Windows ، قم بالتمرير لأسفل وابحث عن الخدمة المسماة Windows Search.
- تحقق من أن الخدمة قيد التشغيل ، إذا كانت كذلك ، فانقر بزر الماوس الأيمن وحدد إعادة التشغيل.
- إذا توقف ، فقط انقر نقرًا مزدوجًا لفتح خصائصه.
- هنا ، يرجى التأكد من ضبط نوع بدء التشغيل على "تلقائي" ، ثم انقر فوق "بدء حالة خدمة المنفاخ".
- انقر فوق "موافق" لتطبيق لحفظ التغييرات.
- حاول الآن البحث عن محتوى من قائمة بحث Windows.
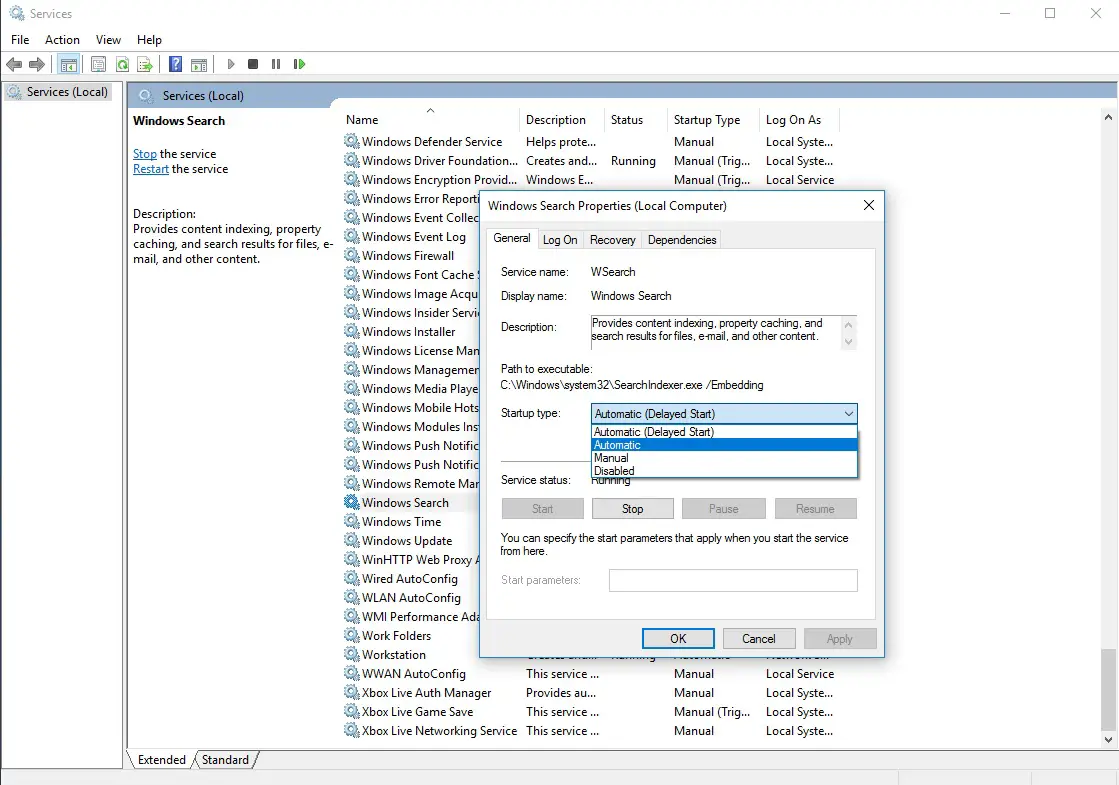
قم بتشغيل البحث والفهرسة مستكشفات الأخطاء ومصلحاتها
قم بتشغيل البرنامج المدمج في استكشاف أخطاء البحث والفهرسة وإصلاحها ، سيقوم البرنامج تلقائيًا باكتشاف وإصلاح المشكلة التي تتسبب في عدم عمل Windows Search بشكل صحيح.
- اضغط على Windows + I لفتح الإعدادات ،
- انقر فوق التحديث والأمان ، ثم استكشاف الأخطاء وإصلاحها ،
- الآن ابحث عن البحث والفهرس على اليمين
- حدد وقم بتشغيل مستكشف الأخطاء ومصلحها.
بعد الانتهاء من عملية استكشاف الأخطاء وإصلاحها ، أعد تشغيل Windows وتحقق من مشكلات بحث Windows التي تم حلها.
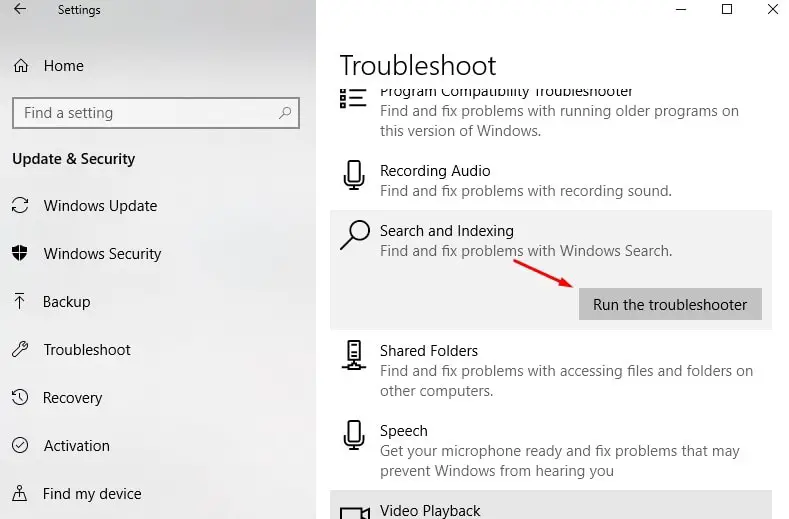
إعادة إنشاء مفهرس بحث Windows
قد تساعد إعادة إنشاء مفهرس البحث في إصلاح أداة البحث المضمنة في نظام التشغيل Windows 10.
- اضغط على Windows + R ، واكتب لوحة التحكم ، وانقر فوق OK.
- ابحث وحدد "خيارات الفهرسة".
- انقر فوق الزر "خيارات متقدمة".
- انقر فوق "إعادة الإنشاء" ضمن قسم "استكشاف الأخطاء وإصلاحها" ، ثم انقر فوق "موافق".
ستستغرق عملية إعادة البناء بعض الوقت ، وبمجرد اكتمالها ، يمكنك البدء في البحث عن الملفات التي تحتاجها ، ويجب أن يعمل "البحث" بشكل جيد.
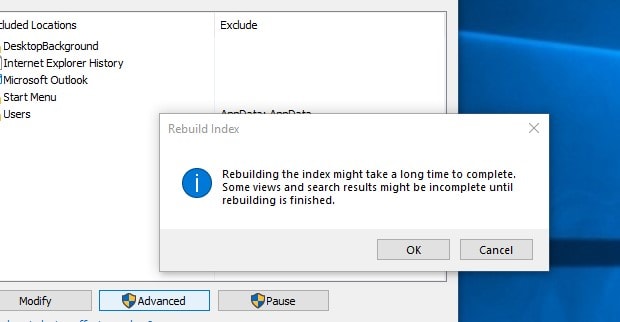
قم بتشغيل الأدوات المساعدة DISM و Sfc
لا تزال هناك مشكلة ، لا يعمل البحث في قائمة ابدأ في Windows؟قم بتشغيل DISM ويمكن مسح SFCتساعدك على إصلاح الملفات التالفة في النظام.
عن طريق فتح نافذة أوامر المسؤول
- اضغط على Ctrl + Shift + ESC لفتح مدير المهام ،
- انقر فوق ملف ، وحدد تشغيل مهمة جديدة ، ثم انقر فوق CMD ، ثم انقر فوق موافق.
- تأكد من وجود علامة اختيار بجوار "إنشاء هذه المهمة بامتيازات إدارية".
اكتب الأوامر التالية في "موجه CMD":
- DISM / عبر الإنترنت / تنظيف الصور / استعادة الصحة
- SFC / scannow
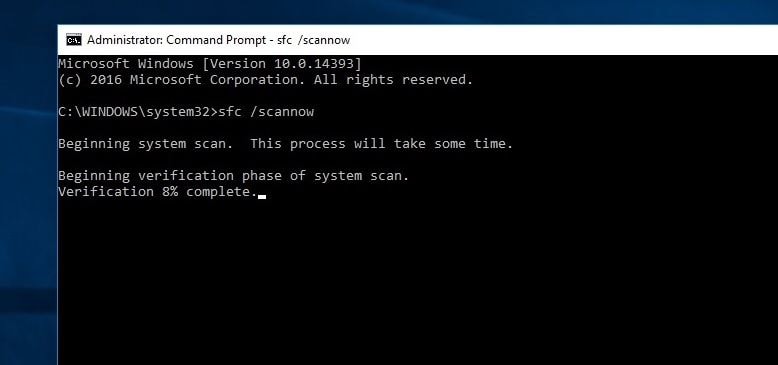
بعد اكتمال عملية المسح بنسبة 100٪ ، أعد تشغيل Windows.تحقق مما إذا كان البحث في قائمة البداية يعمل بشكل صحيح.
بالإضافة إلى ذلك ، يرجى اتباع الخطوات أدناه لإعادة تسجيل Cortana ، والذي من المرجح أن يحل المشكلة نيابة عنك.
- افتح مستكشف ملفات Windows وانتقل إلى الموقع التالي:
- ج: WindowsSystem32WindowsPowerShellv1.0
- انقر بزر الماوس الأيمن فوق "powershell.exe" وانقر على "تشغيل كمسؤول".
- انسخ والصق الأمر أدناه ، ثم اضغط على Enter لتنفيذ الأمر.
Get-AppXPackage -AllUsers | كائن الموقع {$ _. InstallLocation - مثل "* SystemApps *"}} | Foreach {add-AppxPackage-DisableDevelopmentMode-register "$ ($ _. InstallLocation) AppXManifest.xml"}
- أعد تشغيل Windows وتحقق من المشكلات التي تم حلها.
قم بإنشاء حساب مستخدم جديد
بالإضافة إلى ذلك ، يقوم بعض مستخدمي Windows بالإبلاغ بعد إنشاء حساب مستخدم جديد وتسجيل الدخول باستخدام حساب المستخدم الذي تم إنشاؤه حديثًا ، ولا تعمل قائمة البدء ، ويتم الآن عرض نتائج البحث ، ويتم إصلاح تطبيق التخزين لا يستجيب.يمكنك ببساطة إنشاء حساب مستخدم باتباع الخطوات أدناه.
فقط افتح موجه الأوامر كمسؤول واكتب تحت الأمر.
net اسم المستخدم كلمة المرور / إضافة
لاحظ أنه يستبدل اسم المستخدم وكلمة المرور بحساب المستخدم الذي تم إنشاؤه حديثًا: قم بتعيين كلمة مرور حساب المستخدم.
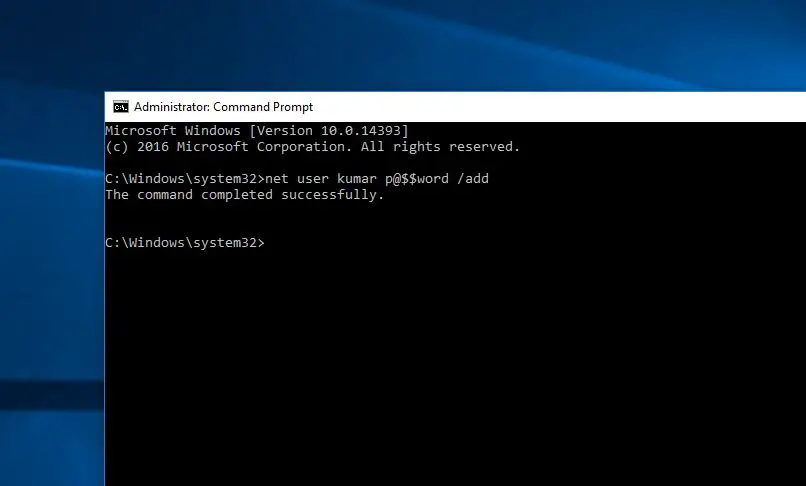
الآن ، تم تسجيل خروج كل هذا من حساب المستخدم الحالي ، وتسجيل الدخول باستخدام حساب المستخدم الذي تم إنشاؤه حديثًا ، وتحقق من أن البحث في قائمة البداية يعمل بشكل صحيح.
إذا كان الأمر كذلك ، فهناك مشكلة في حساب المستخدم القديم ، ما عليك سوى نقل بيانات حساب المستخدم القديم إلى حساب المستخدم الجديد ، ثم متابعة استخدام حساب المستخدم الذي تم إنشاؤه حديثًا.
هل تساعد هذه الحلول في حل مشكلة البحث في قائمة بدء Windows 10؟دعنا نعرف التعليقات التالية.

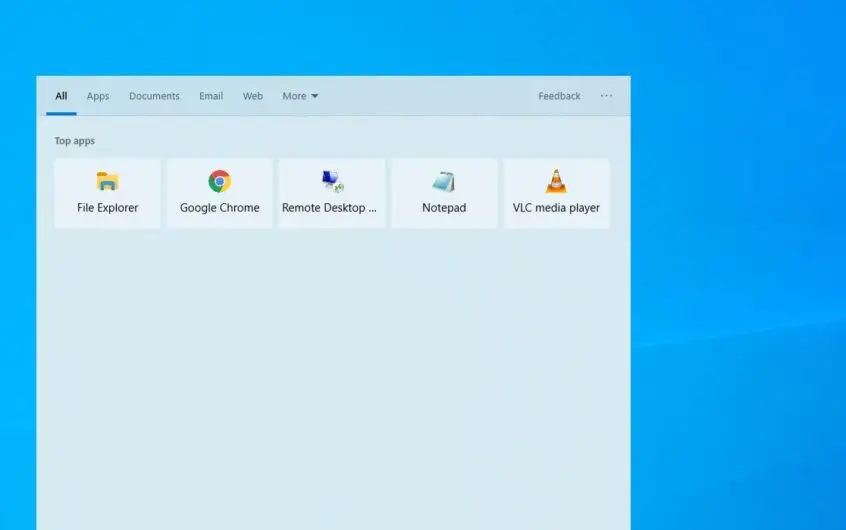
![[ثابت] لا يمكن لـ Microsoft Store تنزيل التطبيقات والألعاب](https://oktechmasters.org/wp-content/uploads/2022/03/30606-Fix-Cant-Download-from-Microsoft-Store.jpg)
![[تم الإصلاح] يتعذر على متجر Microsoft تنزيل التطبيقات وتثبيتها](https://oktechmasters.org/wp-content/uploads/2022/03/30555-Fix-Microsoft-Store-Not-Installing-Apps.jpg)

