بعد الترقية إلى تحديث Windows 2020 أكتوبر 10 ،هل لاحظت "قائمة البدألا يعمل؟
بالإضافة إلى ذلك ، أبلغ بعض المستخدمين أن قائمة بدء Windows 10 لم تفتح أو نقرتأساسيلا يعملأو التثبيتالإصدار 10H20 من Windows 2بعد تلقي رسالة "الخطأ الجسيم" المخيفة.
هناك العديد من الأسبابتوقفت قائمة بدء Windows 10 عن العمل ،ربما يكون برنامجًا تابعًا لجهة خارجية ، خاصةً مُحسِّن الكمبيوتر وبرامج مكافحة الفيروسات ، أو ملفات النظام التالفة أو التحديثات المثبتة ، وتوقفت جميع خدمات Windows عن الاستجابة ، وما إلى ذلك.إنه هنا،يمكنك تطبيق حلول معينة لإصلاح مشكلات قائمة ابدأ في نظام التشغيل Windows 10.
المحتويات
أولاً ، قم بتعطيل تطبيقات مكافحة الفيروسات ومحسن النظام (إذا تم تثبيتها).
تغيير إعدادات الخصوصية:
- اضغط على Windows + I لفتح تطبيق الإعدادات ،
- انقر فوق فئة الحساب وحدد خيار تسجيل الدخول
- في الجزء الأيسر ، قم بالتمرير إلى قسم "الخصوصية"
- هنا ، يرجى إيقاف تشغيل الخيار "استخدام معلومات تسجيل الدخول الخاصة بي لإكمال إعدادات الجهاز تلقائيًا وإعادة فتح تطبيقاتي بعد التحديث أو إعادة التشغيل".
وبالمثل ، انقر بزر الماوس الأيمن على شريط المهام وحدد إدارة المهام.زحفانقر على اليمينمستكشف Windows، وحدد إعادة التشغيل.
قم بتشغيل مستكشف أخطاء قائمة البداية ومصلحها
從 مایکروسافتتنزيل وتشغيل استكشاف أخطاء قائمة ابدأ في نظام التشغيل Windows 10 وإصلاحها.دع Windows يتحقق ويصلح المشكلة نفسها.سيتحقق مستكشف الأخطاء ومصلحها من المشكلات التالية:
- إذا تم تثبيت قائمة البدء وتطبيق Cortana بشكل صحيح
- قضية أذونات مفتاح التسجيل
- مشكلة تلف قاعدة البيانات المبلطة
- بيان التطبيق التالف.
إذا تم العثور على أي مشاكل ، فسيحاول مستكشف الأخطاء ومصلحها حل المشكلة تلقائيًا.أو حدد ما إذا كانت هناك أية مشاكل.بعد تشغيل مستكشف الأخطاء ومصلحها ، أعد تشغيل النافذة وتحقق مما إذا كانت قائمة بدء Windows 10 تعمل بشكل طبيعي هذه المرة.
إذا لم يؤد تشغيل مستكشف أخطاء قائمة "ابدأ" ومصلحها إلى حل المشكلة ، فالرجاء فتح نافذة PowerShell مرتفعة.
- للقيام بذلك ، انقر بزر الماوس الأيمن على شريط المهام وافتح مدير المهام.
- في "إدارة المهام" ، انقر فوق "ملف"
- اكتب cmd وحدد المهام ذات الامتيازات الإدارية.
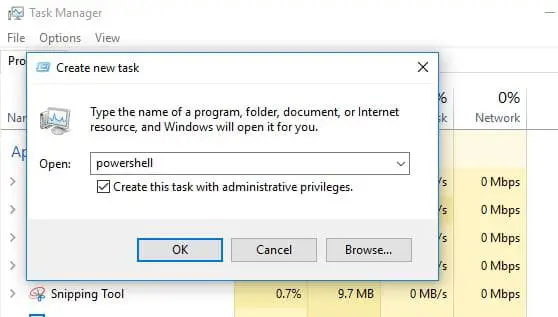
الآن ، اكتب الأمر التالي واضغط على Enter:
Get-AppXPackage -AllUsers |فريدريش{Add-AppxPackage -DisableDevelopmentMode -Register "$($_.InstallLocation)AppXManifest.xml"}
بعد اكتمال عملية تنزيل التطبيق وتثبيته ، يرجى تجاهل أي نص أحمر يظهر.بعد ذلك ، أعد تشغيل Windows وتحقققائمة "ابدأ" في Windows 10هل تعمل بشكل صحيح.
قم بإنشاء حساب مستخدم جديد
بعد اتباع الطريقة المذكورة أعلاه ، لا تزال قائمة البدء لا تعمل أو لا تستجيب لنقراتك ، ثم حاول إنشاء حساب مستخدم محلي وتحقق مما إذا كانت قائمة البدء تعمل بشكل صحيح مع حساب المستخدم الذي تم إنشاؤه حديثًا.
- أعد إنشاء حساب مستخدم جديد وافتح مدير المهام
- اختر "تشغيل مهمة جديدة" من قائمة "ملف".
- حدد المربع لإنشاء هذه المهمة بامتيازات إدارية
- اكتب net user NewUsername NewPassword / add في المربع.
تحتاج إلى استبدال NewUsername و NewPassword باسم المستخدم وكلمة المرور اللذين تريدهما - فلا يمكن أن يحتوي أي منهما على مسافات ، وكلمة المرور حساسة لحالة الأحرف (أي الأحرف الكبيرة مهمة).
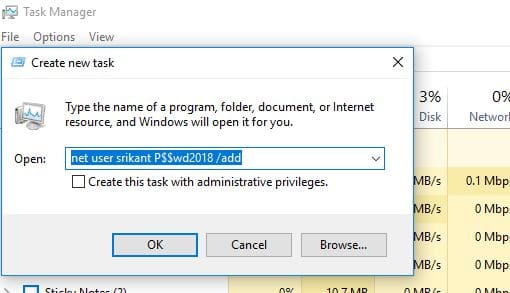
- الآن ، قم بتسجيل الخروج من حساب المستخدم الحالي وتسجيل الدخول إلى حساب المستخدم الجديد.
- الآن ، يجب أن تعمل قائمة "ابدأ" بشكل مثالي مع حساب المستخدم الجديد.
تحتاج إلى اتباع سلسلة من الخطوات أدناه لنقل الإعدادات إلى الحساب الجديد.
- افتح لوحة التحكم وانقر نظام صغيرة.
- أختر"إعدادات النظام المتقدمة"
- التبديل إلىالمتقدمةفاتورة غير مدفوعة
- انقر على "ملف تعريف المستخدم" ضمن "يثبت"زر.
- الآن ، حدد الحساب الجديد وانقر فوق نسخ الى زر.
البحث عن ملفات Windows التالفة وإصلاحها
في بعض الأحيان ، قد تتسبب ملفات النظام التالفة في حدوث هذه المشكلة ، مما يؤدي إلى عدم استجابة قائمة البدء وتوقف قائمة بدء Windows 10 عن العمل.نوصي بتشغيل الأداة المساعدة SFC للتأكد من أن جميع ملفات النظام المفقودة والتالفة لن تسبب مشاكل.
قم بتشغيل الأداة المساعدة System File Checker على نظام التشغيل Windows 10
افتح موجه الأوامر مرة أخرى كمسؤول.
نظرًا لأنه لا يمكن فتح قائمة البدء مرة أخرى لفتح موجه الأوامر ، يرجى فتح مدير المهام -> ملف -> اكتب cmd -> تحقق من العلامة على المهمة ذات الامتيازات الإدارية.
- الآن ، في موجه الأوامر الإدارية ، اكتبsfc / scannow واضغط على Enter.
- سيبدأ هذا عملية المسح بحثًا عن ملفات النظام التالفة والمفقودة
- إذا وجدت أي أداة مساعدة SFC ، فيرجى التنزيل من٪ WinDir٪ System32dllcacheقم باستعادتها في المجلد المضغوط في.
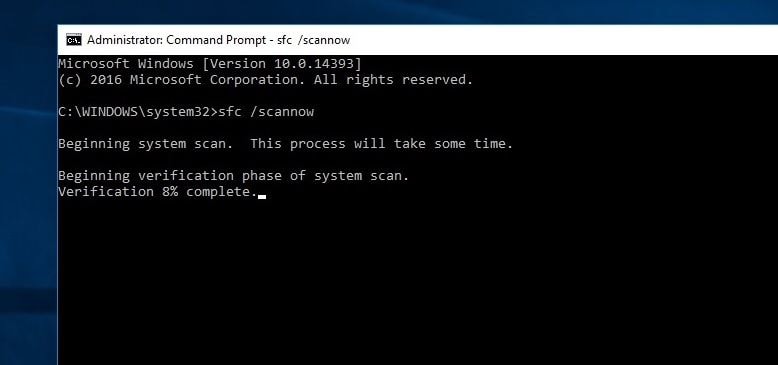
يرجى الانتظار حتى تكتمل عملية المسح بنسبة 100٪ ، وأعد تشغيل النافذة وتحقق مما إذا كانت قائمة البدء تعمل بشكل طبيعي.إذا نتج عن مسح SFC عثر Windows Resource Protection على ملفات تالفة ولكن تعذر إصلاح بعضها هذه يشير إلى وجود مشكلة.يؤدي هذا إلى الحاجة إلى تشغيل أمر DISM ، الذي يعمل على إصلاح صورة النظام ويسمح لـ SFC بالقيام بعمله.
DISM / عبر الإنترنت / تنظيف الصورة / RestoreHealth
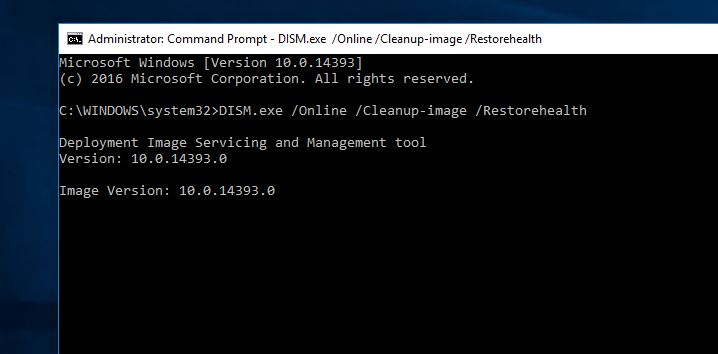
تحقق من تشغيل خدمة هوية التطبيق
هوية التطبيق هي خدمة في نظام التشغيل Windows 10 تحدد التطبيقات المسموح أو غير المسموح بتشغيلها على الكمبيوتر.إذا توقفت الخدمة أو توقفت لسبب ما ، فسيؤدي ذلك إلى توقف قائمة "ابدأ" في تطبيق Windows عن العمل.
- اضغط على Windows + R واكتب " services.msc "، ثم انقر فوق " تحديد".
- مرر لأسفل وابحث عن "رقم الاستمارة" الخدمات.
- بمجرد العثور عليه ، انقر بزر الماوس الأيمن فوقه واختر آبدأ.
- أخيرًا ، أعد تشغيل الكمبيوتر ويجب أن تعمل قائمة البدء بشكل طبيعي.
التراجع إلى الإصدار السابق
إذا بدأت المشكلة بعد آخر ترقية لنظام التشغيل Windows 10 (تحديث أكتوبر 2020) ، ولم يؤد تطبيق الحل إلى حل المشكلة ، فقد يكون خطأ في التحديث هو الذي تسبب في حدوث المشكلة.ما عليك سوى استخدام خيار "الرجوع إلى الإصدار السابق" من الإعدادات -> التحديث والأمان -> الاسترداد لإلغاء تثبيت الإصدار 10H20 من Windows 2 ، ثم انقر فوق "الرجوع إلى الإصدار السابق" واتبع الإرشادات التي تظهر على الشاشة.
هل تساعد هذه الحلول في حل مشكلة "قائمة ابدأ" في الإصدار 10H20 من Windows 2؟يرجى استخدام أي من الخيارات التالية لحل المشكلة ، يرجى إعلامنا في التعليقات أدناه.

![الحل: قائمة ابدأ لا تعمل [Windows 10 ، الإصدار 20H2]](https://oktechmasters.org/wp-content/uploads/2021/01/2411-Start-Menu-Not-Working-in-Windows-10-846x530.jpg)
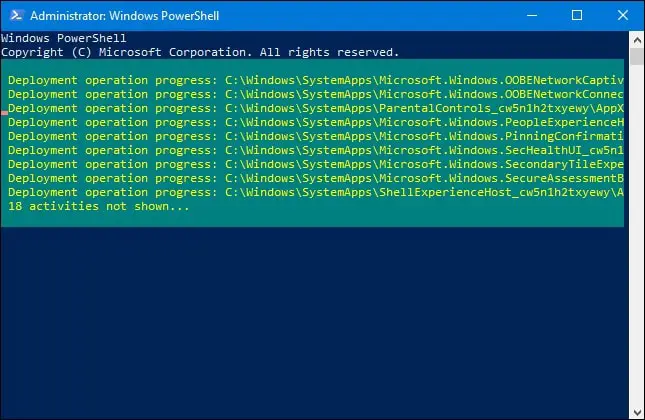




![[ثابت] لا يمكن لـ Microsoft Store تنزيل التطبيقات والألعاب](https://oktechmasters.org/wp-content/uploads/2022/03/30606-Fix-Cant-Download-from-Microsoft-Store.jpg)
![[تم الإصلاح] يتعذر على متجر Microsoft تنزيل التطبيقات وتثبيتها](https://oktechmasters.org/wp-content/uploads/2022/03/30555-Fix-Microsoft-Store-Not-Installing-Apps.jpg)

