أبلغ مستخدمو Windows عن تثبيت أحدث إصدارتحديث ويندوزوبعد ذلك، لا يمكنهم كتابة أي شيء،حتى لو كان ضوء لوحة المفاتيح مضاءً،لا يمكن الكتابة على لوحة المفاتيح أيضا.
يواجه مستخدمو الكمبيوتر المحمول أيضًا نفس المشكلة، حيث لا يتمكنون من إدخال أي شيء، كما أن لوحة مفاتيح الكمبيوتر المحمول لا تستجيب أيضًا..
تحدث هذه المشكلة عادةً بسبب تلف برامج تشغيل الأجهزة ،ربما يكون برنامج التشغيل المثبت غير متوافق مع إصدار Windows 10/11 الحالي.
المحتويات
مفاتيح الكمبيوتر المحمولفشل لوحة المفاتيح
هناك حالتان عندما لا تتمكن لوحة المفاتيح من الكتابة.الموقف الأول هو أن تكون أضواء لوحة المفاتيح مضاءة، لكن لا يمكنك الكتابة على أي لوحة مفاتيح ولا يمكنك الاستجابة لأية أوامر على الإطلاق.هذه مشكلة برنامج أو مشكلة تلف ملف النظام بشكل أساسي.
الوضع الثاني هو أن لوحة المفاتيح تعمل بشكل جيد، ولكن لا يمكن كتابة أي شيء،إدخال لوحة المفاتيحلا يعمل في قائمة البدء / بحث Cortana أو شريط الويب في متصفح الحافة ، ولا يعرض أي أحرف إدخال.هذا لأننا نحتاج إلى إصلاح المشكلات المتعلقة بتطبيقات Windows.دعنا نطبق الحلول التالية لإصلاح مشكلة عدم عمل لوحة المفاتيح والماوس الثابتة على نظام التشغيل Windows 10/11 بناءً على مشكلتك.
السبب 01: لوحة المفاتيح لا تعمل / لا تستجيب
قم أولاً بتطبيق حل Bellow لحل المشكلات المتعلقة ببرنامج التشغيل ، والتحقق من مشكلات التوافق ، وإصلاح ملفات النظام التالفة ، وما إلى ذلك.ابدأ باستكشاف أخطاء سطح المكتب الأساسية وإصلاحها
- تأكد من توصيل دبابيس USB / PS2 للوحة المفاتيح بشكل صحيح ،
- حاول توصيل المسامير بمنافذ USB الأخرى.
- تأكد أيضًا من تثبيت آخر التحديثات على Windows
من الإعدادات -> التحديث والأمان -> Windows Update -> تحقق من وجود تحديثات.ثم بعد إعادة تشغيل Windows والتحقق من المشكلة ، إذا لم يكن الأمر كذلك ، فيرجى استخدام الحل أدناه.
تحديث / استرجاع برامج تشغيل الجهاز
إذا بدأت المشكلة بعد تثبيت آخر تحديث أو آخر ترقية لنظام التشغيل Windows ، فقد يكون السبب في ذلك هو تلف برنامج تشغيل لوحة المفاتيح / الماوس أو أن برنامج التشغيل المثبت أقدم أو غير متوافق مع إصدار Windows الحالي.وهذا يؤدي إلى الحاجة إلى تحديث برنامج تشغيل الجهاز أو استخدام خيار "Roll Back Driver" للعودة إلى إصدار برنامج التشغيل السابق.
دحر السائق
- اضغط على Windows + X ، ثم حدد إدارة الأجهزة ،
- قم بتوسيع لوحة المفاتيح ، وانقر نقرًا مزدوجًا فوق برنامج تشغيل جهاز لوحة المفاتيح المثبت
- ثم انتقل إلى علامة التبويب "سائق".
- هنا سوف تجد خيار "Roll Back Driver" ، اضغط عليه
- عندما يطلب Windows التأكيد ، انقر فوق "نعم".
- سبب تحديد خيار التراجع.
- بعد ذلك ، أعد تشغيل Windows وتحقق مما إذا كانت لوحة المفاتيح والماوس يعملان بشكل صحيح عند إعادة التشغيل التالية.
تحديث السائق
بالإضافة إلى ذلك ، يمكن أن تتسبب برامج تشغيل الأجهزة القديمة والتالفة في عدم عمل لوحة المفاتيح والماوس بشكل صحيح.لحل هذه المشكلة ، نحتاج إلى تحديث أو إعادة تثبيت برنامج تشغيل لوحة المفاتيح.
- استخدم devmgmt.msc مرة أخرى لفتح مدير الجهاز
- قم بتمديد لوحة المفاتيح ، ثم انقر بزر الماوس الأيمن فوق برنامج تشغيل لوحة المفاتيح المثبت ، وحدد تحديث برنامج التشغيل.
- ثم قم بتثبيت أحدث برنامج تشغيل متوفر على شاشة Fallow.
أو يمكنك زيارة موقع الشركة المصنعة للجهاز على الويب وتنزيل أحدث برنامج تشغيل للوحة المفاتيح وتثبيته.ثم بعد إعادة تشغيل Windows ، تحقق مما إذا كان قد تم حل المشكلة أم لا.
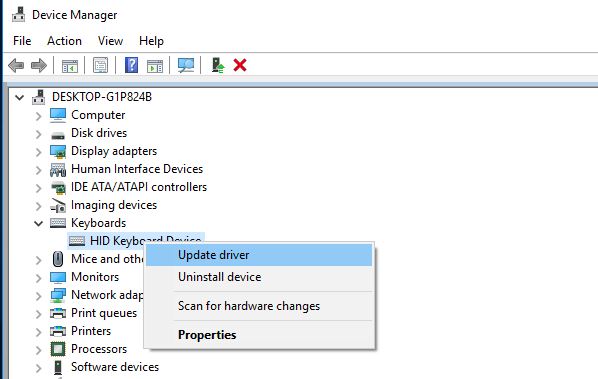
قم بتشغيل مدقق ملفات النظام
بالإضافة إلى ذلك، أثناء عملية ترقية نظام التشغيل Windows 10/11، في حالة تلف ملفات النظام أو فقدانها، فقد يتسبب ذلك أيضًا في حدوث مشكلات أخرى أو قد لا يعمل الجهاز بشكل صحيح.نوصي بتشغيل الأداة المساعدة Windows SFC ، والتي يمكنها فحص وإصلاح ملفات النظام المفقودة والتالفة.
إذا عثر مدقق ملفات النظام على بعض ملفات النظام التالفة ، فلن يتمكن من إصلاحها.بعد ذلك ، تحتاج إلى تشغيل أداة DISM ، والتي يمكنها إصلاح صورة النظام والسماح لأداة SFC بأداء عملها.بعد ذلك ، أعد تشغيل Windows وتحقق من حل المشكلة.
قم بإجراء تمهيد نظيف
تتمتع خدمات الجهات الخارجية في Windows بسمعة سيئة في خلق التعارضات.يمكن أن تتسبب العديد من تطبيقات أو خدمات الجهات الخارجية في حدوث هذه المشكلة.نوصي بتنفيذ نافذة "تمهيد نظيف" ، والتي ستعطل خدمات الجهات الخارجية وتنشط خدمات Microsoft الرسمية فقط في بيئة نظيفة.بعد التمهيد النظيف ، تحقق مما إذا كانت لوحة المفاتيح والماوس يعملان بشكل صحيح ، ثم تحتاج إلى معرفة التطبيق الذي يسبب المشكلة.
وفي الحالة الثانية، إذا قمت بالبحث في قائمة البداية،Cortanaأو أن إدخال لوحة المفاتيح لا يعمل بشكل صحيح عند الكتابة على شريط متصفح Edge، مما قد يتسبب في عدم عمل التطبيق بشكل صحيح، وعدم استجابة النظام، وما إلى ذلك.للتعامل مع مشاكل مثل النوع الأول، نحتاج إلى تحسين أداء النظام.وإصلاح أو إصلاح قائمة ابدأ لنظام التشغيل Windows 10/11 أو تطبيق Cortana أو متصفح Edge.
تحسين أداء النظام
تحقق أولاً مما إذا كان النظام يعمل بشكل طبيعي ، ولا يوجد استخدام 100٪ لوحدة المعالجة المركزية أوارتفاع استخدام القرص،تسريب ذاكرةمشكلة ، هذا سيجعل النظام لا يستجيب ولن يسمح بتنفيذ أي مهام ، بما في ذلك كتابة أي شيء.
بالإضافة إلى ذلك ، تحقق من عدم إصابة النظام بالفيروسات / البرامج الضارة عن طريق إجراء فحص كامل للنظام.
يمكنك تشغيل برامج تحسين النظام التابعة لجهات خارجية مثل Ccleaner لتنظيف الملفات غير المرغوب فيها وملفات أخطاء النظام ومسح ذاكرة التخزين المؤقت للمتصفح وملفات تعريف الارتباط وإصلاح أخطاء تسجيل Windows ، مع المساعدة في حل العديد من أخطاء النظام وأداء النظام السريع.
قم بتشغيل مستكشف أخطاء قائمة البداية ومصلحها
إذا كانت مشكلة نوع لوحة المفاتيح موجودة فقط في قائمة ابدأ و Cortana ، فيجب عليك تشغيل مستكشف الأخطاء ومصلحها.يمكن أن تحل مشكلتك.قم بتنزيل مستكشف أخطاء قائمة البدء ومصلحها من الرابط أدناه:HTTP://aka.ms/diag_StartMenu قم بتشغيل مستكشف الأخطاء ومصلحها ، وسوف يتحقق تلقائيًا من قائمة البدء أو المشكلات المتعلقة بتطبيق Cortana ، ويحلها لك.
إصلاح تطبيقات Windows
إذا كانت المشكلة تحدث فقط في التطبيق ، على سبيل المثال لا يمكنك كتابة أي شيء في قائمة البداية ، أو أن إدخال لوحة المفاتيح لا يعمل أو لا يُسمح لكتابة أي شيء على شريط الويب في متصفح Edge ، فنحن بحاجة للتعامل مع تطبيق معين.على سبيل المثال ، نحتاج إلى إصلاح أو إعادة تسجيل قائمة "ابدأ" أو إعادة تعيين متصفح الويب Edge.
بعد ذلك ، أعد تشغيل النافذة للبدء من جديد ، ونأمل أن تعمل لوحة المفاتيح والماوس بسلاسة هذه المرة.
هذه هي الحلول الأكثر قابلية للتطبيق لإصلاح عدم عمل إدخال لوحة المفاتيح أو عدم عمل ماوس لوحة المفاتيح على نظام التشغيل Windows 10/11.آمل أنه بعد تطبيق هذه الحلول، سيتم حل مشكلتك وستبدأ لوحة المفاتيح والماوس في العمل بشكل طبيعي.
عند تطبيق هذه الحلول في مواجهة أي صعوبات ، لا تتردد في مناقشة التعليقات التالية.
الأسئلة المتداولة: لوحة المفاتيح لا تكتب
يرجى التأكد مما إذا كانت بطارية لوحة المفاتيح اللاسلكية كافية والتحقق مما إذا كان اتصالها بالكمبيوتر مستقرًا.يمكنك أيضًا محاولة إعادة إقران لوحة المفاتيح اللاسلكية.
يمكنك تجربة استخدام الهواء المضغوط لإزالة الغبار الموجود أسفل لوحة المفاتيح.إذا استمرت المشكلة، فقد تحتاج إلى طلب المساعدة المتخصصة لإجراء الإصلاحات.
يرجى التأكد من صحة إعدادات طريقة الإدخال الخاصة بك.يمكنك محاولة إعادة تثبيت أو تحديث طريقة الإدخال الخاصة بك على جهاز الكمبيوتر الخاص بك.






![[ثابت] لا يمكن لـ Microsoft Store تنزيل التطبيقات والألعاب](https://oktechmasters.org/wp-content/uploads/2022/03/30606-Fix-Cant-Download-from-Microsoft-Store.jpg)
![[تم الإصلاح] يتعذر على متجر Microsoft تنزيل التطبيقات وتثبيتها](https://oktechmasters.org/wp-content/uploads/2022/03/30555-Fix-Microsoft-Store-Not-Installing-Apps.jpg)

