لا يوجد شيء مزعج أكثر من بطء جهاز الكمبيوتر ، والسبب الرئيسي وراء هذه المشكلة هو الاستخدام العالي لوحدة المعالجة المركزية والذاكرة.
باختصار ، يستخدم تطبيق Windows 10 الخاص بك الكثير من موارد النظام ، أو في بعض الأحيان يتباطأ الكمبيوتر المحمول بسبب تسرب الذاكرة أو زيادة الطاقة.في هذه الحالة ، يمكن أن يؤدي تحرير ذاكرة الوصول العشوائي على نظام التشغيل Windows 10 إلى تشغيل كل شيء بشكل طبيعي.
هذا يعني أنك إذا كنت تريد أفضل أداء من جهاز الكمبيوتر الخاص بك ، فتأكد من استخدام الذاكرة الأمثل.إنه هنا،لقد قمنا بإدراج بعض النصائح لتحرير استخدام ذاكرة الوصول العشوائي وتحسينها على جهاز كمبيوتر يعمل بنظام Windows 10.
يحتاج المعالج إلى ذاكرة لإدارة بيانات البرامج والخدمات أو العمليات قيد التشغيل.
المحتويات
- 1 ما هي ذاكرة الوصول العشوائي؟
- 2 كيفية تحرير ذاكرة الوصول العشوائي على نظام التشغيل Windows 10
- 2.1 إعادة تشغيل الكمبيوتر
- 2.2 تحقق من سبب استخدام ذاكرة الوصول العشوائي العالية
- 2.3 قم بإلغاء تثبيت bloatware
- 2.4 المسح بحثًا عن الفيروسات والبرامج الضارة
- 2.5 تعطيل برامج بدء التشغيل غير الضرورية
- 2.6 أوقف تشغيل التطبيق في الخلفية
- 2.7 قم بإزالة امتداد المتصفح
- 2.8 قم بإيقاف تشغيل التأثيرات المرئية
- 2.9 ضبط الذاكرة الافتراضية
- 2.10 قم بتثبيت المزيد من الذاكرة
- 3 أوه ، مرحبا ، سررت بلقائك.
ما هي ذاكرة الوصول العشوائي؟
ذاكرة الوصول العشوائي لتقف على ذاكرة الوصول العشوائي ،تُعرف أيضًا باسم الذاكرة الرئيسية للكمبيوتر ، وتُستخدم لحفظ البرامج التي تعمل حاليًا على الكمبيوتر.هذا يعني أنه مع وجود المزيد من ذاكرة الوصول العشوائي في جهاز الكمبيوتر الخاص بك ، يمكنك تشغيل المزيد من البرامج في وقت واحد دون التأثير سلبًا على الأداء.عندما يقوم Windows بتشغيل برامج يتعذر على المزيد من ذاكرة الوصول العشوائي التعامل معها ، فإنه يستخدم جزءًا من محرك الأقراص الثابتة يسمى ملف الصفحة ، والذي يعمل بمثابة "ذاكرة افتراضية" وينقل برامج معينة فيه.لكن هذا أبطأ بكثير من ذاكرة الوصول العشوائي الفعلية ، وهذا هو السبب في أنك ستلاحظ تدهور أداء Windows 10.
ملاحظة: ذاكرة الوصول العشوائيذاكرة متقلبة، ستفقد محتوياته عند إيقاف تشغيل الكمبيوتر.
كيفية تحرير ذاكرة الوصول العشوائي على نظام التشغيل Windows 10
إذا كنت تعاني من بطء أداء Windows 10 ، فاتبع الخطوات أدناه لتحرير استخدام وحدة المعالجة المركزية عالية أو 100٪ للذاكرة لتحرير الذاكرة على جهاز الكمبيوتر الخاص بك ، مما قد يساعد في تحسين الأداء.
إعادة تشغيل الكمبيوتر
كما تمت مناقشته قبل تقلب ذاكرة الوصول العشوائي ، عند إيقاف تشغيل الكمبيوتر ، ستفقد محتوياته.وستؤدي إعادة تشغيل جهاز الكمبيوتر أيضًا إلى مسح الذاكرة وإعادة تعيين جميع البرامج قيد التشغيل.على الرغم من أنه من الواضح أن هذا لن يؤدي إلى زيادة إجمالي ذاكرة الوصول العشوائي ، إلا أنه سيؤدي إلى تنظيف العمليات التي تعمل في الخلفية ، والتي قد تنفد من ذاكرة الوصول العشوائي.
تحقق من سبب استخدام ذاكرة الوصول العشوائي العالية
دعونا نرى البرامج التي تستهلك موارد النظام ، هذه الموارد تسبب ذاكرة غير كافية أو أن استخدام الذاكرة على الكمبيوتر يصل إلى 100٪.
- افتح مدير المهام بالبحث في قائمة البداية ،
- بالإضافة إلى ذلك ، يمكنك استخدام اختصار لوحة المفاتيح Ctrl + Shift + Esc لفتح مدير المهام ،
- إذا لزم الأمر ،انقر فوق المزيد من التفاصيلللتوسع إلى الأداة الكاملة.
- في"معالجة" تحت علامة التبويب ، انقر فوق " الرامات "الذاكرة العشوائية في الهواتف والحواسيب" يتم فرز الرؤوس حسب استخدام ذاكرة الوصول العشوائي من الأعلى إلى الأقل.
- يرجى أن تضع في اعتبارك التطبيقات التي تراها هنا ، حيث سنناقشها لاحقًا.
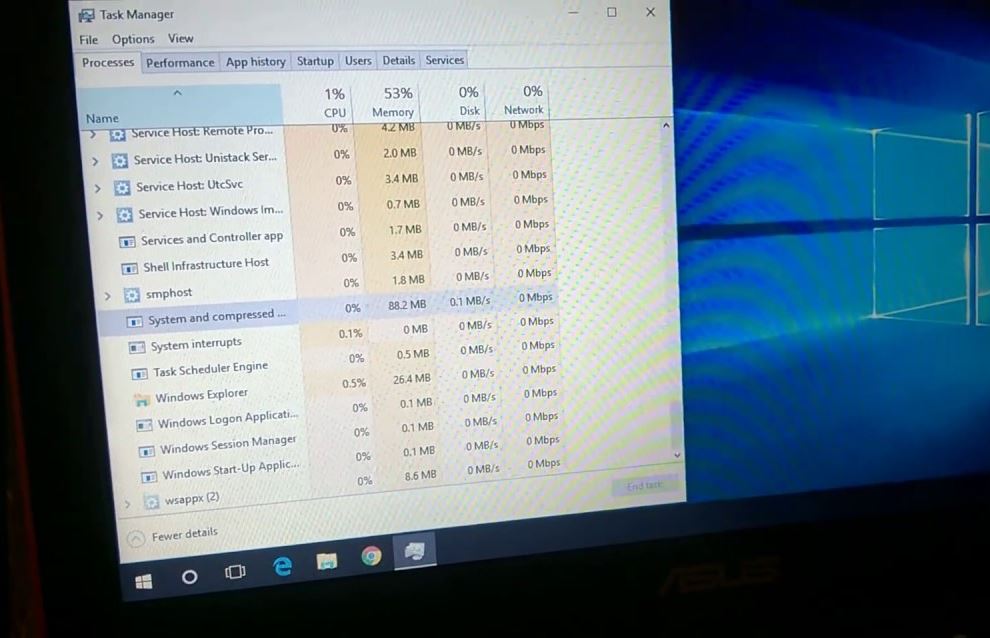
لمزيد من المعلومات ، يرجى التبديل إلى " أداء"فاتورة غير مدفوعة.في" الرامات "الذاكرة العشوائية في الهواتف والحواسيب" في القسم ، سترى رسمًا بيانيًا لاستخدام ذاكرة الوصول العشوائي على مدار فترة زمنية.انقر فوق أسفل"فتح مراقبة الموارد"، يمكنك الحصول على مزيد من المعلومات.
قم بإلغاء تثبيت bloatware
الآن بعد أن عرفت التطبيقات التي ستستخدم المزيد من ذاكرة الوصول العشوائي على جهاز الكمبيوتر الخاص بك ، هل تحتاج حقًا إلى هذه التطبيقات؟ إذا كانت الإجابة لا ، نوصيك بإلغاء تثبيتها لأنها لن تؤدي إلا إلى إهدار الموارد على جهاز الكمبيوتر الخاص بك.
- استخدم اختصار لوحة المفاتيح Windows + I لفتح الإعدادات ،
- انقر فوق التطبيقات ، ثم انقر فوق التطبيقات والميزات ،
- الآن فقط، على أي تطبيق تريد حذفهانقر "الغاء التثبيت".
المسح بحثًا عن الفيروسات والبرامج الضارة
مرة أخرى ، قد تؤدي الإصابة بالفيروسات أو البرامج الضارة في بعض الأحيان إلى إبطاء جهاز الكمبيوتر الخاص بك ، أو أنك قمت بتثبيت برنامج مقرصن يعمل في الخلفية ويسرق موارد النظام مثل الذاكرة.يجب عليك استخدام برنامج مكافحة فيروسات محدث بانتظام أومضاد-يتحقق البرنامج الضار مما إذا كان هناك فيروس أو ضار في الكمبيوترالبرمجيات.
تعطيل برامج بدء التشغيل غير الضرورية
لنقم بتعطيل برامج بدء التشغيل غير الضرورية ، والتي تبدأ في كل مرة يتم فيها تشغيل الكمبيوتر وتساعد في استهلاك ذاكرة الوصول العشوائي المتاحة.
- افتح أولاً مدير المهام على جهاز الكمبيوتر الخاص بك.
- بعد ذلك ، انقر فوق علامة التبويب "بدء التشغيل".
- يمكنك فرز القائمة بناءً على تأثير بدء التشغيل.
- انقر بزر الماوس الأيمن فوق التطبيق الذي لا تريد تشغيله عند بدء التشغيل وحدد "تعطيل".
أوقف تشغيل التطبيق في الخلفية
في Windows 10 ، يتم تشغيل العديد من التطبيقات في الخلفية للاستفادة من الوظائف الأخرى ، مثل تنزيل البيانات وتحديث Live Tiles وعرض الإشعارات.لكن التطبيقات التي تعمل في الخلفية (حتى إذا لم تبدأ تشغيلها) تستهلك البطارية ، وتهدر عرض النطاق الترددي ، وتشمل موارد النظام الذاكرة.ومن خلال منع تشغيل التطبيقات في الخلفية ، يمكنك توفير الكثير من استخدام الذاكرة.
- افتح الإعدادات ، وانقر فوق الخصوصية.
- انقر فوق تطبيق الخلفية ، وتحت قسم "تحديد التطبيقات التي يمكن تشغيلها في الخلفية" ، قم بإيقاف تشغيل مفتاح التبديل الخاص بالتطبيق المراد تقييده.
- أو يمكنك إيقاف تشغيل مفتاح "السماح للتطبيقات بالتبديل في الخلفية" ضمن قسم "تطبيقات الخلفية" لمنع تشغيل أي تطبيقات في مفتاح التبديل في الخلفية.
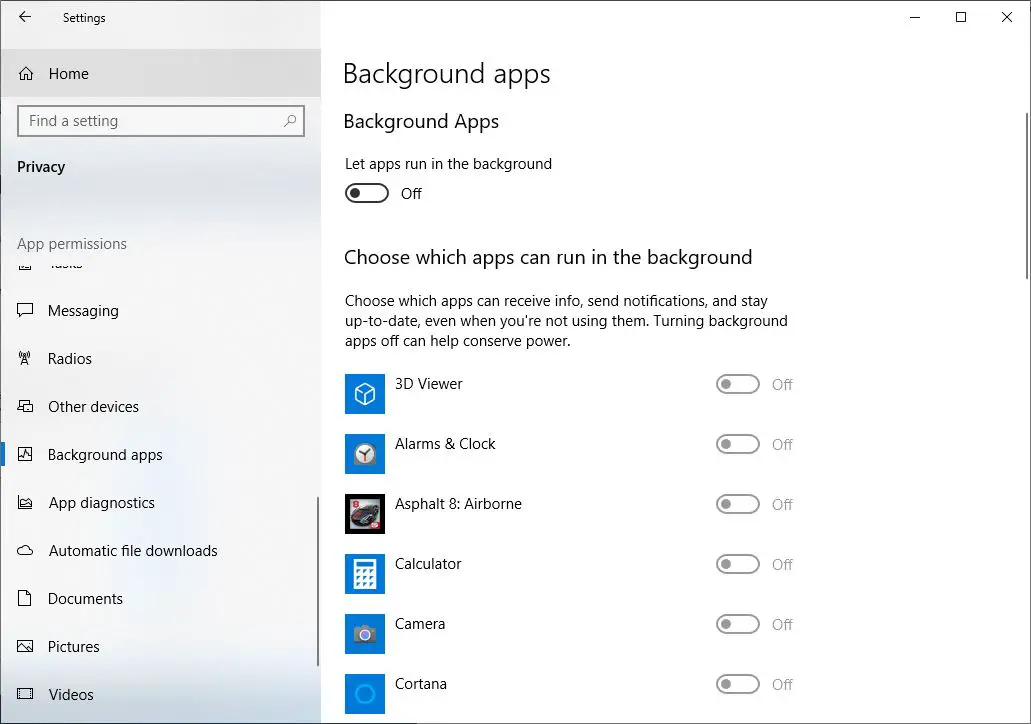
قم بإزالة امتداد المتصفح
نقوم بتثبيت ملحقات المتصفح لاستخدام الوظائف الأخرى التي توفرها لهم.ولكن في كثير من الأحيان ، تعد هذه الإضافات أيضًا مصدرًا للبرامج الضارة وتهديدات الكمبيوتر ، وقد تلاحظ أن Google Chrome يستخدم الكثير من الذاكرة.
احذف هذه الامتدادات إلىمحررة PCذاكرة الوصول العشوائي قيد التشغيل.قم دائمًا بتثبيت الملحقات التي تكون متأكدًا منها ، وإلا يمكنك استخدام Advanced System Protector لحماية جهاز الكمبيوتر الذي يعمل بنظام Windows من تهديدات البرامج الضارة.
قم بإيقاف تشغيل التأثيرات المرئية
يأتي Windows 10 بالعديد من التأثيرات المرئية المزدحمة للنوافذ والقوائم وتلميحات الأدوات وما إلى ذلك.إذا كان لديك ذاكرة RAM كافية ، فإن هذه التأثيرات المرئية ليست مشكلة.ومع ذلك ، إذا كان لديك ذاكرة وصول عشوائي (RAM) قليلة جدًا مثبتة على جهاز الكمبيوتر الخاص بك ، فستؤثر هذه التأثيرات على أداء نظام التشغيل Windows 10 لأنها ستستهلك الكثير من الذاكرة المتوفرة.سيؤدي تعطيل هذه التأثيرات إلى زيادة الذاكرة المتوفرة بشكل كبير.
- استخدم اختصار لوحة المفاتيح Windows + E لفتح مستكشف الملفات في جهاز الكمبيوتر.
- بعد ذلك ، انقر بزر الماوس الأيمن فوق "هذا الكمبيوتر" وحدد "خصائص".
- "Tab" في "إعدادات النظام المتقدمة".
- انقر فوق خيارات الإعداد المتوفرة في قسم "الأداء".
- أخيرًا ، ما عليك سوى النقر فوق "ضبط للحصول على أفضل أداء".
- سيؤدي استخدام هذا الإعداد إلى تعطيل جميع التأثيرات المرئية للرسوم المتحركة.إذا كنت تريد تخصيص هذا الإعداد ، يمكنك اختيار "مخصص".بعد ذلك ، يمكنك اختيار أي تأثير مرئي تريده.
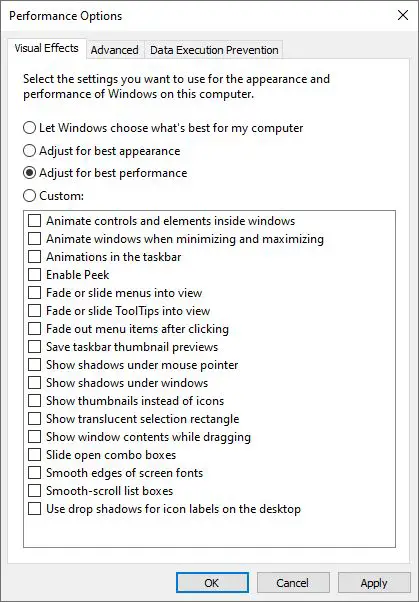
ضبط الذاكرة الافتراضية
كما ناقشنا من قبل ، استخدم مساحة القرص الثابت واستخدمها كملف صفحة للذاكرة الافتراضية ، يمكنك زيادتها والأمل في الحفاظ على أداء مستقر.
- ابحث عن لوحة التحكم في قائمة البداية لفتحها.
- قم بتبديل طريقة عرض "الفئة" في الجزء العلوي الأيمن إلى "الرموز الصغيرة" (إذا لزم الأمر) ، وحدد "النظام".
- انقر فوق إعدادات النظام المتقدمة على اليسار ، مما سيفتح نافذة جديدة.
- هنا ، في علامة التبويب "خيارات متقدمة" ، انقر فوق "إعدادات" ضمن "الأداء".
- قم بالتبديل إلى علامة التبويب "خيارات متقدمة" مرة أخرى وانقر فوق الزر "تغيير".
الآن سترى حجم ملف الصفحة لمحرك الأقراص الرئيسي.في معظم الحالات ، يمكنك ذلكالمحدد" الإدارة التلقائية "Box ، ثم دع Windows يتعامل معه.ولكن يمكنك إلغاء تحديد هذا الخيار وتغيير " الحجم الأولي " 和 " الحجم الأقصى " هي قيمة أعلى.
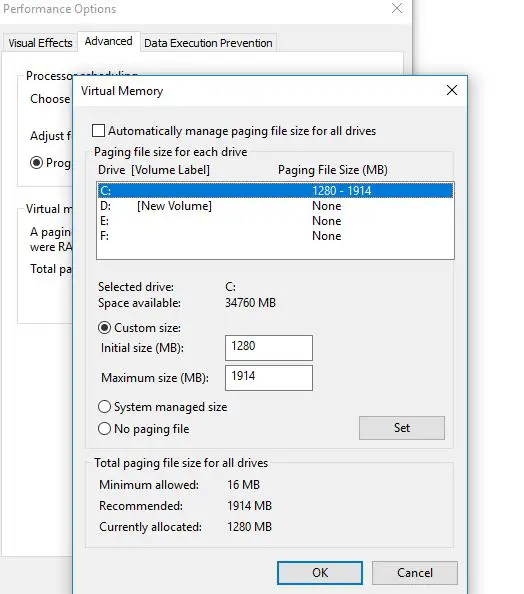
قم بتثبيت المزيد من الذاكرة
إذا كانت ذاكرة الوصول العشوائي منخفضة بالفعل ، أو كنت ترغب في تشغيل المزيد من البرامج في وقت واحد ، فلا توجد طريقة لحلها: تحتاج إلى إضافة بعض ذاكرة الوصول العشوائي إلى جهاز الكمبيوتر الخاص بك.على الرغم من أن السعر ليس رخيصًا ، إذا كان جهاز الكمبيوتر الخاص بك لا يحتوي على العديد من الميزات حتى الآن ، فإن إضافة ذاكرة الوصول العشوائي يمكن أن تحسن الأداء بشكل كبير.على أجهزة سطح المكتب ، هذه ترقية بسيطة للغاية.ومع ذلك ، نظرًا للمساحة المحدودة على جهاز كمبيوتر محمول ، فقد يكون من الصعب أو حتى المستحيل تحقيقه.تحتاج أيضًا إلى التأكد من شراء ذاكرة الوصول العشوائي المتوافقة مع النظام.نوصي باستشارة خبير.

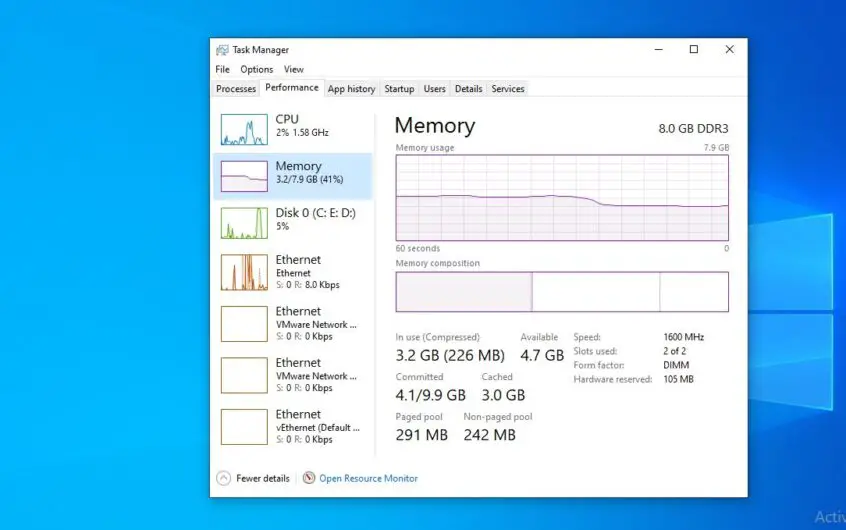
![[ثابت] لا يمكن لـ Microsoft Store تنزيل التطبيقات والألعاب](https://oktechmasters.org/wp-content/uploads/2022/03/30606-Fix-Cant-Download-from-Microsoft-Store.jpg)
![[تم الإصلاح] يتعذر على متجر Microsoft تنزيل التطبيقات وتثبيتها](https://oktechmasters.org/wp-content/uploads/2022/03/30555-Fix-Microsoft-Store-Not-Installing-Apps.jpg)

