قد يلاحظ مستخدمو Windows أحيانًا أن النظام لا يعمل بشكل صحيح ، وتحدث أخطاء غير ضرورية ، ويستمر النظام في التجميد.
حتى المكونات المثبتة لا يمكن أن تعمل بشكل طبيعي ، أو أن Windows لديه مشكلة أثناء بدء التشغيل.كل هذه يمكن أن تؤدي إلىملفات نظام الويندوز التالفة، فقدت أو تغيرت بسبب تثبيت البرنامج على خط الإنتاج.
يتضمن Windowsمدقق ملفات النظام أداة القيادةsfc / scannow سوف يمر ٪ WinDir٪ system32dllcacheمجلدقم بمسح ملفات النظام والتحقق منها وإصلاحها عن طريق استعادة النسخة المخبأة من.
المحتويات
ما هي أداة مدقق ملفات النظام؟
ستقوم أداة مدقق ملفات النظام قيد التشغيل بفحص جميع ملفات النظام المحمية بحثًا عن التلف.وهي تحاول أن تمر من٪ WinDir٪ system32dllcacheمجلدقم بعمل نسخة مخبأة من كل ملف تالف لإصلاحه.كانت الأداة متاحة لأول مرة في Windows 98 و Windows XP و Windows Vista و Windows 7 و 8.1 ونظام التشغيل Windows 10الإصدار اللاحقهذه الميزة.
في Windows 10 ،مدقق ملفات النظاموحماية موارد Windowsمتكاملان معًا. يحمي مفاتيح التسجيل والمجلدات وملفات نظام المفاتيح.إذا تم الكشف عن أي تغييرات في ملفات النظام المحمية ، فستتم استعادة الملفات المعدلة من النسخة المخبأة في مجلد Windows نفسه.
عندما تتضايق من أداء السيارة على الطرق الوعرة من النافذة.قبل تطبيق الحلول الأخرى ،يجب عليك أنالجولة الأولى "قم بتشغيل أداة مدقق ملفات النظام ".
قم بتشغيل الأداة المساعدة System File Checker على نظام التشغيل Windows 10
يمكنك تشغيل هذه الأداة في نافذة "عادية" ، أو إذا كانت النافذة لا تعمل بسلاسة وتواجه مشكلات أخرى أثناء بدء التشغيل ، فيمكنك بدء تشغيل النافذة في الوضع الآمن.إذا تعذر على Windows البدء ، يمكنك الوصول إلى خيارات بدء التشغيل المتقدمة والتشغيل فائدة SFC.
لتشغيل الأداة المساعدة في Windows العادي ، ستحتاج إلى فتح موجه الأوامر في وضع المسؤول.
- في قائمة البحث في قائمة البدء ، اكتب CMD وحدد موجه الأوامر من نتائج البحث.
- انقر بزر الماوس الأيمن فوقه وحدد "تشغيل كمسؤول".
- الآن ، عندما يظهر موجه الأوامر ، اكتبsfc / scannowالأمر واضغط على Enter.
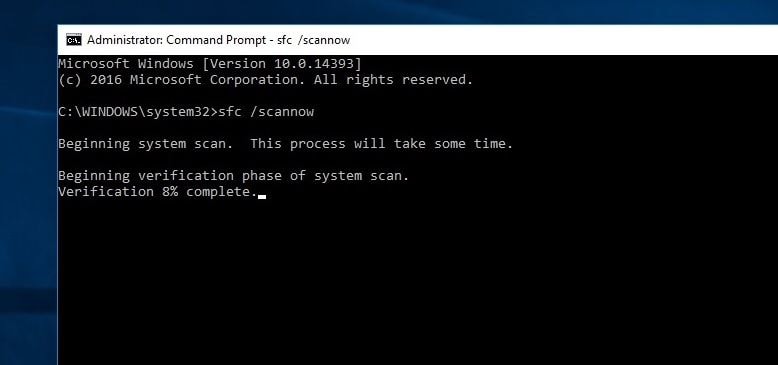
سترى النص التالي: ابدأ فحص النظام.سوف تستغرق هذه العملية بعض الوقت.
在SFC / سكانوسيقوم الأمر بفحص جميع ملفات النظام المحمية واستبدال الملفات التالفة بنسخ مخبأة موجودة في مجلد مضغوط٪ WINDIR٪ System32dllcache.
هنا،٪ ويندير٪يمثل العنصر النائب مجلد نظام تشغيل Windows.على سبيل المثال ، C: Windows.
لاحظ أنه أثناء عملية المسح ، إذا طُلب منك إدخال قرص Windows المضغوط ، فيرجى القيام بذلك.يجب استبدال الملف التالف بملف جديد.
تعذر على Windows Resource Protection بدء خدمة الإصلاح
اذا أنتتعذر بدء مدقق ملفات النظام، وتلقى"تعذر على Windows Resource Protection بدء خدمة الإصلاح"خطأ ، قد تحتاج إلى التحقق مما إذا تم تعطيل خدمة مثبت وحدة Windows.لهذة النهاية،
- اضغط على Windows + R واكتب services.msc وانقر فوق موافق.
- سيؤدي هذا إلى فتح وحدة تحكم خدمة Windows ،
- ابحث عن خدمة النقل الذكي في الخلفية (BITS)
- تأكد من تعيين حالة هذه الخدمة على "يدوي".
- بخلاف ذلك ، انقر نقرًا مزدوجًا فوقه لتغيير نوع بدء التشغيل يدويًا وبدء الخدمة.
نتائج فحص مدقق ملفات النظام
انتظر حتى تكتمل عملية المسح ، بمجرد اكتمال المسح ، سترى إحدى الرسائل التالية:
- لم يعثر Windows Resource Protection على أي انتهاكات للتكامل:يشير هذا إلى أن نظامك لا يحتوي على أي ملفات مفقودة أو تالفة.
- إذا تلقيت الرسالة يتعذر على Windows Resource Protection تنفيذ العملية المطلوبة:تعني هذه الرسالة أنه كانت هناك مشكلة أثناء الفحص وأن الفحص في وضع عدم الاتصال مطلوب.
- عثر Windows Resource Protection على الملفات التالفة وأصلحها بنجاح.المعلومات التفصيلية موجودة في CBS.Log٪ WinDir٪ LogsCBSCBS.log: عندما يتمكن SFC من حل هذه المشكلة ، ستتلقى هذه الرسالة.الآن يمكنك المتابعة أو التحقق من السجل لمزيد من التفاصيل.
- عثر Windows Resource Protection على الملفات التالفة ، ولكن لم يتمكن من إصلاح بعضها.المعلومات التفصيلية موجودة في CBS.Log٪ WinDir٪ LogsCBSCBS.log: في هذه الحالة ، تحتاج إلى إصلاح الملف التالف يدويًا.
نصيحة سريعة: قد تحتاج إلى تشغيل هذا الأمر ثلاث مرات لحل أي مشاكل.
بمجرد الانتهاء ، تحتاج العملية فقط إلى إعادة تشغيل Windows لإجراء التغييرات التي أجراها مدقق ملفات النظام.
قم بتشغيل DISM لتمكين SFC من إكمال عملها
إذا نتج عن مدقق ملفات النظام عثر Windows Resource Protection على ملفات تالفة ، لكن لم يتمكن من إصلاح بعضها ، من فضلك قم بتشغيل الأمر DISM ، والذي يقودك إلى إصلاح صورة النظام والسماح لـ SFC بالقيام بعمله.
كيفية عرض معلومات مفصلة عن نتائج مسح SFC
لعرض المعلومات التفصيلية لمدقق ملفات النظام المخزنة في ملف CBS.Log.تحتاج إلى عمل نسخة قابلة للقراءة على سطح المكتب:
افتح موجه الأوامر كمسؤول ، اكتب الآن الأمر التالي واضغط على Enter.
findstr / c: "[SR]"٪ windir٪ LogsCBSCBS.log> "٪ userprofile٪ Desktopsfclogs.txt"
سيؤدي هذا إلى إنشاء مستند نصي sfclogs على سطح المكتب.الآن ، استخدم المفكرة لفتح sfclogs.txt على سطح المكتب.سيحتوي الملف على جميع المعلومات التفصيلية لملفات النظام الممسوحة ضوئيًا بالإضافة إلى معلومات الملفات التي لا يمكن إصلاحها.

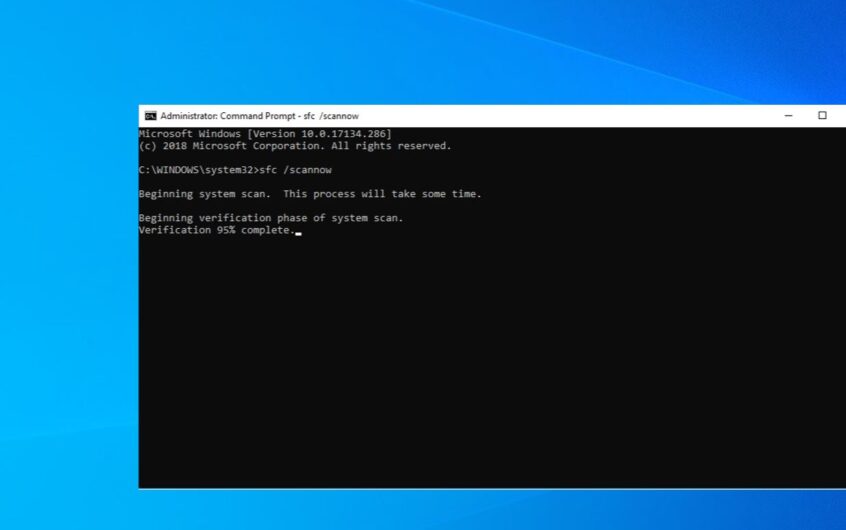
![[ثابت] لا يمكن لـ Microsoft Store تنزيل التطبيقات والألعاب](https://oktechmasters.org/wp-content/uploads/2022/03/30606-Fix-Cant-Download-from-Microsoft-Store.jpg)
![[تم الإصلاح] يتعذر على متجر Microsoft تنزيل التطبيقات وتثبيتها](https://oktechmasters.org/wp-content/uploads/2022/03/30555-Fix-Microsoft-Store-Not-Installing-Apps.jpg)
