Rainmeter هو برنامج تعديل Windows ممتاز.يتم اختيار الأسطح من قبل المستخدمين بناءً على المعلومات التي يقدمونها ومدى جاذبيتهم في جعل سطح المكتب الخاص بك.يمكن للمستخدمين الاختيار من بين مجموعة متنوعة من الأسطح لإضفاء مظهر مختلف على أجهزة الكمبيوتر الخاصة بهم.
لم يتم تصميم جلد Rainmeter للعمل مع شاشات متعددة ، ولكن هناك طريقة للقيام بذلك.إذا كنت تبحث عن نفس النصائح ، فلدينا دليل مفيد حول كيفية إعداد جلد Rainmeter بشاشة مزدوجة.
إليك كيفية إعداد شاشة Rainmeter ذات الشاشة المزدوجة على نظام التشغيل Windows 10.
ملاحظة:يمكن أن يؤثر استخدام جلود Rainmeter المتعددة على أداء النظام بدون الأجهزة المناسبة.
الخطوة الأولى: تنزيل Rainmeter وتثبيته
اتبع الخطوات أدناه لتنزيل Rainmeter.
1.從تحميل الموقع الرسميRainmeterطلب.
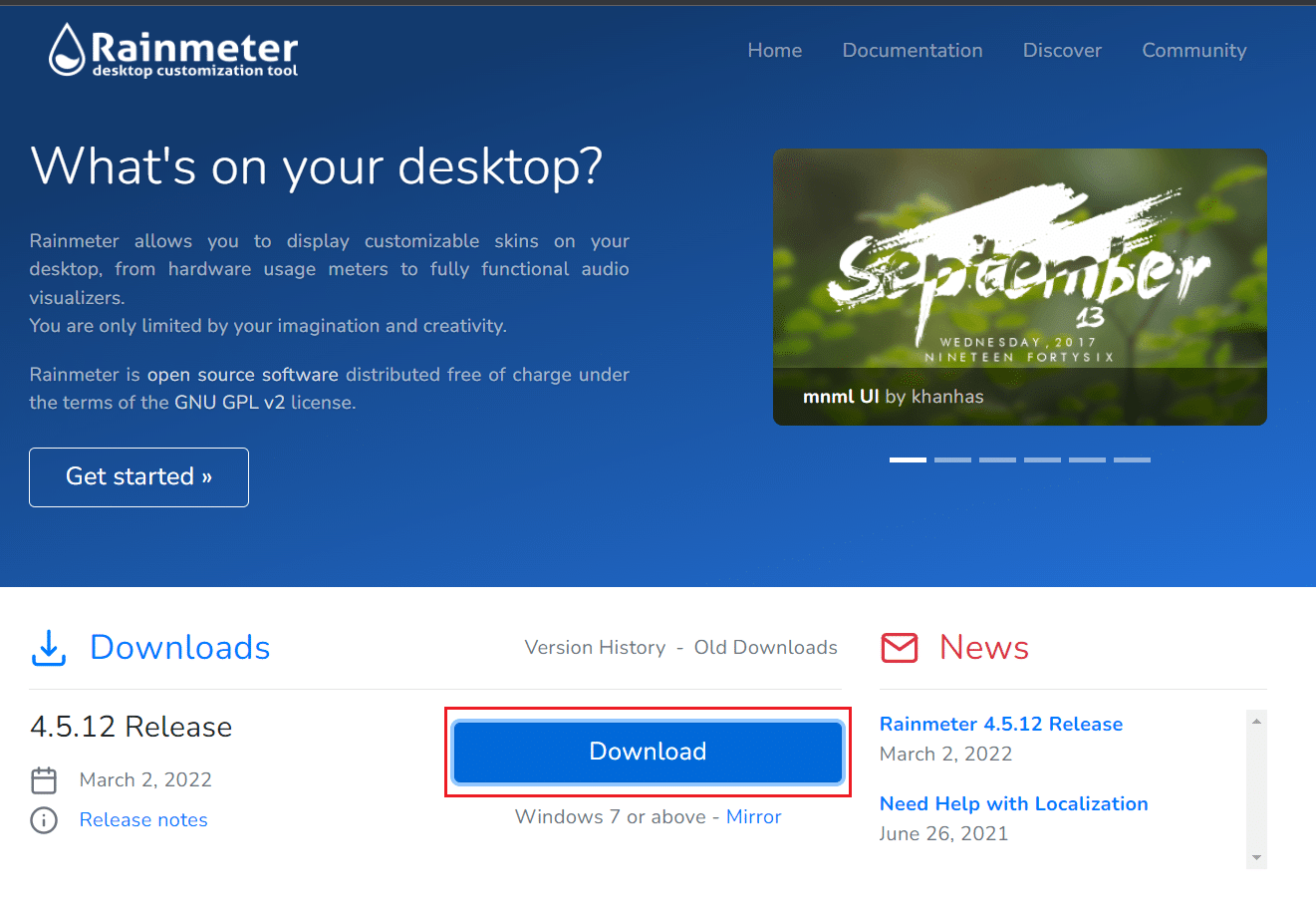
2. قم بتشغيل ملفإعداد Rainmeterملف،بعد اختيار اللغة انقر فوقنعم.
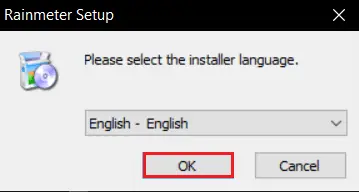
3. اخترالتثبيت القياسي (موصى به)الخيار وانقرالخطوة التالية.
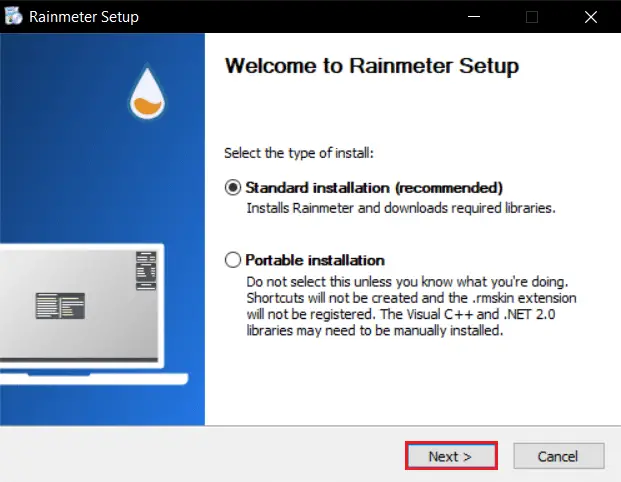
4. ثم حدد موقع التثبيتطريق.
5. انتظرRainmeterثبت.
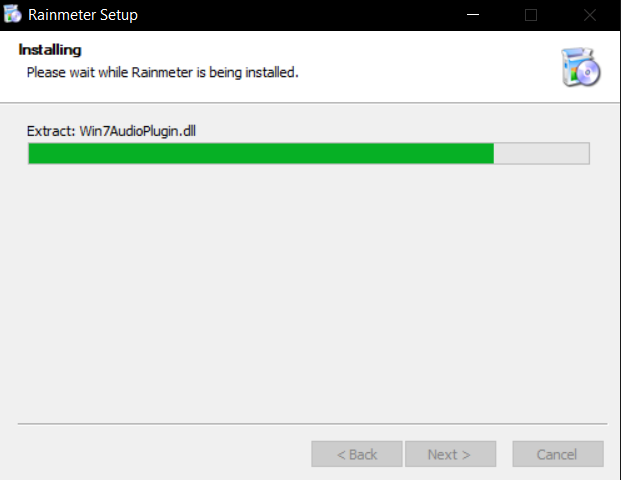
6. بعد الانتهاء من إعداد Rainmeterانقر فوقينهي .
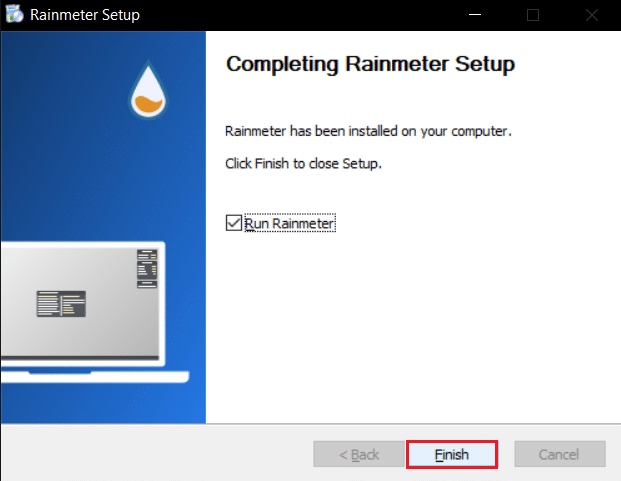
الخطوة XNUMX: قم بإعداد جلد Rainmeter
حدد جلد Rainmeter الذي تريد استخدامه على شاشات متعددة.إذا كنت تستخدم أسطحًا متعددة ، فقم بتصفية الأسطح التي تريد استخدامها على جميع الشاشات.اتبع الخطوات الموضحة لإعداد جلد شاشة Rainmeter المزدوجة.
1. اذهب إلىمستكشف الملفاتموقع معين فيطريق.
C: \ Users \ YourUserName \ Documents \ Rainmeter \ Skins
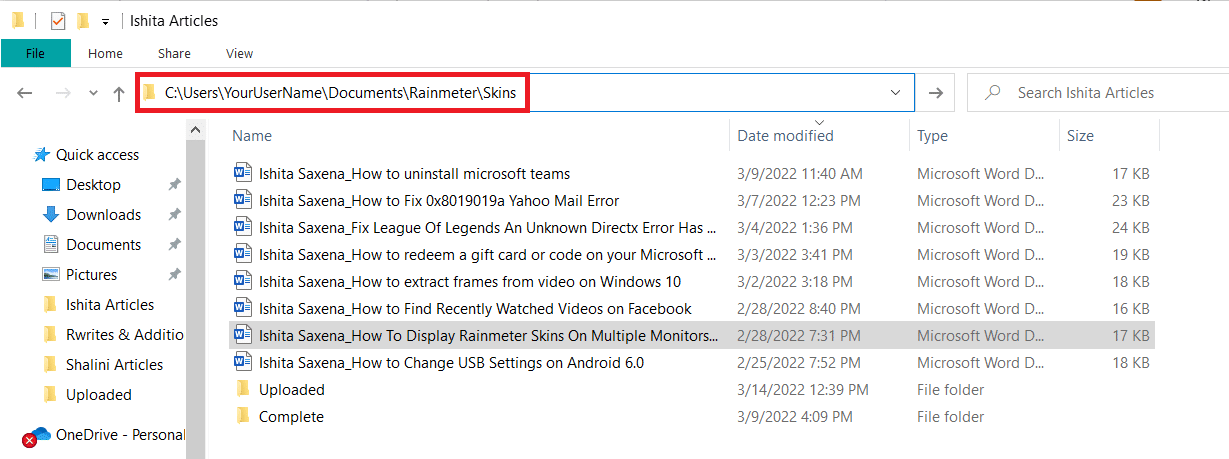
2. يحتوي على نسخةتريد عرضها على شاشات متعددةجميع المجلدات لجلود Rainmeter.
ملاحظة:يمكنك إعادة تسميته للتعرف عليه بسهولة كنسخة مكررة.لا يتداخل مع واجهة مستخدم النظام.
3. اضغط علىمفتاح Windows، اكتبRainmeter، ثم اضغطيفتح.
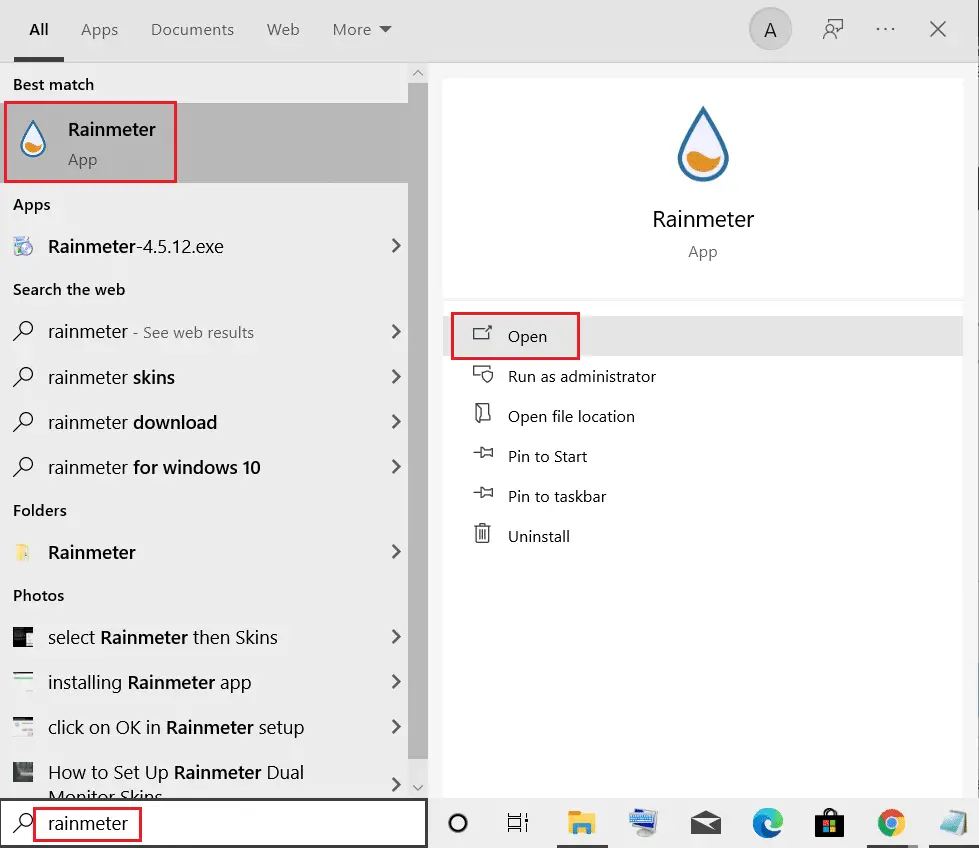
4. انقر بزر الماوس الأيمن فوق Rainmeter وحددإدارة الجلدخيارات.
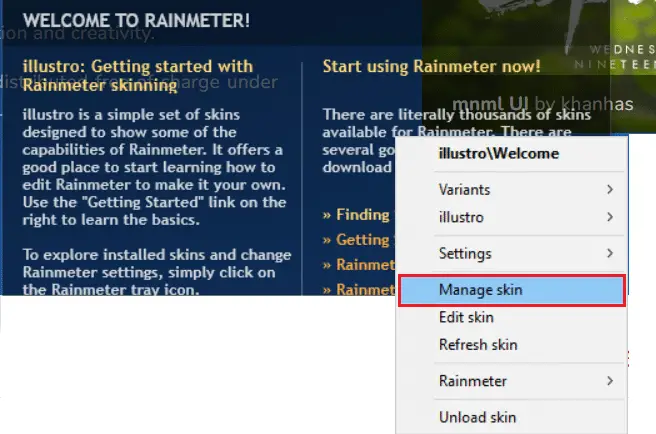
5. انقر فوقشاشة العرضخيارات.
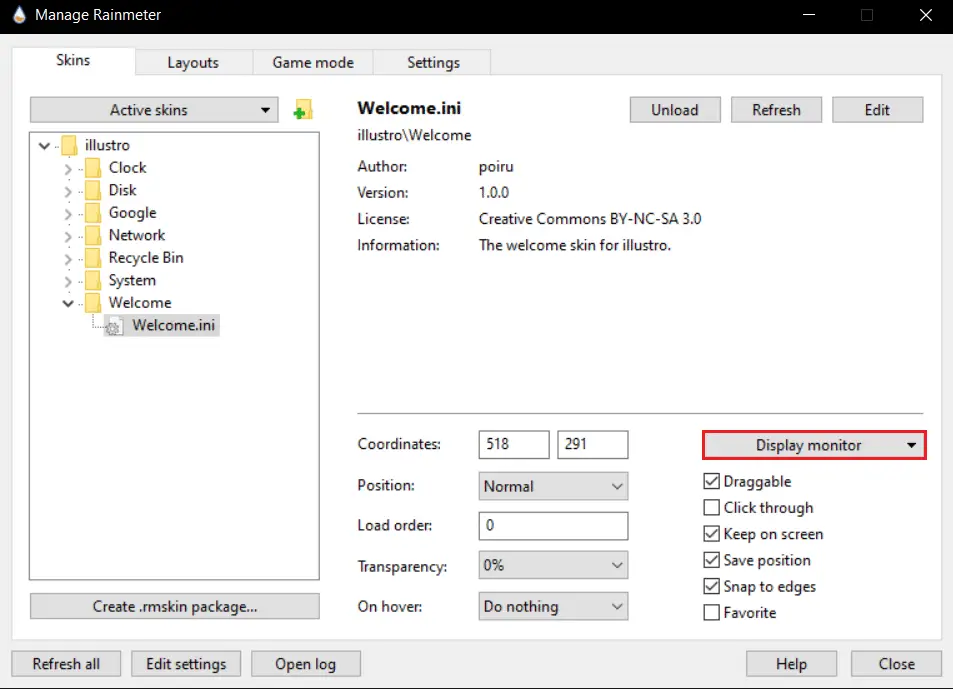
6. حدد من خيارات القائمة المنسدلةمراقبويوضع على الجلد.
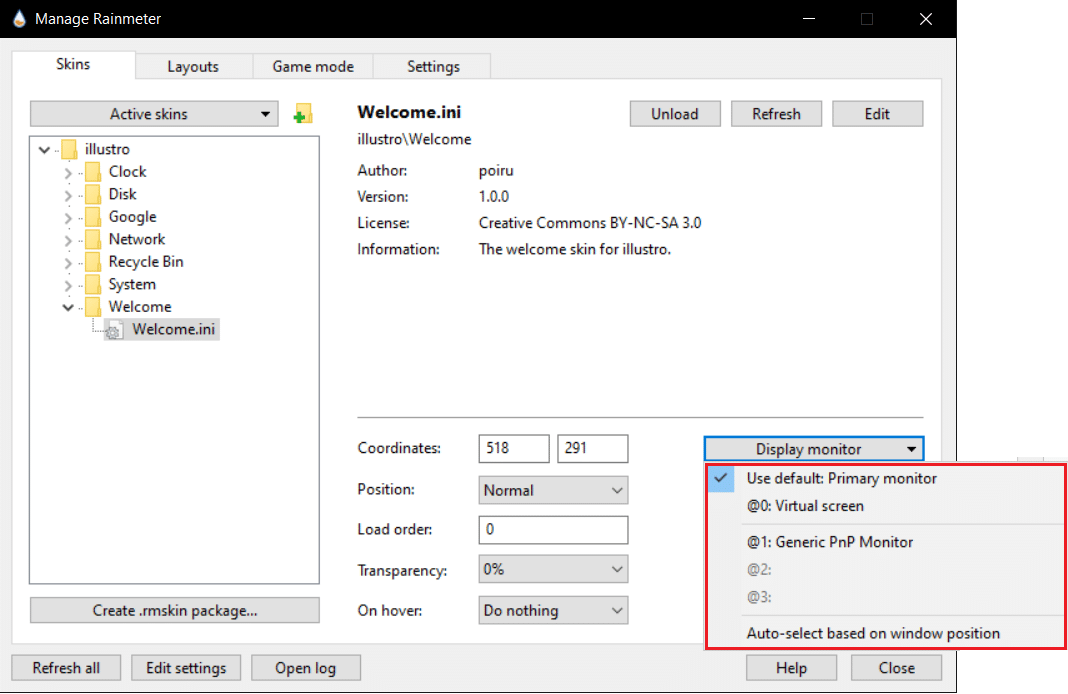
يمكنك استخدام هذه الطريقة على شاشات متعددة في نفس الوقت.يمكن نسخ الجلود بلا حدود.ستعمل هذه الطريقة على إعادة إنتاج الجلد في حالته الحالية فقط.لا يغير مظهره.يمكنك نسخ السطح المعدل لأن ملف INI يظل كما هو.ستظهر التغييرات في الشاشات الأخرى التي تستخدم السطح المعدل.
أسئلة وأجوبة (FAQ)
س 1.هل من الآمن استخدام جلود Rainmeter؟
答:إنهم آمنون تمامًا لأنهم يمكن أن يكونوا كذلكموقع إلكتروني معتمدلا يمكن تنزيله إلا بعد التحقق الكامل على موقع الويب.ومع ذلك ، إذا لم يتم إعداد نظامك بشكل كافٍ ، فقد تواجه صعوبة في تشغيله.ذلك يعتمد على النظام.
س 2.هل يستهلك Rainmeter الكثير من ذاكرة الوصول العشوائي؟
الإجابة: نعم، لأن الرسوم المتحركة تستغرق تقريبًا.35 MB的راماتوسوف تستهلك5٪ وحدة المعالجة المركزيةأداء.تستخدم معظم سمات Rainmeter مجموعة فرعية صغيرة من هذا ، ويمكن تقليلها بشكل أكبر عن طريق تعطيل الرسوم المتحركة.
س 3.ما هي أفضل طريقة للتخلص من جلد Rainmeter؟
الجواب: فقط منالوثائق / مقياس المطر / الجلود(هذا هو المجلد الافتراضي)احذف السطح الذي تريد حذفه.ثم افتح Rainmeter وانتقل إلى أسفل الصفحة وحددتجديد الجلود.سيتم حذفها.






![[ثابت] لا يمكن لـ Microsoft Store تنزيل التطبيقات والألعاب](https://oktechmasters.org/wp-content/uploads/2022/03/30606-Fix-Cant-Download-from-Microsoft-Store.jpg)
![[تم الإصلاح] يتعذر على متجر Microsoft تنزيل التطبيقات وتثبيتها](https://oktechmasters.org/wp-content/uploads/2022/03/30555-Fix-Microsoft-Store-Not-Installing-Apps.jpg)
