لا يمكن بدء تشغيل Windows 10 بشكل طبيعي ،هل يتعطل جهاز الكمبيوتر غالبًا بعد ترقية Windows 10 1809؟
لا تقلق،في هذه المقالة ، نوفر وصولاً متعددًاخيارات بدء التشغيل المتقدمةطريقة Windows 10للتمهيد في الوضع الآمن ، قم بتغيير إعدادات UEFI ،قم بإجراء إصلاح عند بدء التشغيل، استخدم استعادة النظام أو صورة استرداد النظام لإعادة تشغيل الكمبيوتر مرة أخرى.
المحتويات
قائمة خيارات تمهيد Windows 10
يتضمن Windows 10 "إعدادات بدء تشغيل Windows" أو خيارات "بدء التشغيل المتقدمة" (التي كانت تسمى سابقًا "خيارات بدء التشغيل المتقدمة")،إذاعند بدء التشغيلإذا واجهت مشاكل ، فيمكنهم مساعدتك في استكشاف الأخطاء وإصلاحها والتشخيص والإصلاح.أو يمكنك القول إن هذا موقع إصلاح مركزي لنظام التشغيل بأكمله ، حيث يمكنك الوصول إلى أدوات التشخيص والإصلاح في Windows ، مثل "إعادة تعيين هذا الكمبيوتر" ، "استعادة النظام" ، "موجه الأوامر" ، "إصلاح بدء التشغيل" ، إلخ. انتظر.
على سبيل المثال ، إذا كانت لديك مشكلة في نظام التشغيل Windows 10 ، يتم إيقاف تشغيل النظام بشكل غير متوقع ، أو ظهور خطأ شاشة زرقاء ، أو الإصابة بفيروس / برنامج ضار ، أو عدم استقرار النظام ، يمكنك استكشاف الأخطاء وإصلاحها من خلال الخيارات المتقدمة.
قم بالتمهيد إلى خيارات بدء التشغيل المتقدمة في نظام التشغيل Windows 10
هناك العديد من الطرق للتمهيد لخيارات التمهيد المتقدمة في نظام التشغيل Windows 10 ، وهنا ندرج 5الوصول إلى خيارات بدء التشغيل المتقدمةطرق مختلفة، سواء كان ذلك عندما لا تزال قيد تشغيل نظام التشغيل ، أو عندما لا يبدأ الكمبيوتر في الوصول إلى أدوات تحرّي الخلل وإصلاحه.
استخدم وسائط تثبيت Windows 10
لنبدأ بالطريقة الموصى بها ، إذا لم يتم تحميل Windows 10 على جهاز الكمبيوتر الخاص بك أو تعذر تمهيد النظام بسبب خطأ شاشة زرقاء ، يرجى استخدام وسائط تثبيت Windows 10 للوصول إلى خيارات بدء التشغيل المتقدمة وحل المشكلة.
ملاحظة: نظرًا لأن Windows لا يمكن أن يبدأ بشكل طبيعي ، إذا لم تكن قد قرأت كيفية إنشاء وسائط تثبيت Windows 10 من هنا ، فستحتاج إلى وسائط التثبيت لأداء الخطوات الوظيفية.
- عندما تكون جاهزًا باستخدام Windows 10 USB أو DVD قابل للتشغيل ، أدخله وأعد تشغيل الكمبيوتر ،
- اضغط على F12 للوصول إلى جهاز التمهيد وتحديده (حدد قرص CD / DVD الخاص بجهاز التمهيد أو قرص قابل للإزالة)
- عندما ترى الضغط على أي مفتاح للتمهيد من القرص المضغوط أو قرص DVD ، اضغط على أي مفتاح على لوحة المفاتيح.
- في شاشة تثبيت Windows ، تخطي النافذة الأولى وانقر على "إصلاح جهاز الكمبيوتر".
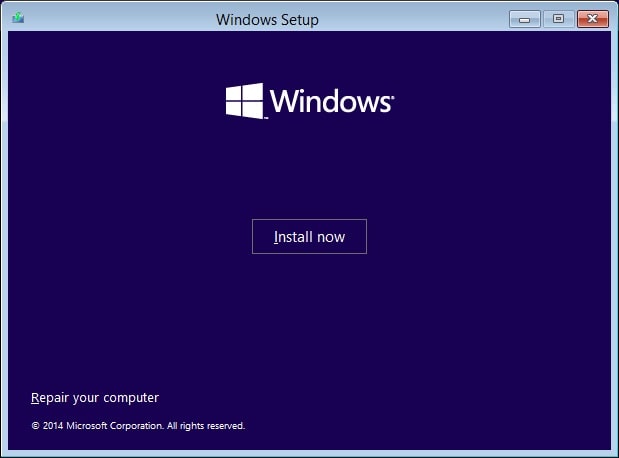
- الآن انقر فوق استكشاف الأخطاء وإصلاحها ،
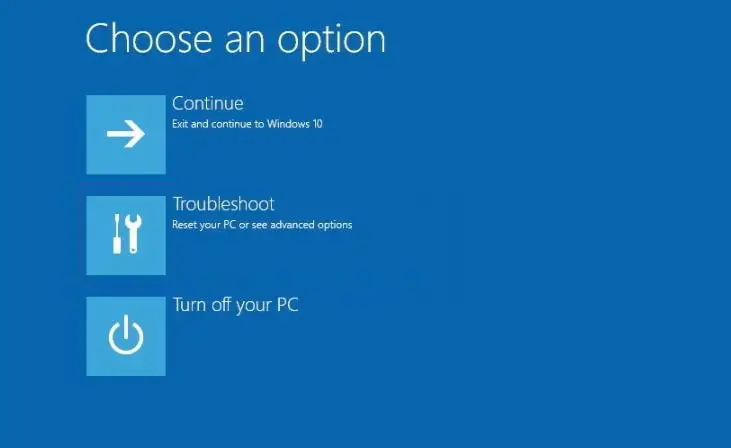
- سيمثل هذا شاشة الخيارات المتقدمة.
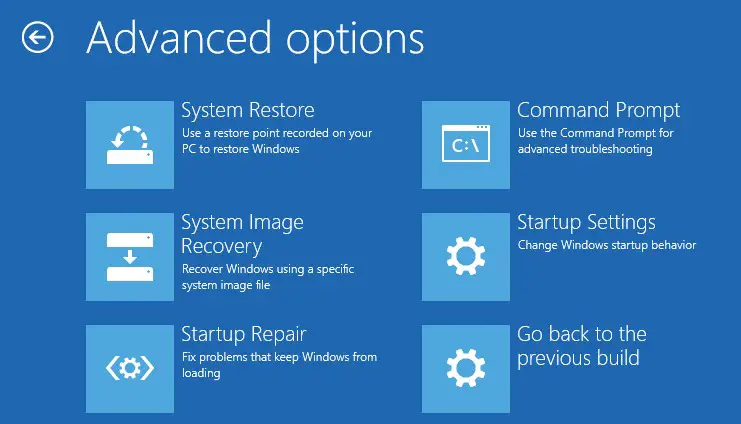
هنا ، يمكنك الوصول إلى أدوات التشخيص المختلفة ، بما في ذلك خيارات إعدادات بدء التشغيل ، والتي يمكنك من خلالها التمهيد في الوضع الآمن لإصلاح أجهزة الكمبيوتر التي تعمل بنظام Windows 10 مع برامج تشغيل تالفة أو مشاكل مع تطبيقات معينة.
- بالإضافة إلى ذلك ، هناك "استعادة النظام"الخيار ، يمكنك استعادة جهاز الكمبيوتر الخاص بك إلى حالة العمل الجيدة السابقة.
- يمكنك أيضًا زيارة "استعادة صورة النظام"الأداة التي تتيح لك استعادة Windows 10 والإعدادات والبرامج من نسخة احتياطية كاملة للنظام محددة.
- يمكنك إصلاح العديد من المشكلات الشائعة ، مثل استخدام "بدء التصليح"مشكلة Bootloader لمنع نظام التشغيل من التحميل.
- يمكنك أيضًا البدء "موجه الأمر"لإجراء عمليات متقدمة لاستكشاف الأخطاء وإصلاحها.
- بالإضافة إلى ذلك ، عندما يتسبب الإصدار الحالي من Windows 10 في حدوث مشكلات بعد الترقية ، سترى خيارًا للعودة إلى الإصدار السابق.
الوصول إلى بدء التشغيل المتقدم من تطبيق الإعدادات
إذا كان جهاز الكمبيوتر الخاص بك يعمل ، يمكنك ذلكمن تطبيق الإعداداتالوصول إلى الخيارات المتقدمة، الطرق على النحو التالي.
- اضغط على Windows + I لفتح الإعدادات.
- انقر فوق التحديث واسترداد الأمان.
- في"انطلاقة متقدمة"، انقر فوق زر إعادة التشغيل.
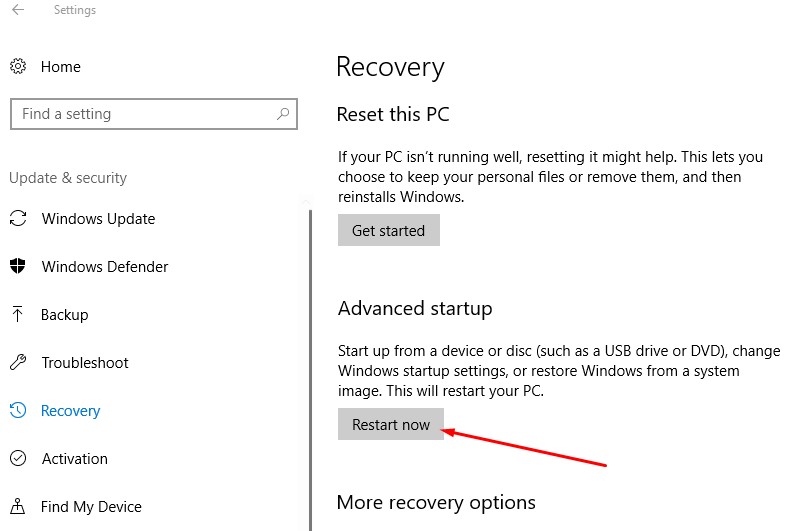
- سيؤدي هذا إلى إعادة تشغيل Windows ،
- الآن ، انقر فوق "استكشاف الأخطاء وإصلاحها" ثم "خيارات متقدمة".
يمكنك أيضًا الوصول إلى إعدادات بدء تشغيل Windows من خلال قائمة "الطاقة" في قائمة "ابدأ".
- افتح لتبدأ.
- انقر فوق زر الطاقة.
- اضغط مع الاستمرار على مفتاح Shift وانقر على زر "إعادة التشغيل".
- سيؤدي هذا إلى إعادة تشغيل Windows ،
- الآن ، انقر فوق "استكشاف الأخطاء وإصلاحها" ثم "خيارات متقدمة".
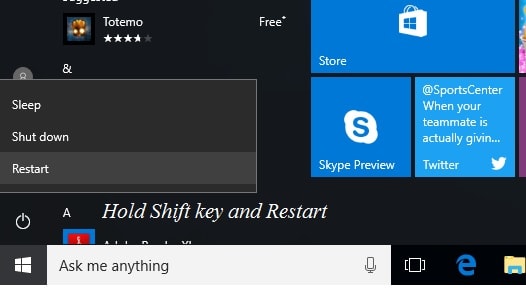
استخدم موجه الأوامر
يمكنك أيضًا استخدام موجه الأوامر للوصول إلى خيارات استكشاف الأخطاء وإصلاحها والاسترداد باستخدام الخطوات التالية:
- افتح لتبدأ.
- ابحث عن موجه الأوامر ، وانقر بزر الماوس الأيمن فوق أعلى نتيجة ، وحدد الخيار "تشغيل كمسؤول".
- اكتب الأمر التالي واضغط على Enter
اغلاق / r / o / f / t 00
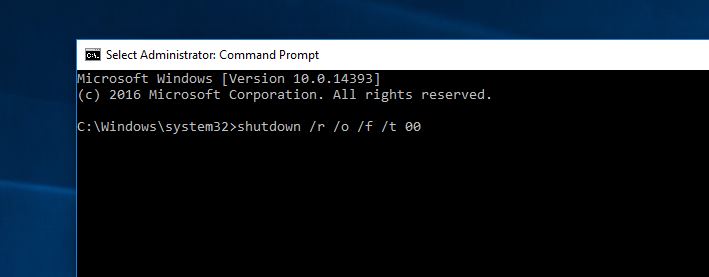
عندما تضغط على Enter ، ستتم إعادة تشغيل النافذة فجأة إلى شاشة "Select Options" ، حيث تحدد "Troubleshooting".سيؤدي هذا إلى فتح الخيارات "المتقدمة" لنظام التشغيل Windows.
بدلاً من ذلك ، يمكنك استخدام قائمة "الطاقة" في شاشة "القفل" للوصول إلى تجربة التمهيد "المتقدمة" باتباع الخطوات التالية:
- قم بتشغيل شاشة القفل.
- قم بالوصول إلى شاشة تسجيل الدخول.
- انقر فوق زر الطاقة في الزاوية اليمنى السفلى.
- اضغط مع الاستمرار على مفتاح Shift وانقر على زر "إعادة التشغيل".
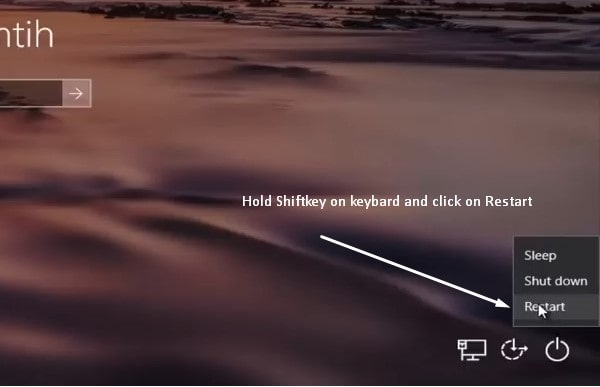
يظهر الفيديو السريع هناعلى نظام التشغيل windows 10الوصول إلى بدء التشغيل المتقدمخياريطرق مختلفة.

![الوصول إلى خيارات بدء التشغيل المتقدمة [Windows 10 يحل مشاكل بدء التشغيل]](https://oktechmasters.org/wp-content/uploads/2021/01/3369-Advanced-boot-options-windows-10-846x530.jpg)




![[ثابت] لا يمكن لـ Microsoft Store تنزيل التطبيقات والألعاب](https://oktechmasters.org/wp-content/uploads/2022/03/30606-Fix-Cant-Download-from-Microsoft-Store.jpg)
![[تم الإصلاح] يتعذر على متجر Microsoft تنزيل التطبيقات وتثبيتها](https://oktechmasters.org/wp-content/uploads/2022/03/30555-Fix-Microsoft-Store-Not-Installing-Apps.jpg)
