هل تمت إعادة تشغيل جهاز الكمبيوتر الذي يعمل بنظام Windows 10 عند ممارسة لعبة أو بدء لعبة ، وإعادة تشغيل الكمبيوتر فجأة؟
منذ تحديث Windows 10 20H2يُعاد تشغيل الكمبيوتر بصمت وبشكل عشوائي،وبالتاليتقرير العديد من المستخدمين說، يتم إيقاف تشغيله فقط (على غرار انقطاع التيار الكهربائي) ، وإعادة التشغيل تلقائيًا كما لو لم يحدث شيء.هناك العديد من الأسباب لهذا الموقف ، فقد تكون بعض مكونات الأجهزة معطلة ، ومشاكل في برنامج تشغيل الرسومات ، واللعبة التي تلعبها غير متوافقة مع الجهاز ، وخطأ تثبيت Windows ، وما إلى ذلك.
للتغلب على هذه المشكلة ،في هذه المقالة ، لدينا بعض الاقتراحات لمساعدتك في تحديد المشكلة وحلها.
يُعاد تشغيل الكمبيوتر أثناء اللعب
عملت هذا الحل بالنسبة لي:واجهت هذه المشكلة بنفسي ،على حاسوبي" يتم إعادة تشغيل Windows 10 بشكل عشوائي دون سابق إنذار".تحقق من الاحتمالات المختلفة ، ووجد أخيرًا مشكلة في بطاقة الرسومات.إذا قمت بإعادة تشغيل جهاز الكمبيوتر الخاص بك أثناء لعب اللعبة أويتم إعادة تشغيل Windows 10 بشكل عشوائي عند الخمول ،نوصي بمحاولة فصل بطاقة الرسومات عن اللوحة الأم والتحقق مما إذا كانت تحل المشكلة.
تحقق مرة أخرى وتأكد من أن اللعبة التي تحاول فتحها أو تشغيلها على جهاز الكمبيوتر الخاص بك متوافقة مع إصدار Windows الحالي.
قم بتعطيل أو إلغاء تثبيت برنامج الأمان وبرنامج مكافحة الفيروسات مؤقتًا على جهاز الكمبيوتر ، ثم تحقق مما إذا كان ذلك يساعد في حل المشكلة.
تحقق من وجود تحديثات Windows
تصدر Microsoft تحديثات Windows بانتظام لتحسين الأمان وإصلاح الأخطاء المختلفة.ويمكن أن يؤدي تثبيت آخر تحديثات Windows أيضًا إلى حل المشكلات السابقة.دعنا نتحقق من آخر تحديثات Windows التي ربما تكون قد أصلحت خطأ حلقة إعادة تشغيل Windows وتثبيتها.
- انقر بزر الماوس الأيمن فوق قائمة ابدأ ، وحدد الإعدادات ،
- انقر فوق التحديث والأمان ، وليس Windows Update ،
- بعد ذلك ، انقر فوق الزر "التحقق من وجود تحديثات" للسماح بتنزيل تحديثات Windows من خوادم Microsoft ،
- عند الانتهاء ، أعد تشغيل الكمبيوتر لتطبيق التحديث.
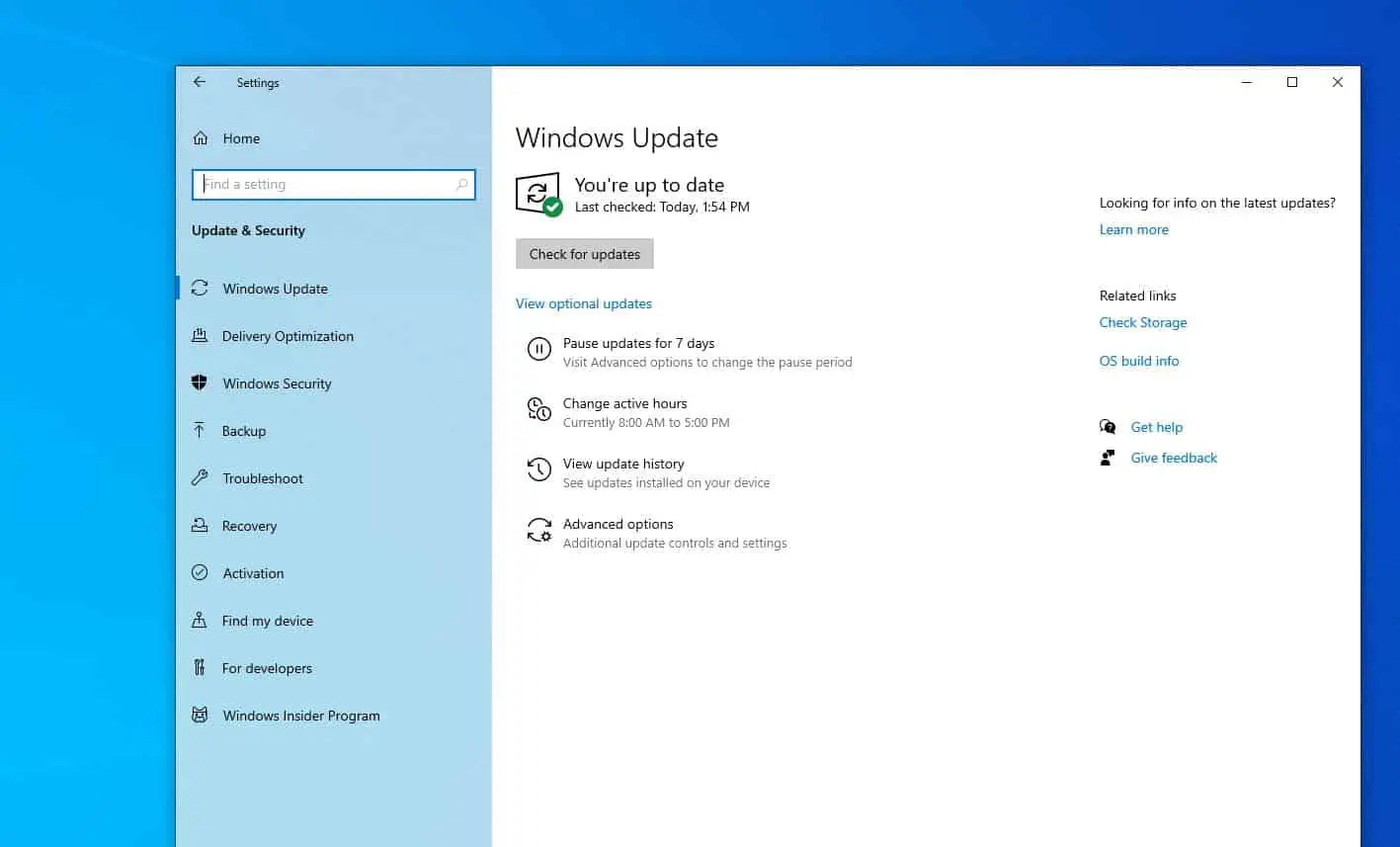
تحديث برنامج تشغيل الرسومات
إذا تمت إعادة تشغيل Windows 10 بشكل متكرر فقط عند ممارسة الألعاب ، فمن المستحسن أن تتحقق من برنامج تشغيل الرسومات ، فأنت بحاجة إلى تحديث أو إعادة تثبيت أحدث إصدار من برنامج تشغيل الرسومات.
تحديث برنامج تشغيل بطاقة الرسومات
- اضغط على مفتاح Windows + R ، اكتبdevmgmt.msc، ثم انقر فوق موافق.
- سيؤدي هذا إلى فتح إدارة الأجهزة وعرض قائمة بجميع برامج تشغيل الأجهزة المثبتة ،
- قم بتوسيع محول العرض ، وانقر بزر الماوس الأيمن فوق بطاقة رسومات NVIDIA ، وحدد تحديث برنامج التشغيل ،
- انقر فوق البحث تلقائيًا عن برامج التشغيل للسماح بتنزيل تحديثات برنامج التشغيل من خوادم Microsoft (إذا كانت متوفرة)
- عند الانتهاء ، أعد تشغيل الكمبيوتر لتطبيق تحديث برنامج التشغيل.
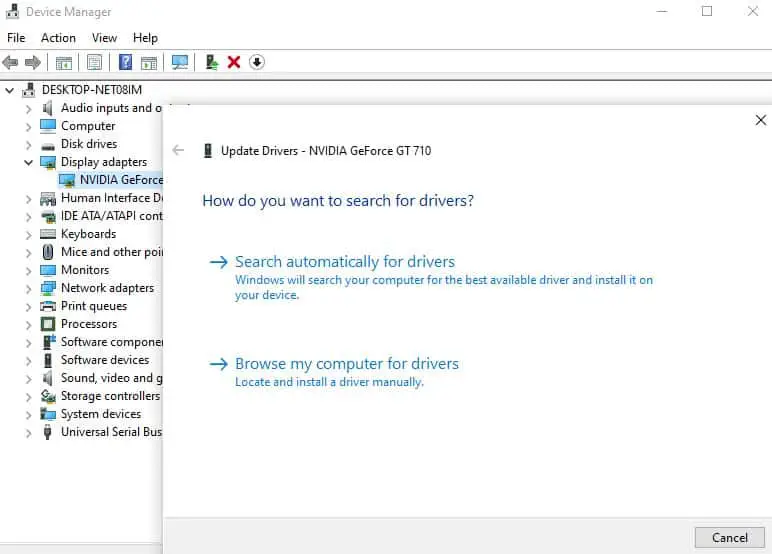
أعد تثبيت برنامج تشغيل الرسومات
بالإضافة إلى ذلك ، يمكنك إلغاء تثبيت برنامج تشغيل الرسومات الحالي وتنزيل أحدث الإعدادات من موقع الشركة المصنعة على الويب وتثبيته لحل هذه المشكلة.
قم بإلغاء تثبيت برنامج تشغيل الرسومات:
- استخدام مرة أخرىdevmgmt.mscافتح مدير الجهاز ،أو انقر بزر الماوس الأيمن وحدد إدارة الأجهزة في قائمة ابدأ ،
- قم بتوسيع محول العرض ، وانقر بزر الماوس الأيمن فوق برنامج تشغيل NVIDIA GeForce ، وحدد إلغاء التثبيت
- عندما يُطلب منك التأكيد ، حدد "إزالة برنامج التشغيل لهذا الجهاز" وانقر فوق "إلغاء التثبيت".
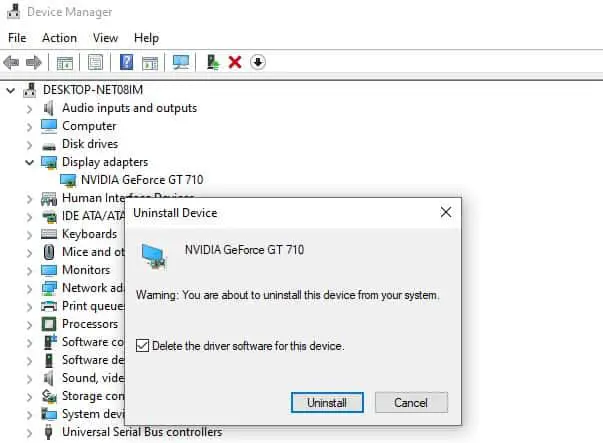
- افتح الآن لوحة التحكم وانقر على "إزالة تثبيت برنامج".
- قم بإلغاء تثبيت كل ما يتعلق بـ Nvidia (برنامج تشغيل الرسومات الخاص بك) هنا ، ثم أعد تشغيل النظام لحفظ التغييرات
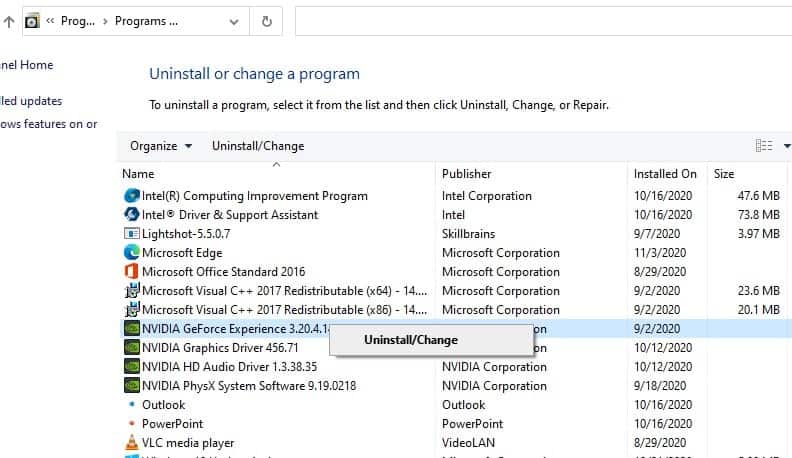
الآن ، قم بتنزيل أحدث إعدادات برنامج تشغيل الرسومات من موقع الشركة المصنعة.انقر بزر الماوس الأيمن فوق setup.exe ، وحدد تشغيل كمسؤول ، واتبع الإرشادات التي تظهر على الشاشة لتثبيت أحدث برنامج تشغيل رسومات على الجهاز.
أعد تشغيل الكمبيوتر ، يجب أن يؤدي ذلك إلى حل مشكلة Windows 10 وإعادة تشغيل الكمبيوتر بشكل عشوائي.
قم بتغيير خطة الطاقة إلى الأداء العالي
- اضغط على مفتاح Windows + R ، اكتبpowercfg.cpl، وانقر فوق "موافق" ،
- إذا كنت من مستخدمي الكمبيوتر المحمول ، فالرجاء النقر بزر الماوس الأيمن فوق رمز "الطاقة" على شريط المهام وتحديد "خيارات الطاقة"
- تحقق من وضع الطاقة هنا ، إذا قمت بتعيينه على وضع توفير الطاقة ، فقم بتغييره إلى "أداء عالٍ" أو "متوازن".
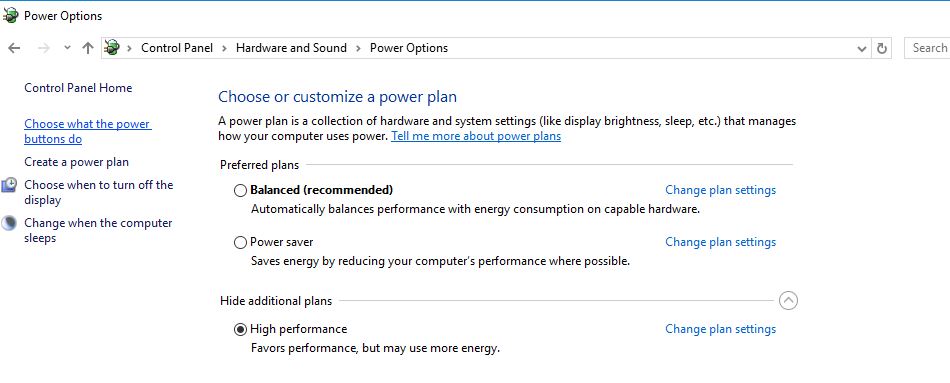
- بعد ذلك ، انقر فوق تغيير إعدادات الخطة ، ثم انقر فوق الارتباط تغيير إعدادات الطاقة المتقدمة ،
- سيتم فتح نافذة منبثقة جديدة ، قم بالتمرير لأسفل وتوسيع إدارة طاقة المعالج.
- الآن ، انقر فوق "Minimum Processor State" واضبطها على حالة منخفضة ، على سبيل المثال ، الطاقة والبطارية المدخلة كلاهما 5٪ أو 0٪.
- انقر فوق "تطبيق" ، ثم انقر فوق "موافق" ، ثم أعد تشغيل الكمبيوتر لحفظ التغييرات ، يرجى الرجوع إلى هذه التعليمات لمعرفة ما إذا كان من الممكن حل المشكلة.
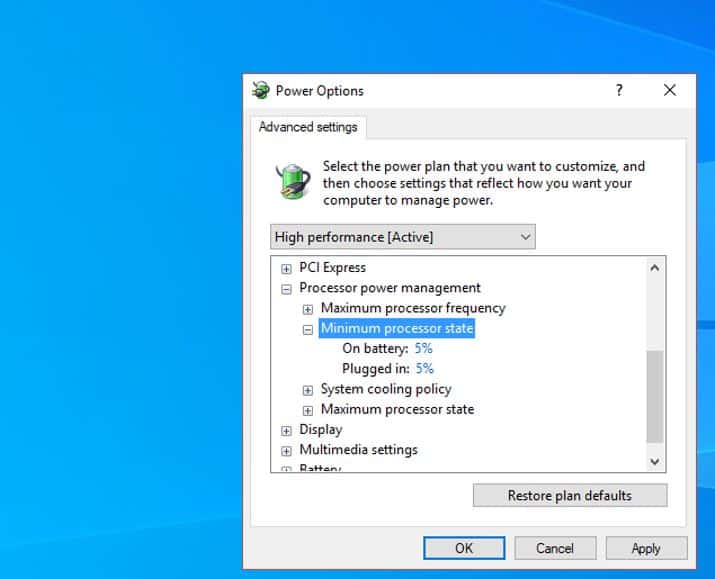
تعطيل إعادة التشغيل التلقائي لنظام التشغيل Windows
- ابحث عن "عرض إعدادات النظام المتقدمة" في قائمة البدء ، ثم حدد النتيجة الأولى ،
- انتقل إلى علامة التبويب "خيارات متقدمة" وانقر فوق الزر "إعدادات" ضمن "بدء التشغيل والاسترداد"
- تحت النظام ، قم بإلغاء تحديد "إعادة التشغيل التلقائي" عند الفشل ، ثم انقر فوق "موافق" لتأكيد التغيير
- أعد تشغيل الكمبيوتر لحفظ التغييرات ، يرجى التحقق من حل مشكلة إعادة تشغيل Windows 10 بشكل عشوائي.
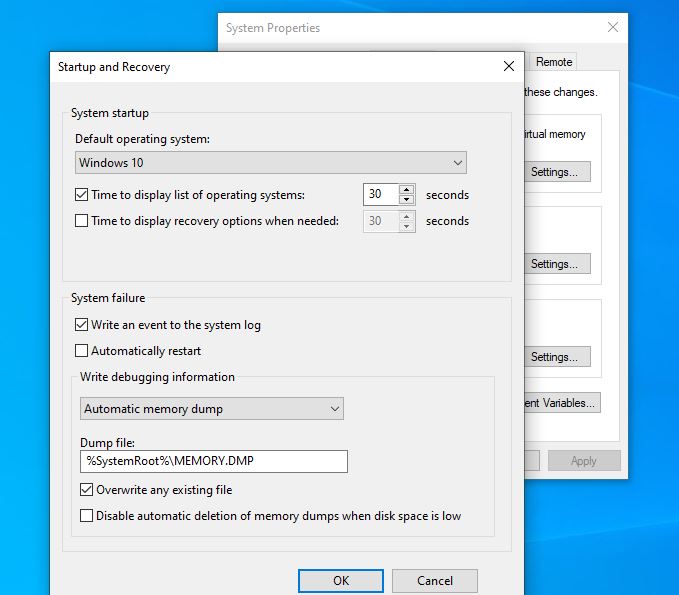
تحقق من وجود مشاكل في الأجهزة
وبالمثل ، قد يتم إعادة تشغيل Windows 10 بشكل عشوائي بسبب فشل الأجهزة ، لذا فإن فحص الجهاز يعد دائمًا فكرة جيدة.أبلغ بعض المستخدمين أنه تم حل المشكلة بعد استبدال مصدر طاقة أو وحدة ذاكرة أو بطاقة رسومات معيبة.حسنًا ، إذا كان جهازك تحت الضمان ، فمن الأفضل اصطحابه إلى ورشة الإصلاح واطلب منهم فحصه نيابةً عنك.
يرجى إيقاف تشغيل الكمبيوتر وفصله عن مصدر الطاقة.
افتح الغطاء ، وابحث عن بطاقات ذاكرة RAM ، وأخرج جميع بطاقات الذاكرة ، ثم حاول تشغيل الكمبيوتر واحدًا تلو الآخر لكل شريحة ذاكرة.بالإضافة إلى ذلك ، يجب مسح ذاكرة الوصول العشوائي.
اختبر وحدة الذاكرة بحثًا عن أخطاء
قم بتشغيل أداة تشخيص الذاكرة المدمجة التي يمكن أن تساعد في تشخيص أخطاء الذاكرة على جهاز الكمبيوتر الخاص بك.
- اضغط على مفتاح Windows + R ، واكتب mdsched.exe ، وانقر فوق موافق ،
- اختر إعادة التشغيل الآن والتحقق من وجود مشاكل ،
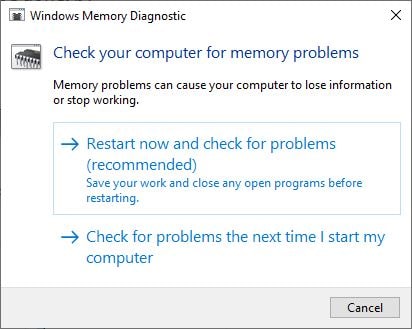
بعد شاشة BIOS الأولية ، يجب أن يبدأ الفحص.انتظر حتى تنتهي العملية وأعد تشغيل الكمبيوتر.اقرأ كيفية التحقق من نتائج اختبار تشخيص الذاكرة على Windows 10.
قم بتحديث BIOS الخاص بك
في بعض الأحيان ، يمكنك تحديث BIOS لحل إعادة تشغيل الكمبيوتر بشكل عشوائي.
ملاحظة: يعد تحديث BIOS مهمة بالغة الأهمية ، وإذا حدث خطأ ما ، فقد يؤدي ذلك إلى إتلاف النظام بشدة.
- أولاً ، قم بتشغيل الأمرmsinfo32لتحديد إصدار BIOS الخاص بك
- بعد فتح نافذة "معلومات النظام" ، قم بالتمرير لأسفل وابحث عن إصدار / تاريخ BIOS ، ولاحظ الشركة المصنعة وإصدار BIOS.
- انتقل الآن إلى موقع الشركة المصنعة على الويب ، على سبيل المثال ،دعم Dell
- ابحث عن طراز جهازك للعثور على أحدث برنامج تشغيل لجهاز الكمبيوتر الخاص بك ،
- قم بتنزيل برنامج تشغيل BIOS من هنا ، ثم انقر نقرًا مزدوجًا فوق ملف Exe لتشغيله.
- بمجرد تحديث BIOS ، قد يحدث هذا أيضًا يحل.الحاسوبايضاإعادة التشغيل العشوائي على إصدار Windows 10.
بالإضافة إلى ذلك ، يمكن أن يساعد تشغيل الأمر DISM (خدمة صورة النشر وإدارتها) في استعادة الصحة والأداة المساعدة لمدقق ملفات النظام في إصلاح صورة نظام Windows واستعادة ملفات النظام المفقودة بالملفات الصحيحة.أو إجراء استعادة للنظام لإعادة النظام إلى حالة العمل السابقة والمساعدة في حل المشكلة.
هل تساعد هذه النصائح في حل مشكلة إعادة تشغيل جهاز كمبيوتر يعمل بنظام Windows 10 تلقائيًا عند ممارسة الألعاب أو مشاهدة مقاطع الفيديو؟اسمحوا لنا أن نعرف في التعليقات أدناه.
يرجى قراءة:
- هل تطبيق تجميد الكمبيوتر المحمول الذي يعمل بنظام Windows 10 لا يستجيب عند بدء التشغيل؟دعونا نصلحه
- كيفية إصلاح BOOTMGR مفقود في نظامي التشغيل Windows 10 8.1 و 7
- كيفية تقليل استخدام الذاكرة العالية في Google Chrome Windows 10
- الحل: التغطية غير المتناغمة لا تعمل أو لا تعرض PUBG ، الشجاع ، قوس قزح ستة محاطة
- كيفية تثبيت Kali Linux على نظام Windows 10 الفرعي (دليل خطوة بخطوة)


![[ثابت] لا يمكن لـ Microsoft Store تنزيل التطبيقات والألعاب](https://oktechmasters.org/wp-content/uploads/2022/03/30606-Fix-Cant-Download-from-Microsoft-Store.jpg)
![[تم الإصلاح] يتعذر على متجر Microsoft تنزيل التطبيقات وتثبيتها](https://oktechmasters.org/wp-content/uploads/2022/03/30555-Fix-Microsoft-Store-Not-Installing-Apps.jpg)

