يُعرف أيضًا Windows 10 Blue Screen of Death (BSOD) باسم خطأ الإيقاف أو تعطل النظام، عند مشاهدة فيلم أو استخدام أي تطبيق للعمل أثناء بدء تشغيل Windows أو ترقية Windows 10 إلى أحدث إصدار ، قد يحدث عطل في النظام على جهاز الكمبيوتر الخاص بك.
وستحدث معظم Windows 10 BSOD عندما يكتشف Windows خطأً جسيمًا لا يمكن استرداده (بدء أو في العمل) ، وسوف يغلق أو يعيد تشغيل نفسه لتجنب أي ضرر ويعرض لك رسالة ، مثل "واجه جهاز الكمبيوتر الخاص بك مشكلة مشكلة ، تحتاج إلى إعادة التشغيل.نقوم فقط بجمع بعض رسائل الخطأ ، وبعد ذلك سنقوم بإعادة التشغيل نيابة عنك. "
تعد تحديثات الجودة أو الميزات أو أخطاء برنامج التشغيل أو عدم توافق البرامج أو المشكلات المتعلقة بالأجهزة هي أكثر المشكلات شيوعًا التي تسبب أخطاء الشاشة الزرقاء في Windows 10.
إذا ظهرت شاشة زرقاء على جهاز الكمبيوتر الخاص بك ، فسنساعدك في هذا الدليل على استكشاف المشكلة وإصلاحها بسرعة على نظام التشغيل Windows 10.
المحتويات
ويندوز 10 شاشة الموت الزرقاء
عندما يتعطل النظام ويعرض خطأ شاشة زرقاء ، نوصي بإزالة جميع الأجهزة الخارجية أولاً ، ثم إعادة تشغيل الكمبيوتر.إذا تسبب توافق برنامج التشغيل بين الأجهزة الخارجية في حدوث مشكلة ، فقد يتم حل هذه المشكلة.
قم بتحديث Windows 10
قد يتسبب تشغيل البرامج منخفضة المستوى في Windows kernel في حدوث أخطاء الموت الزرقاء.يمكن حلها عن طريق تثبيت آخر تحديثات Windows التي تصدرها Microsoft بانتظام ، بالإضافة إلى العديد من إصلاحات الأخطاء وتحسينات الأمان.
- انقر بزر الماوس الأيمن فوق قائمة ابدأ في Windows 10 وحدد الإعدادات ،
- انتقل إلى التحديث والأمان ، وليس Windows Update ،
- الآن ، انقر فوق الزر "التحقق من وجود تحديثات" للسماح بتنزيل آخر تحديثات Windows وتثبيتها من خوادم Microsoft.
- عند الانتهاء ، أعد تشغيل الكمبيوتر لتطبيق هذه التحديثات ،
- وفي معظم الأحيان ، يمكن أن يؤدي تثبيت آخر تحديثات Windows أيضًا إلى إصلاح أخطاء شاشة Windows الزرقاء.
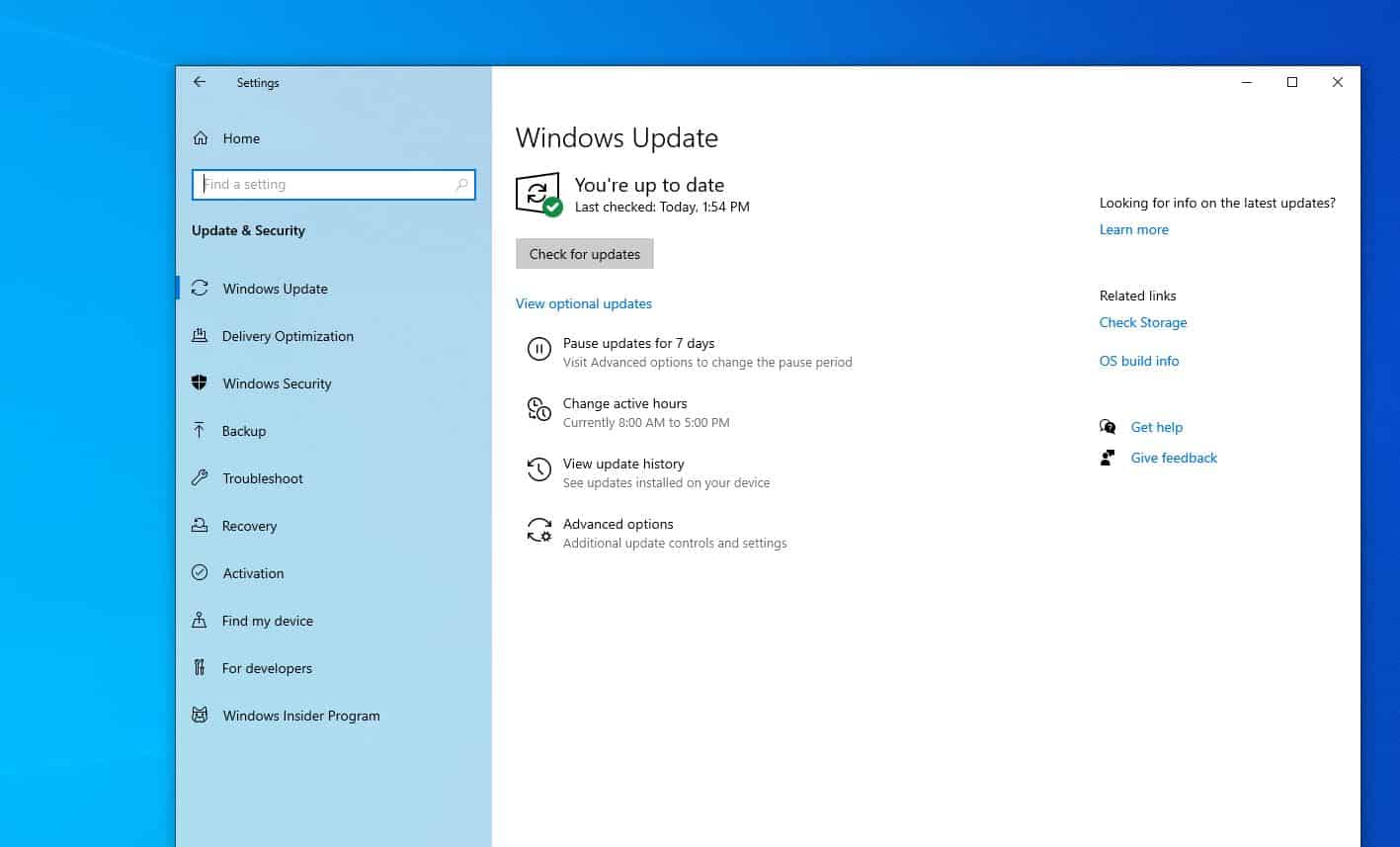
تحقق من وجود برامج تشغيل قديمة
كما ذكرنا سابقًا ، قد يتسبب التثبيت الخاطئ أو برنامج التشغيل الخاطئ في تعطل النظام.إذا تلقيت بشكل عشوائي رسالة "Blue Screen of Death" ولا يزال بإمكانك الوصول إلى سطح المكتب ، فقد يكون سبب المشكلة هو برنامج تشغيل قديم.وإذا بدأت المشكلة بعد ترقية Windows 10 1909 الأخيرة ، فقد يكون برنامج تشغيل الجهاز غير متوافق مع إصدار Windows 10 الحالي ويحتاج إلى التحديث.
تحديث برنامج تشغيل الجهاز
- اضغط على Windows + R ، واكتبdevmgmt.msc، ثم انقر فوق "موافق" لفتح إدارة الأجهزة ،
- الآن سترى قائمة بجميع الأجهزة في "إدارة الأجهزة".
- تحقق هنا مما إذا كان هناك برنامج تشغيل للجهاز بعلامة تعجب صفراء (وهذا يعني أن برنامج التشغيل المثبت حاليًا على الجهاز قديم وغير متوافق ، وتحتاج إلى تحديث برنامج التشغيل أو إعادة تثبيته.
لنأخذ برنامج تشغيل العرض كمثال
- لتحديث برنامج تشغيل العرض ، افتح مدير الجهاز ،
- قم بتوسيع الشاشة ، ثم انقر بزر الماوس الأيمن فوق برنامج تشغيل الرسومات المثبت وحدد تحديث برنامج التشغيل ،
- الآن حدد خيار البحث تلقائيًا عن برنامج التشغيل المحدث واتبع التعليمات التي تظهر على الشاشة ،
- إذا كان هناك تحديث لبرنامج التشغيل ، فسيقوم المعالج بتثبيته تلقائيًا ، وإلا فسيكون برنامج التشغيل محدثًا بالفعل.
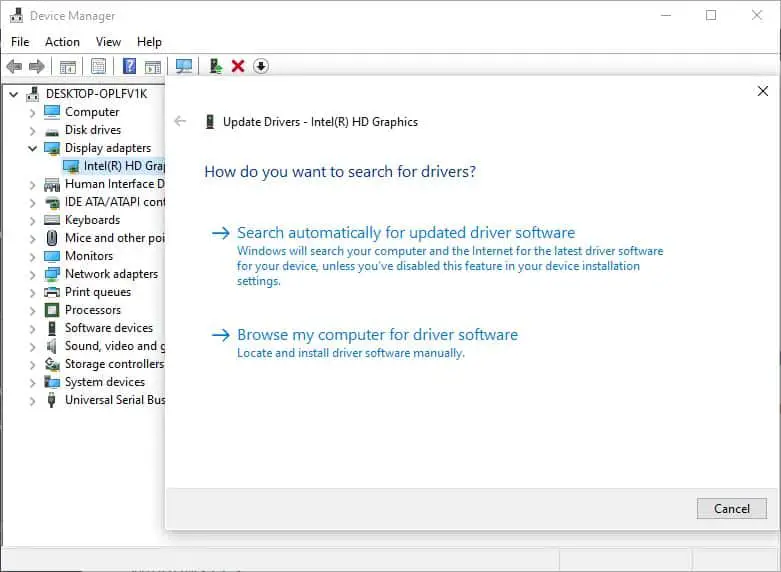
أعد تثبيت وضع توافق برنامج التشغيل
بالإضافة إلى ذلك ، يمكنك محاولة إعادة تثبيت وضع توافق برنامج التشغيل باتباع الخطوات أدناه.
- افتح مدير الجهاز ،
- قم بتوسيع برنامج تشغيل العرض ، وانقر بزر الماوس الأيمن فوق برنامج تشغيل الرسومات الحالي ، وحدد إلغاء التثبيت ،
- انقر فوق "نعم" لتأكيد حذف برنامج التشغيل وإعادة تشغيل الكمبيوتر
- قم الآن بزيارة موقع الشركة المصنعة للجهاز وقم بتنزيل أحدث برنامج تشغيل لجهاز الكمبيوتر الخاص بك.
فيما يلي روابط تنزيل برنامج التشغيل الرسمية لأكثر برامج التشغيل شيوعًا على أجهزة الكمبيوتر التي تعمل بنظام Windows:
- تحديث برنامج تشغيل NVIDIA
- تحديث برنامج تشغيل AMD
- تحديث برنامج تشغيل Intel
- تحديث برنامج تشغيل HP
- تحديث برنامج تشغيل Dell
- تحديث برنامج تشغيل Lenovo
انقر بزر الماوس الأيمن فوق برنامج التشغيل setup.exe ، وحدد الخصائص ، وانتقل إلى علامة التبويب "التوافق" ، ثم حدد خانة الاختيار لتشغيل البرنامج في وضع "التوافق" ، ثم حدد Windows 7 أو 8 من القائمة المنسدلة.انقر فوق "تطبيق" ، ثم انقر فوق "موافق" ، ثم قم بتثبيت برنامج التشغيل.
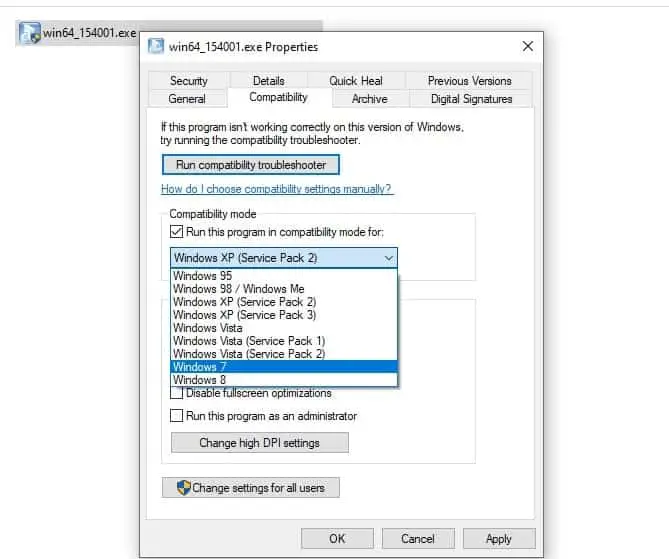
تحقق من الإصابة بالبرامج الضارة للفيروسات
وبالمثل ، قد تتغلغل الفيروسات والبرامج الضارة والشفرات الضارة في Windows وتجعله ينخفض إلى مستوى منخفض ، مما قد يتسبب في عدم استقرار النظام ويتسبب في تعطل Windows 10 مع ظهور أخطاء الشاشة الزرقاء.
في هذه الحالة ، نوصي باستخدام أحدث تطبيق محدث لمكافحة الفيروسات أو مكافحة البرامج الضارة لإجراء فحص كامل للنظام.سيقوم البرنامج بفحص النافذة بعمق وحذف التعليمات البرمجية الضارة التي قد تسبب عدم استقرار النظام.
لحسن الحظ ، هناك العديد من برامج مكافحة الفيروسات التي يمكنها القضاء على هذه التهديدات بشكل جيد.خير مثال على هذا البيان هو Bitdefender ، الذي تم تصنيفه على أنه Nr عالمي.1 برنامج مضاد فيروسات.
قم بتشغيل مدقق ملفات النظام
إذا كانت ملفات نظام Windows تالفة أو مفقودة ، فقد تلاحظ أن النظام يتجمد ، أو لا يستجيب عند بدء التشغيل ، أو فجأة يُعاد تشغيل Windows مع ظهور خطأ شاشة زرقاء.قم بتشغيل الأمر DISM استعادة الصحة باستخدام الأداة المساعدة System File Checker ، والتي يمكنها إصلاح صور Windows واستعادة ملفات النظام التالفة تلقائيًا بالملفات الصحيحة.
- افتح موجه الأوامر كمسؤول ،
- أولاً ، قم بتشغيل الأمر DISM لاستعادة الصحة:DISM .exe / عبر الإنترنت / Cleanup-image / استعادة الصحة
- بعد اكتمال عملية المسح ، قم بتشغيل الأداة المساعدة System File Checkersfc / scannow
- بعد اكتمال عملية المسح بنسبة 100٪ ، يرجى إغلاق كل شيء وإعادة تشغيل الكمبيوتر.
- إذا تسبب تلف ملف النظام في حدوث المشكلة ، فهذا يساعد في إصلاح خطأ الشاشة الزرقاء لنظام التشغيل Windows 10.
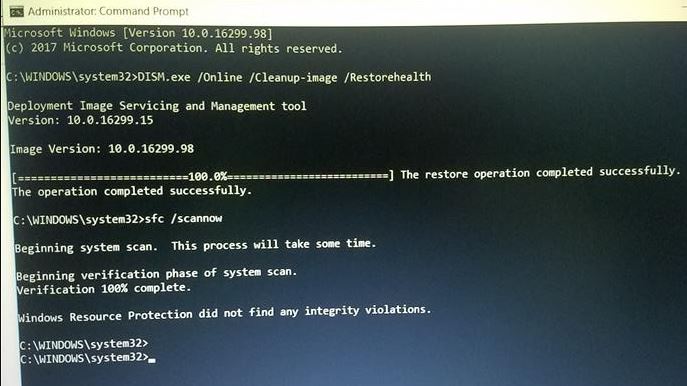
القرص الصلب سيء
سبب آخر لأخطاء الموت الزرقاء هو تلف القرص الصلب ، مما يعني أنه لا يمكن كتابة الملفات على القرص الصلب بشكل صحيح.إذا واجهت العديد من أخطاء القراءة والكتابة عند نسخ برامج جديدة أو تثبيتها ، أو غالبًا ما ترى أخطاء تم تمييزها على أنها فحص التكرار الدوري ، فيجب أن تعلم أن خطأ الموت الزرقاء على وشك الحدوث.وتحتاج إلى تشغيل Check Disk Utility ، والتي يمكن أن تساعد في إصلاح أخطاء محرك الأقراص.
- افتح موجه الأوامر كمسؤول
- اكتب الأمرchkdsk ج: / f / r / xواضغط على Enter
- التالي، على لوحة المفاتيحاكتبYللتخطيط لتشغيل Check Disk Utility عند بدء التشغيل التالي.
- الآن أغلق كل شيء وأعد تشغيل الكمبيوتر
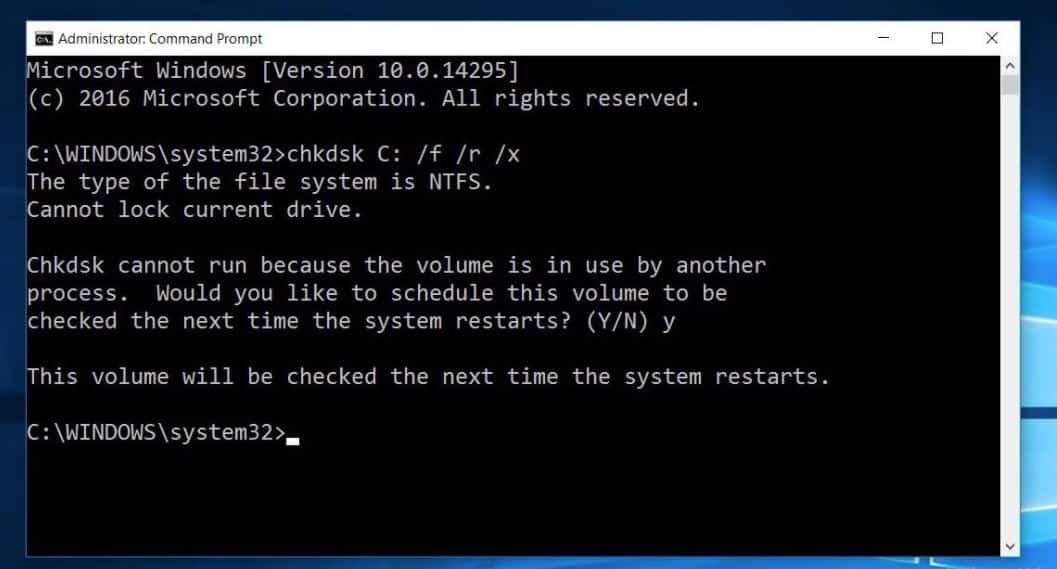
بالإضافة إلى ذلك ، قد يكون هناك خطأ في الذاكرة تسبب في حدوث المشكلة. الرجاء تشغيل أداة تشخيص الذاكرة للتحقق مما إذا كان خطأ الذاكرة يسبب خطأ شاشة زرقاء.
تظهر الشاشة الزرقاء عند بدء تشغيل Windows 10
الآن ، ماذا لو أعيد تشغيل الكمبيوتر بشكل متكرر مع ظهور خطأ شاشة زرقاء عند بدء تشغيل Windows؟في هذه الحالة ، تحتاج إلى التمهيد من وسائط التثبيت لإجراء عمليات استكشاف الأخطاء وإصلاحها المتقدمة.
- أدخل وسائط تثبيت Windows 10 وأعد تشغيل الكمبيوتر ،
- اضغط على مفتاح Del بشكل متكرر للوصول إلى إعدادات biO ،
- هنا لتغيير خيار التمهيد من التمهيد الأول من قرص مضغوط أو قرص DVD (أو جهاز قابل للإزالة ، إذا كنت تستخدم محرك أقراص USB قابل للتمهيد)
- اضغط على F10 على لوحة المفاتيح لحفظ التغييرات وإعادة تشغيل الكمبيوتر ،
- الآن ، عند فتح شاشة تثبيت Windows 10 ، تخطي الأولى وانقر فوق التالي
- ثم انقر فوق إصلاح جهاز الكمبيوتر الخاص بك (انظر الصورة أدناه)
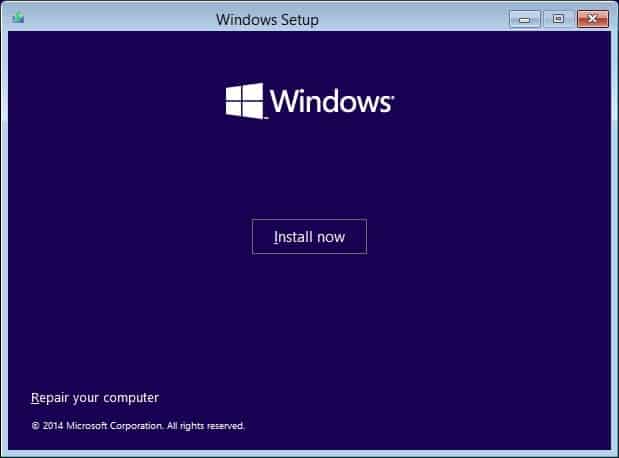
في شاشة "تحديد خيار" ، انقر فوق "استكشاف الأخطاء وإصلاحها" ، ثم انقر فوق "خيارات متقدمة".
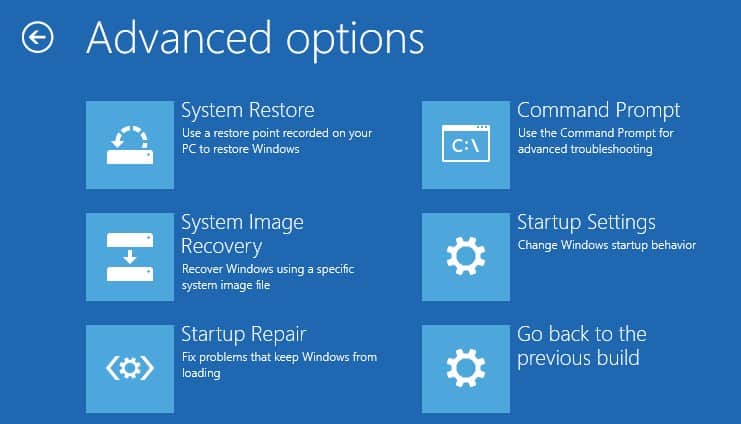
هنا ، يمكنك النقر فوق إصلاح بدء التشغيل ، والذي سيكتشف ويصلح تلقائيًا المشكلات التي تمنع Windows من بدء التشغيل بشكل طبيعي.إذا فشل إصلاح بدء التشغيل ، فانقر فوق إعدادات بدء التشغيل ، وأعد التشغيل واضغطF4مفتاح لبدء الوضع الآمن في Windows وتنفيذ الحل أعلاه.
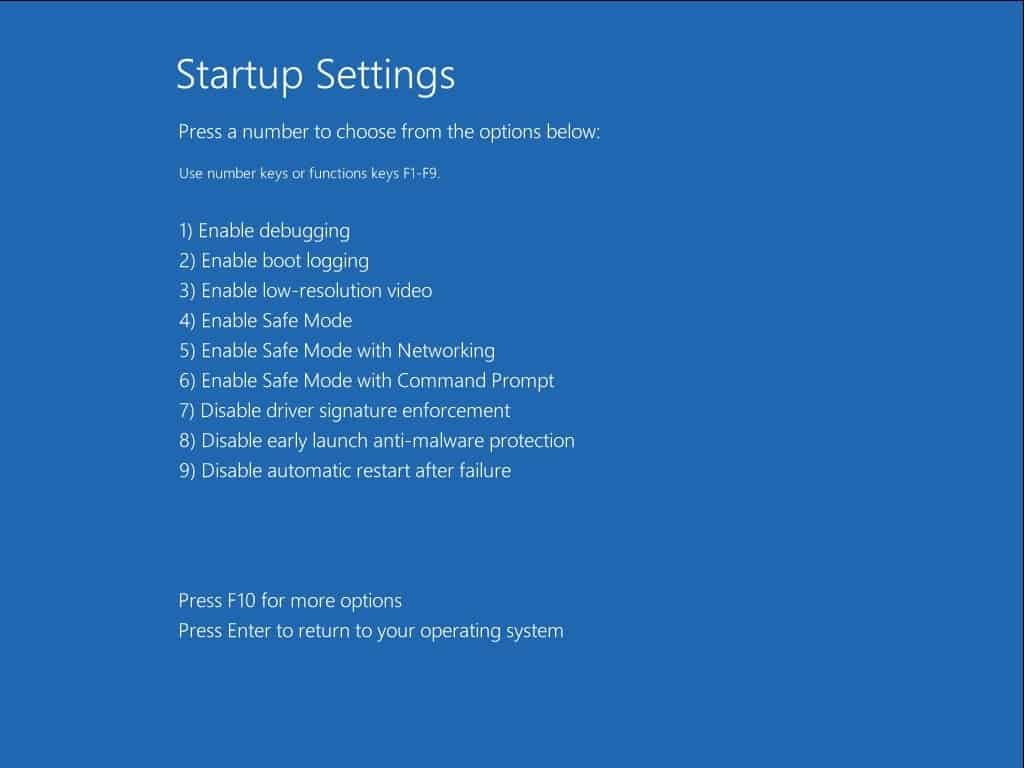
يرجى قراءة:
- الحل: يقوم Windows 10 تلقائيًا بإصلاح الحلقة "يتعذر بدء تشغيل الكمبيوتر بشكل صحيح"
- إصلاح رمز إيقاف رأس تجمع خطأ Windows 10 0x00000019
- فشل فحص أمان Kernel أثناء تثبيت / ترقية Windows 10
- الحل: خطأ في الصفحة في حلقة تمهيد 10 لإطار منطقة غير صفحة
- تم حلها: فشل جهاز NMI خطأ شاشة زرقاء على نظام التشغيل Windows 10

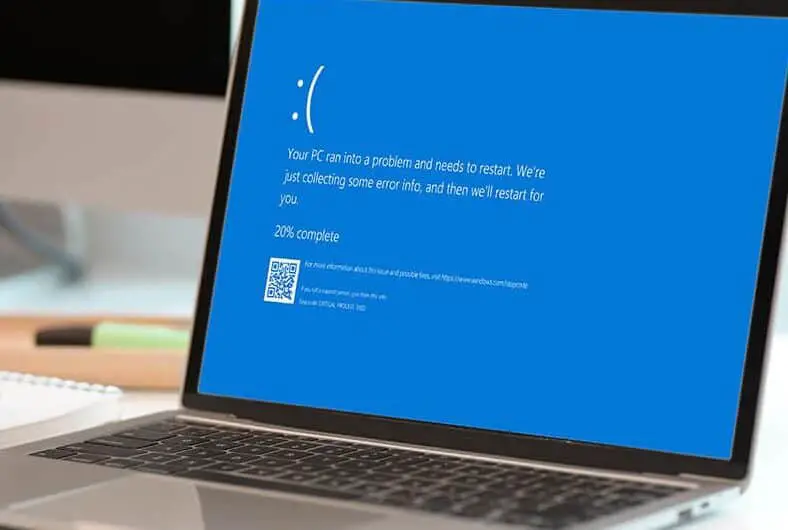
![[ثابت] لا يمكن لـ Microsoft Store تنزيل التطبيقات والألعاب](https://oktechmasters.org/wp-content/uploads/2022/03/30606-Fix-Cant-Download-from-Microsoft-Store.jpg)
![[تم الإصلاح] يتعذر على متجر Microsoft تنزيل التطبيقات وتثبيتها](https://oktechmasters.org/wp-content/uploads/2022/03/30555-Fix-Microsoft-Store-Not-Installing-Apps.jpg)
