استعمالأحدث نظام التشغيل Windows 10 ، تقوم Microsoft تلقائيًا بتثبيت التحديثات التراكمية ،لضمان حصول كل كمبيوتر على أحدث تصحيحات الأمان والأداء والاستقرار.
لكن بعض المستخدمين لا يريدون تثبيت تحديثات معينة على الفور ، فقد أبلغ عدد قليل من المستخدمين أن Windows 10 يقوم تلقائيًا بتنزيل التحديثات وتثبيتها ، لكنني لا أرغب حقًا في تحديث نظام التشغيل لأن التحديثات التلقائية يمكن أن تستهلك موارد النظام والشبكة.
حسنًا ، يعد التحكم في تحديثات Windows في نظام التشغيل Windows 10 أمرًا صعبًا بعض الشيء ، لكن يمكنك ذلكاستخدم "نهج المجموعة" و "التسجيل" لاستعادة التحكم وإيقاف التحديثات التلقائية.
المحتويات
قم بتعطيل تحديثات Windows 10 بشكل دائم
توضح هذه المقالة هنا طريقة سهلة لإيقاف تحديثات Windows 10 تمامًا. ، ملاحظة: لست بحاجة إلى تجربتها جميعًا ؛ما عليك سوى اتباع الطرق الموجودة في القائمة حتى تجد الطريقة التي تناسبك.
تذكر أن تحديث جهازك يعد جزءًا مهمًا للحفاظ على سلامتك عبر الإنترنت.لهذا السبب لا نوصي بإيقاف تشغيل تحديثات Windows.يعد تثبيت تحديثات Windows أمرًا رائعًا لتأمين Windows 10 والحصول بانتظام على أحدث الميزات الجديدة وتحديثات الأمان وإصلاحات الأخطاء
تعطيل خدمة Windows Update
يعد Windows Update في الأساس مجرد خدمة Windows أخرى ، ويمكن إيقاف تشغيله بطريقة مشابهة للخدمات الأخرى.سيؤدي تعطيل خدمة "التحديثات التلقائية" إلى إيقاف أي تحديثات تراكمية لنظام التشغيل Windows 10 مؤقتًا ، ولكن ستتم إعادة تمكين الخدمة بعد فترة.إذا كنت ترغب في إيقاف Windows Update لفترة محددة ، فاتبع الخطوات أدناه لتعطيل خدمة Windows Update.
- استخدم شعار Windows + R لتشغيل أمر التشغيل ، أدخل"Services.msc" ،ثم اضغط على Enter
- سيؤدي هذا إلى فتح وحدة تحكم خدمة Windows ،
- قم بالتمرير لأسفل وحدد خدمة Windows Update من قائمة الخدمات
- انقر بزر الماوس الأيمن فوق Windows Update وحدد خصائص.
- ضمن علامة التبويب "عام" ، غيّر "نوع بدء التشغيل" إلى "معطل"
- انقر بعد ذلك على إيقاف بجوار حالة الخدمة ،
- ما عليك سوى النقر فوق "تطبيق" ولن يقوم Windows 10 الآن بالبحث عن تحديثات Windows وتثبيتها حتى يبدأ تشغيل Windows 10.
عندما تريد إعادة تمكين التحديثات التلقائية ، ما عليك سوى اتباع نفس الخطوات ، واختيار "تلقائي" فقط عند تحديد "نوع بدء التشغيل".
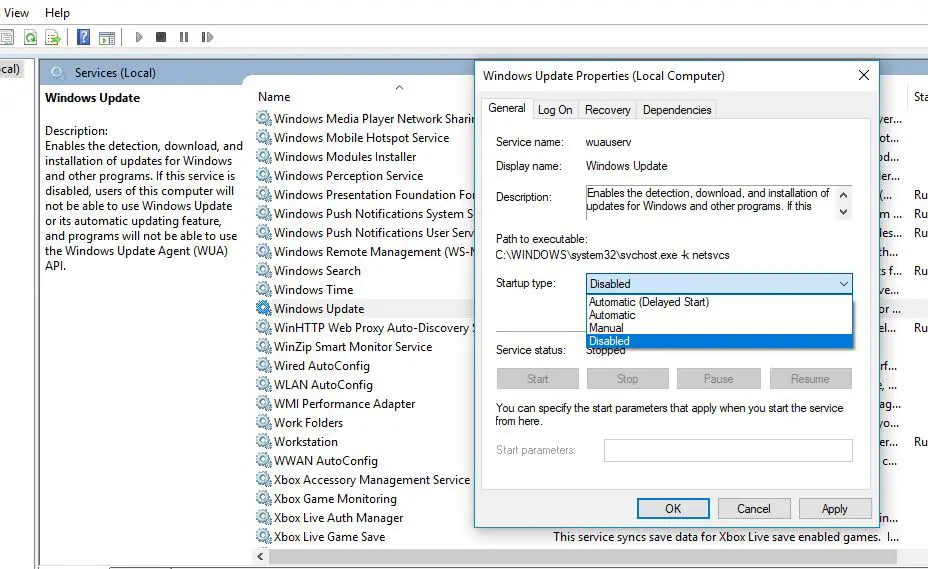
قم بتأجيل تحديثات Windows
إذا كنت ترغب في تأخير التحديث لفترة زمنية معينة ، فلن تحتاج إلى تعطيل الميزة بشكل دائم.يسمح Windows 10تعليق التحديثات لمدة 35 يومًا ،حتى تكون جاهزًا لتثبيتها.باستخدام تطبيق الإعدادات ، يمكنك إيقاف التحديثات مؤقتًا باتباع الخطوات أدناه.
- انقر فوق قائمة ابدأ ، ثم حدد الإعدادات ،
- انتقل إلى التحديث والأمان ، وليس Windows Update ،
- انقر على اليمينخيارات متقدمة " زر.
- ضمن قسم "إيقاف التحديثات مؤقتًا" ، استخدم القائمة المنسدلة أسفل الصفحة وحدد عدد الأيام لتأخير تحديثات الجودة.
- بعد إكمال هذه الخطوات ، لن يقوم جهاز الكمبيوتر الخاص بك بتنزيل تحديثات Windows وتثبيتها حتى يتم الوصول إلى الحد الزمني.
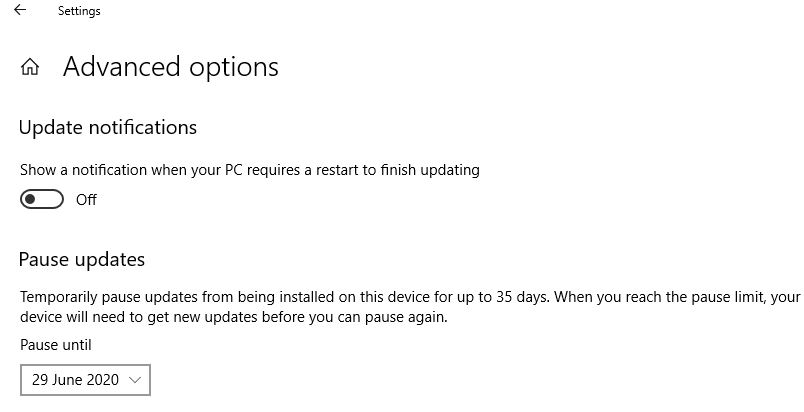
تعطيل تحديثات Windows مع نهج المجموعة
تستخدم إصدارات Windows 10 Education أو Pro أو Enterprise أيضًا محرر نهج المجموعة المحليدائمتعطيل التحديثات التلقائية ،أو يمكنك تغيير إعدادات Windows Update لتحديد وقت تثبيت التحديثات.حسنًا ، لم يحالف مستخدمو Windows 10 Home الحظ بهذه الطريقة لتعطيل تحديثات Windows 10.لكن يمكنهم تعديل سجل Windows (الخطوات المذكورة أدناه) لتعطيل تحديثات Windows بشكل دائم.
- باستخدام Windows + R ، مفتاح التشغيل السريع ، اكتب gpedit.msc وانقر فوق موافق.
- سيؤدي هذا إلى فتح محرر نهج المجموعة المحلي ،
- انتقل هنا إلى القوالب الإدارية لتكوين الكمبيوتر مكونات Windows تحديث Windows
- على اليسار ، انقر نقرًا مزدوجًا فوق نهج "تكوين التحديثات التلقائية"
- حدد زر الاختيار معطل لإيقاف تشغيل السياسة تمامًا ، انقر فوق تطبيق ، ثم موافق ،
- من الآن فصاعدًا ، سيتوقف Windows 10 عن تنزيل التحديثات تلقائيًا.
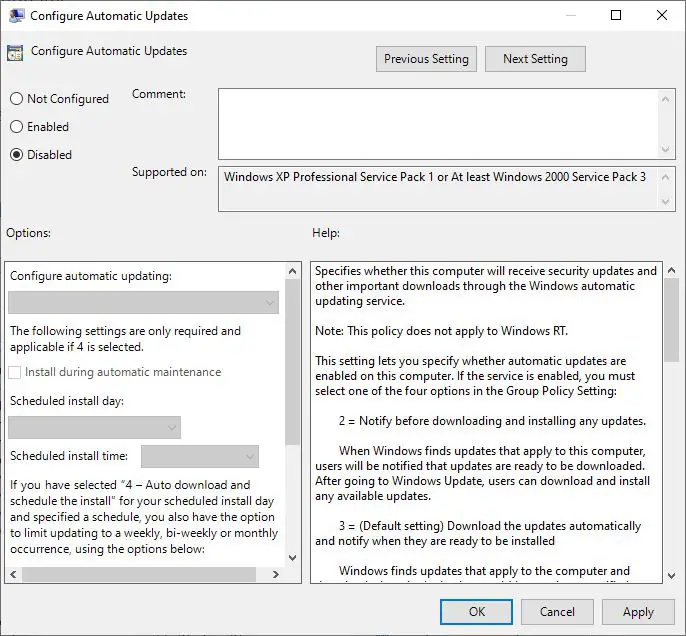
هنا يمكنك أيضًا تحديد زر الاختيار تمكين لتمكين السياسة وتكوين التحديثات التلقائية (انظر الصورة أدناه) ، ثم حدد2 - إخطارات للتنزيل والتثبيت التلقائي.
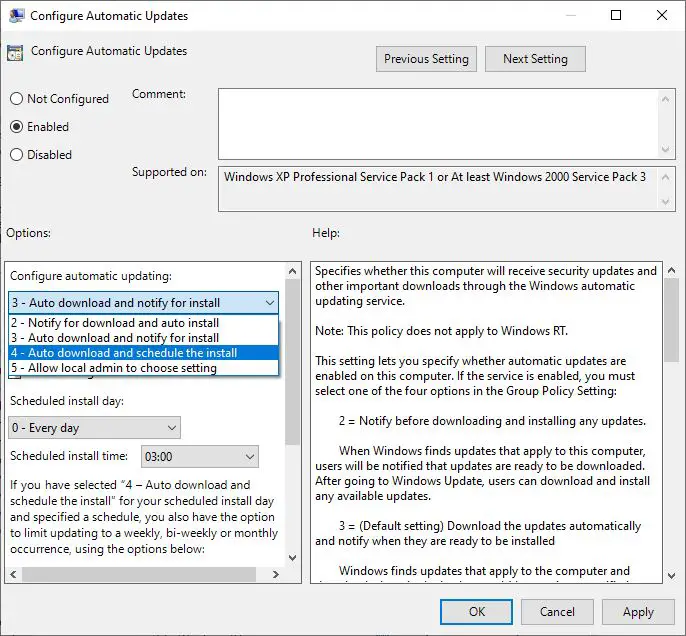
تعطيل التحديثات التلقائية باستخدام التسجيل
إذا كان لديك Windows 10 Home ، فيمكنك تعديل سجل Windows لتعطيل تثبيت التحديث التلقائي بشكل دائم على Windows 10.
- اضغط على Windows + R ، وأدخل رجديت ، وانقر فوق موافق ،
- سيؤدي هذا إلى فتح محرر تسجيل Windows ،
- انتقل إلى اليسار من أجل HKEY_LOCAL_MACHINESOFTWAREPoliciesMicrosoftWindows
- انقر بزر الماوس الأيمن فوق مفتاح Windows (المجلد) هنا ، وحدد الخيار New-> Key.واسم المفتاح الجديد WindowsUpdate
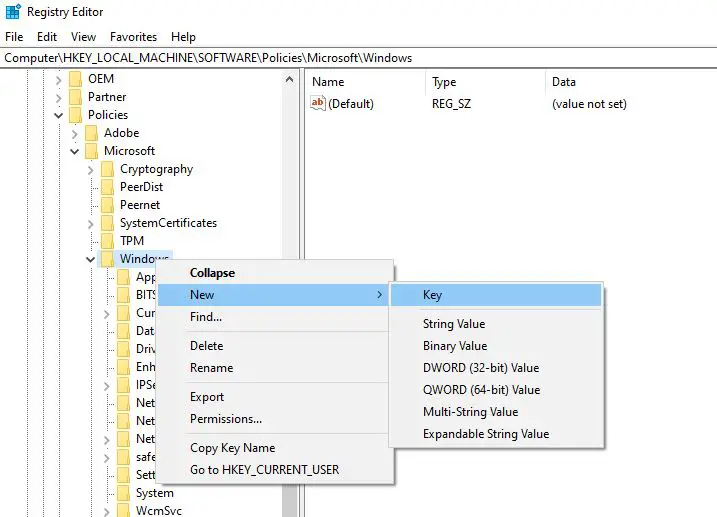
- انقر بزر الماوس الأيمن مرة أخرى على ملفتحديث ويندوزمفتاح ، حدد "جديد" -> "مفتاح" ، اسم المفتاح الجديد باسم AU.
- الآن انقر بزر الماوس الأيمنAU ،حدد جديد ، ثم انقر فوق خيار قيمة DWORD (32 بت) ، أضف المفتاح الجديد اسمه NoAutoUpdate.
- أخيرًا ، انقر نقرًا مزدوجًا فوق المفتاح الذي تم إنشاؤه حديثًالا يوجد تحديث تلقائيوتغيير قيمته من 0 إلى 1.
- أغلق كل شيء وأعد تشغيل الكمبيوتر
بالإضافة إلى ذلك ، يمكنك تعيين القيم التالية لتكوين Windows Update عندما يقوم بتنزيل التحديثات أو تثبيتها.
2- تنزيل الإشعارات والتثبيت التلقائي.
3 - التنزيل التلقائي والإخطار بالتثبيت.
4 - تنزيل وجدولة التثبيت تلقائيًا.
5- اسمح للمسؤول المحلي باختيار الإعدادات.
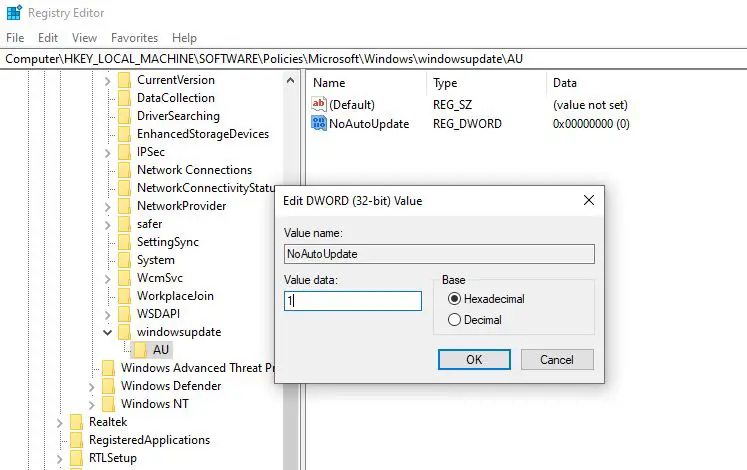
من الآن فصاعدًا ، يجب أن يتوقف Windows Update عن محاولة تنزيل التحديثات وتثبيتها تلقائيًا على جهازك.


![[ثابت] لا يمكن لـ Microsoft Store تنزيل التطبيقات والألعاب](https://oktechmasters.org/wp-content/uploads/2022/03/30606-Fix-Cant-Download-from-Microsoft-Store.jpg)
![[تم الإصلاح] يتعذر على متجر Microsoft تنزيل التطبيقات وتثبيتها](https://oktechmasters.org/wp-content/uploads/2022/03/30555-Fix-Microsoft-Store-Not-Installing-Apps.jpg)

