هل لاحظت أن نظام التشغيل Windows 10 يتجمد ، وأن استخدام القرص يرتفع أو يقترب من 100٪ في بضع ثوانٍ أو حتى دقائق؟خاصة بعد أن يقوم Windows بتحديث DIsk أو استخدام وحدة المعالجة المركزية.
بسبباستخدام القرص مرتفع ، Windows 10يصبح النظام غير مستجيب وأداء ضعيف؟هناك العديد من الأشياء التي يمكن أن تؤدي إلىشبابيكاستخدام القرص بنسبة 100٪، قد تكون هذه ميزة الجلب المسبق عبر الويب من Chrome ، أو خطأ في برنامج تشغيل Windows ، أو إصابة بفيروس / برامج ضارة ، أو بعض ميزات Windows الأخرى.
بغض النظر عن السبب ، يمكنك محاولة تقليل استخدام القرص على نظام التشغيل Windows 10 للعثور على بعض الحلول.
المحتويات
استخدام قرص Windows 10 بنسبة 100٪
إذا لاحظت هذه المشكلة لأول مرة مما تسبب في ارتفاع استخدام Windows 10 ، فيرجى إيقاف تشغيله ثم تشغيل النظام مرة أخرى.قد يبدو الأمر بسيطًا للغاية ، ولكنه عادةً ما يحل المشكلات التي قد تستغرق وقتًا طويلاً للتحقيق فيها.
تصدر Microsoft بانتظام تحديثات تراكمية مع إصلاحات أخطاء متنوعة.كما هو الحال مع إعادة تشغيل جهاز الكمبيوتر الخاص بك ، ستندهش من مدى فعالية تحديثات Windows في حل المشكلة.
- استخدم اختصار لوحة المفاتيح Windows + I لفتح الإعدادات
- انقر فوق التحديث والأمان ، وليس Windows Update ،
- انقر الآن على زر التحقق من وجود تحديثات للسماح بتنزيل التحديثات المتاحة وتثبيتها من خوادم Microsoft.
- عند الانتهاء ، أعد تشغيل الكمبيوتر لتطبيقها
بالإضافة إلى ذلك ، يرجى تثبيت برنامج مكافحة فيروسات جيد بآخر التحديثات وإجراء فحص كامل للنظام للتأكد من عدم وجود أي عدوى فيروسات / برامج ضارة تسبب هذه المشكلة.
ابدأ تشغيل Windows 10 في حالة تمهيد نظيف لتحديد ما إذا كان تعارض خدمة بدء التشغيل هو سبب المشكلة.
أفاد بعض المستخدمين أن "تعطيل إشعارات Windows" يساعد في تقليل استخدام القرص على Windows 10.يمكنك تعطيل إشعارات Windows باتباع الخطوات أدناه.
- افتح الإعدادات وانقر فوق النظام
- انقر فوق الإشعارات والإجراءات هنا ، ثم أوقف تشغيل الحصول على إشعارات من التطبيقات والمرسلين الآخرين.
تعطيل بعض ميزات Windows
أكد العديد من المستخدمين أن تعطيل Windows Search and Background Intelligence Transfer Service يمكن أن يحل هذه المشكلة.
- اضغط على Windows + R ، واكتبservices.msc ،ثم انقر فوق "موافق".
- سيؤدي هذا إلى فتح وحدة تحكم خدمة Windows ،
- قم بالتمرير لأسفل وابحث عن Windows Search Service ، وانقر بزر الماوس الأيمن وحدد الخصائص ،
- ضمن علامة التبويب عام ، انتقل إلى نوع بدء التشغيل> اضبطه على معطل
- أوقف الخدمة بجوار حالة الخدمة وانقر على "تطبيق".
- افعل الشيء نفسه مع SysMain (المعروف سابقًا باسم Superfetch) وخدمة نقل المعلومات الذكية في الخلفية.
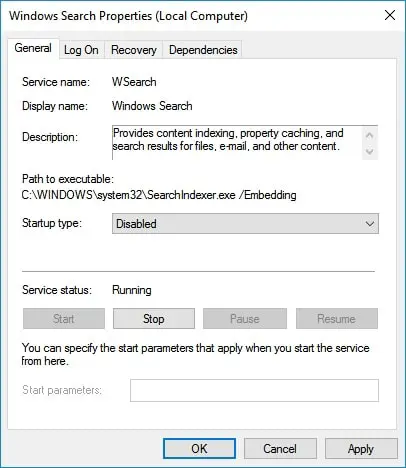
استخدم خطة طاقة عالية الأداء
بالنسبة لبعض أجهزة الكمبيوتر ، يكون محرك الأقراص الثابتة ذكيًا جدًا وسيحاول إيقاف تشغيل أو تغيير عدد الدورات في الدقيقة لتوفير الطاقة.
- افتح لوحة التحكم
- ابحث وحدد خيارات الطاقة
- هنا ، يرجى التأكد من أنك تستخدم الأداء العالي.
بالإضافة إلى ذلك ، انقر فوق " تغيير إعدادات الخطة " ، ثم قم بتوسيع "بعد إغلاق القرص الصلب وقم بتعيين عدد الدقائق إلى 0 ".يمكن أن يضمن ذلك أن القرص الصلب لن يفقد الطاقة أو يدخل في حالة طاقة منخفضة ، مما قد يسبب مشاكل في استخدام القرص.
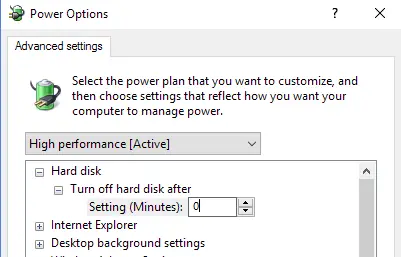
افحص القرص بحثًا عن أخطاء
وبالمثل ، إذا كانت هناك مشكلة في القرص ، فمن الواضح أنك قد تواجه مشكلة الاستخدام المفرط للقرص.لحسن الحظ ، يمكنك استخدام موجه الأوامر لفحص القرص لحل هذه المشكلة بسرعة.
- افتح موجه الأوامر كمسؤول ،
- أدخل الأمرchkdsk.exe /f /rواضغط على Enter ،
- ثم في الموجه التالينوع: Y واضغط على Enter.
بعد ذلك ، سيتم إجراء عملية مسح Stat Stat وإصلاح أخطاء محرك الأقراص بعد اكتمال نافذة إعادة التشغيل بنسبة 100٪ ، والتحقق من أن النظام يعمل في ظل استخدام منخفض للقرص.
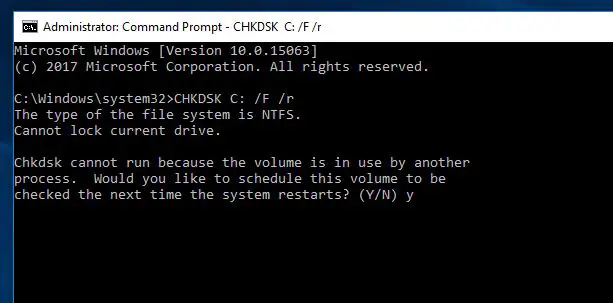
إعادة تعيين الذاكرة الافتراضية
يستخدم Windows تلقائيًا مساحة محرك الأقراص كذاكرة افتراضية (مزيج من محرك الأقراص وذاكرة الوصول العشوائي).إذا قمت مؤخرًا بتخصيص الذاكرة الافتراضية لتحسين أداء Windows ، فيرجى إعادة تعيينها إلى القيمة الافتراضية.لأنه في بعض الأحيان قد يتسبب التخصيص الخاطئ في عدم استجابة محرك الأقراص أو استخدام القرص بنسبة 100٪.
لإعادة ضبط الذاكرة الافتراضية إلى حالتها الافتراضية:
- اضغط على Windows + R ، واكتبsysdm.cpl واضغط على Enter ،
- في النظام ، انقل الخصائص إلى علامة التبويب "خيارات متقدمة" ، ثم انقر فوق "إعدادات" ضمن "الأداء" ،
- انتقل الآن إلى علامة التبويب "خيارات متقدمة" ، وانقر فوق الزر "تغيير" الموجود أسفل "الذاكرة الظاهرية" ،
- ثم حدد علامة "إدارة حجم ملف الصفحة لجميع محركات الأقراص تلقائيًا" ،
- انقر فوق تطبيق موافق ، ثم أعد تشغيل النافذة لتفعيل التغييرات.
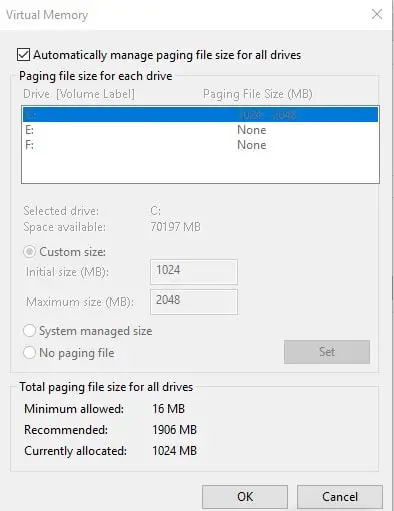
إصلاح برنامج تشغيل StorAHCI.sys الخاص بك
هذا هو الإصلاح الذي وجدته شخصيًااستخدام القرص بنسبة 10٪ في نظام التشغيل Windows 100الحل الأكثر فعالية. استخدام قرص Windows 10 بنسبة 100٪قد تكون المشكلة أيضًا بسبب البريد الوارد StorAHCI معًابعض طرز PCI-Express (AHCI PCIe) لواجهة تحكم المضيف المتقدمة التي تعملالذي تسببه .sys سائق بسبب خطأ البرامج الثابتة.هذه هي الطريقة لتحديد المشكلة وحلها.
- انقر بزر الماوس الأيمن على قائمة ابدأ وحدد إدارة الأجهزة.
- قم بتوسيع وحدة تحكم IDE ATA / ATAPI ،
- انقر بزر الماوس الأيمن فوق "Standard SATA AHCI Controller" وانتقل إلى "خصائص".
- الآن ، ضمن علامة التبويب "برنامج التشغيل" ، انقر فوق "تفاصيل برنامج التشغيل".
- 如果 في حقل "ملف برنامج التشغيل"顯示ج: Windowssystem32DRIVERSstorahci.sys، أنت تقوم بتشغيل برنامج تشغيل AHCI الخاص بصندوق الوارد.
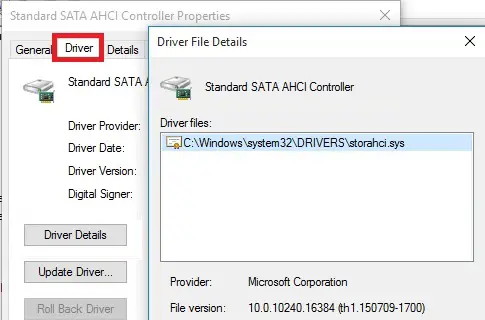
- الآن ، انقر فوق "موافق" وانتقل إلى علامة التبويب "التفاصيل".
- ضمن قسم الخصائص ، حدد مسار مثيل الجهاز من القائمة المنسدلة.
- وانسخ القيمة الموجودة فيه إلى ملف نصي أو اترك المربع مفتوحًا.
ملاحظة:إذا وجدت عدة وحدات تحكم AHCI في وحدات تحكم IDE ATA / ATAPI ، فالرجاء نسخ مسار مثيل جهاز AHCI لكل وحدة تحكم ، وتنفيذ الخطوات التالية لكل وحدة تحكم واحدة تلو الأخرى.
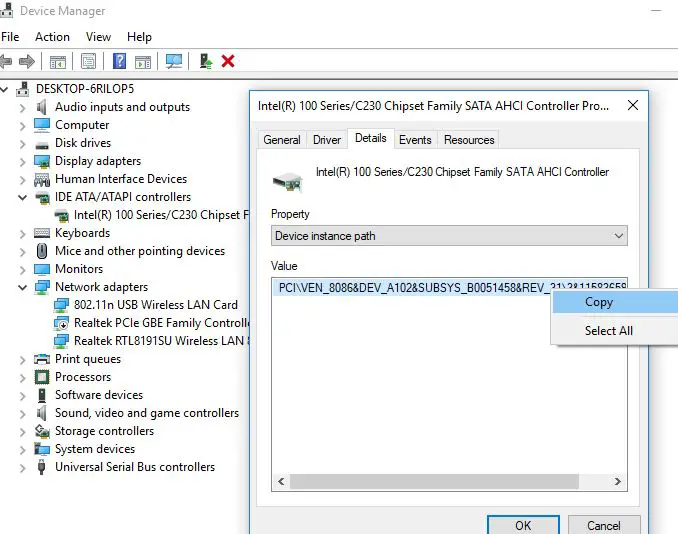
قم بإجراء تعديلات على محرر تسجيل Windows
افتح محرر تسجيل Windows وتصفح المسار التالي.
HKEY_LOCAL_MACHINESystemCurrentControlSetEnumPCI معلمة الجهاز مقاطعة إشارة إدارة رسالة إشارة مقاطعة السمة.
يشير هذا إلى القيمة التي دونتها سابقًا.
الآن فيالرسالة 項في الجزء الأيمن ، تجداسم الشيئيدعم MSISالتسجيلDWORD(REG_DWORD) التسجيل يجب أن يتوافق مع 值1 كما لها البيانات.نقرتين متتاليتين DWORD قم بتعديل قيمته ، ثم قم بتعيين تعيين إلى 0 ، كما هو موضح في الشكل أدناه.
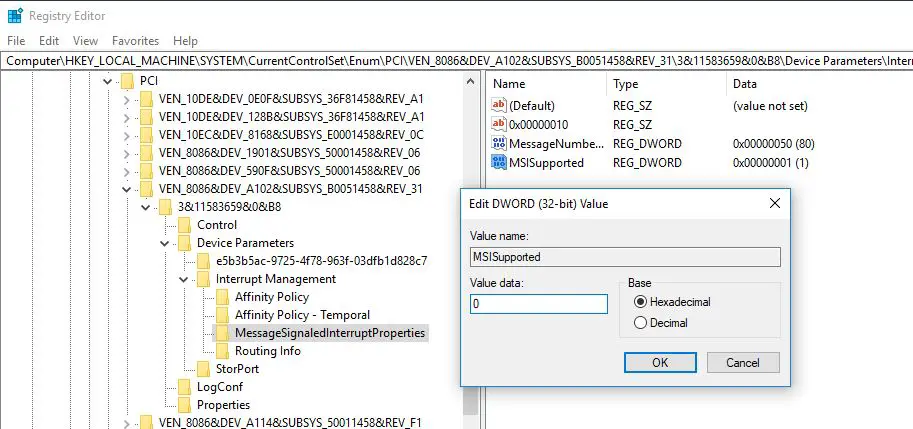
أعد تشغيل الكمبيوتر بعد التغيير ، ثم تحقق من استخدام قرص الكمبيوتر: اكتب "مدير المهام" في شريط بحث Windows ،ومن بعدأختر" مدير المهام"، ثم في علامة التبويب "العملية" ، انظر إلى النسبة المئوية أعلى عمود "القرص".إذا لم تعد 100٪ ، فقد تم حل المشكلة!
يتسبب Google Chrome في زيادة استخدام القرص
بالنسبة لبعض مستخدمي Windows 10 ، يمكن أن تتسبب مجموعة محددة من إعدادات مستعرض Skype و Google Chrome في حدوث مشكلات في استخدام القرص بنسبة 10٪ في نظام التشغيل Windows 100.هذا هو الحل لهذه الإعدادات
تطبيق على جوجل كروم
إذا كنت تستخدم متصفح Google Chrome ، فهناك مشكلة في وظيفة التحميل المسبق لصفحة الويب.يمكنك إيقاف تشغيله من خلال زيارة chrome: // settings> إظهار الإعدادات المتقدمة> الخصوصية.هنا ، قم بإلغاء التحديداستخدم الخدمات التنبؤيةخياراتلتحميل الصفحات بشكل أسرع.
مناسب لاستخدام قرص سكايب عالي
- تأكد من أن Skype الخاص بك لا يعمل.
- ثم انتقل إلى Windows Explorer وانتقل إلى C: \ Program Files (x86) SkypePhone.
- انقر بزر الماوس الأيمن فوق Skype.exe هنا وحدد "خصائص".
- انتقل إلى علامة التبويب "الأمان" وحدد "تحرير".
- انقر فوق كافة حزم التطبيقات ، ثم حدد خانة الاختيار السماح بالكتابة.
- ثم انقر فوق "تطبيق" ، ثم انقر فوق "موافق" لحفظ التغييرات.
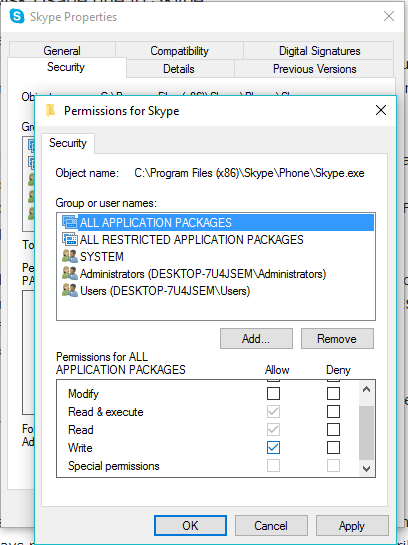
أعد تشغيل الكمبيوتر وتحقق من انخفاض استخدام القرص على نظام التشغيل Windows 10.

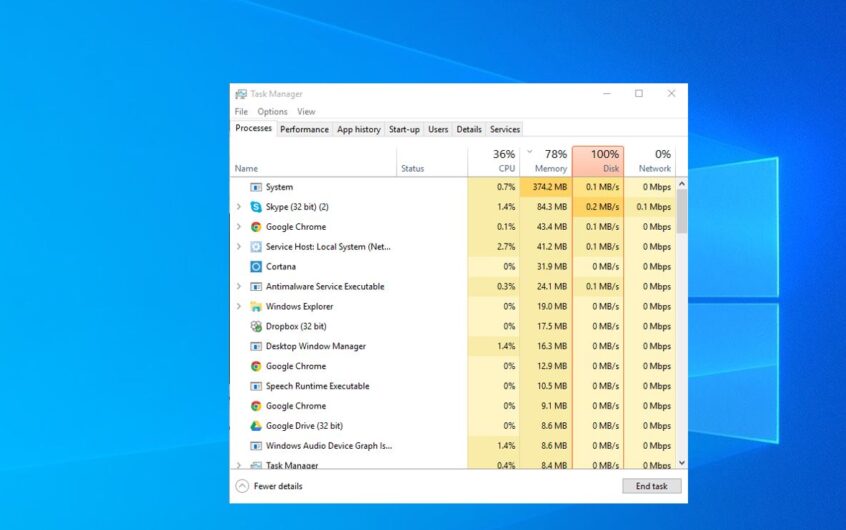
![[ثابت] لا يمكن لـ Microsoft Store تنزيل التطبيقات والألعاب](https://oktechmasters.org/wp-content/uploads/2022/03/30606-Fix-Cant-Download-from-Microsoft-Store.jpg)
![[تم الإصلاح] يتعذر على متجر Microsoft تنزيل التطبيقات وتثبيتها](https://oktechmasters.org/wp-content/uploads/2022/03/30555-Fix-Microsoft-Store-Not-Installing-Apps.jpg)
