أبلغ العديد من مستخدمي Windows 10 أنهم غير قادرين على فتح ملفات JPG.عند محاولة فتح ملف .jpeg ، تنبثق رسالة خطأ"لا يمكن تسجيل الحزمة".
يحدث هذا الخطأ مع كل صورة ، بينما أبلغ آخرون أن ملفات معينة فقط هي التي تسبب المشكلة.قد يكون سبب هذه المشكلة هو تلف تثبيت تطبيق Microsoft Photos ، أو تلف ملف النظام الذي يدعم التطبيق ، وما إلى ذلك.
إذا كنت تتعامل مع نفس المشكلة ، فقد يساعدك الإصلاح التاليفي نظام التشغيل Windows 10خطأ"لا يمكن تسجيل الحزمة".
المحتويات
لا يمكن تسجيل الحزمة
أولاً ، أعد تشغيل الكمبيوتر ، ثم حاول فتح ملف صورة JPG.إذا تسبب عطل مؤقت في حدوث المشكلة ، فيجب حل ذلك.
انقر بزر الماوس الأيمن فوق ملف الصورة (.jpg أو .jpeg أو .png) وحدد تحرير للتحقق مما إذا كان الملف موجودًاmspaintيفتح،لا توجد أخطاء.إذا لم يكن الأمر كذلك ، فقد تكون هناك مشكلة في ملف الصورة نفسه ، فقد يكون ملف الصورة تالفًا أو لم يتم تنزيله بشكل صحيح.
قم بتثبيت آخر تحديث لـ Windows ، والذي ربما يكون قد حل هذه المشكلة.
- اضغط على مفتاح Windows + X وحدد الإعدادات ،
- انقر فوق تحديث وأمان Windows Update
- انقر فوق الزر التحقق من وجود تحديثات للسماح بتنزيل تحديثات Windows وتثبيتها من خوادم Microsoft
- عند الانتهاء ، أعد تشغيل الكمبيوتر لتطبيقها وتحقق من حالة هذا الخطأ "تعذر تسجيل الحزمة".
قم بتشغيل الأداة المساعدة لمدقق ملفات النظام
السبب الأكثر شيوعًا لهذا الخطأ "تعذر تسجيل الحزمة" هو ملفات النظام التالفة.قم بتشغيل أداة مدقق ملفات النظام المضمنة ، والتي تساعد على استخدام الملفات الصحيحة لاكتشاف واستعادة ملفات النظام التالفة أو المفقودة.
- اكتب cmd في قائمة البحث ، في نتائج البحث ، انقر بزر الماوس الأيمن فوق موجه الأوامر ، ثم حدد تشغيل كمسؤول ،
- اكتب بعد ذلك الأمرsfc / scannowواضغط على Enter
- إذا تم العثور على أي أداة مساعدة sfc لاستعادة الملفات تلقائيًا بالملفات الصحيحة ، فستبدأ في فحص النظام بحثًا عن الملفات التالفة أو المفقودة.
- بعد إعادة تشغيل الكمبيوتر ، قد يستغرق البرنامج بضع دقائق ليعمل بشكل كامل ، والتحقق من حالة حزمة الخطأ لا يمكن تسجيلها.
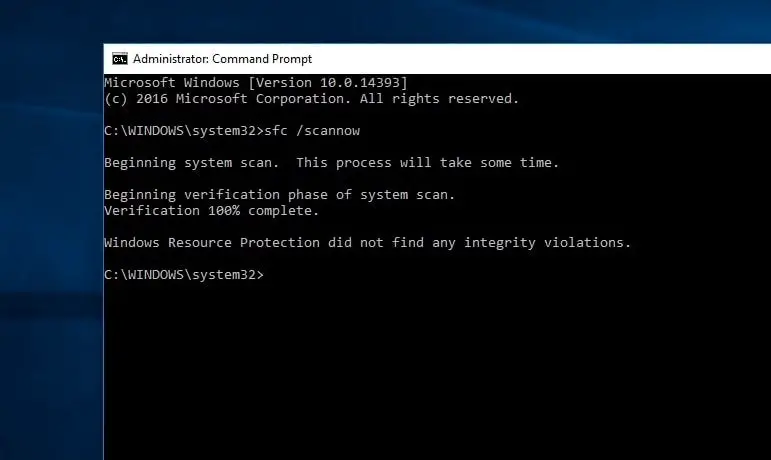
اضبط تطبيق الصور على الوضع الافتراضي
إذا لم يتم تعيين تطبيق الصور كإعداد افتراضي ، فقد يؤدي ذلك إلى ظهور موقف يتعذر فيه تسجيل الحزمة عند فتح الصورة على نظام التشغيل Windows 10.
- ابحث عن أي ملف صورة وانقر فوقه بزر الماوس الأيمن واختر "خصائص".
- انتقل إلى علامة التبويب "عام" وانقر على "تغيير".
- حدد صورة من قائمة التطبيقات المعروضة.
- انقر على "موافق" ، ثم انقر على "تطبيق" ، ثم انقر على "موافق".
- حاول الآن فتح ملف الصورة وتحقق من حالة الخطأ.
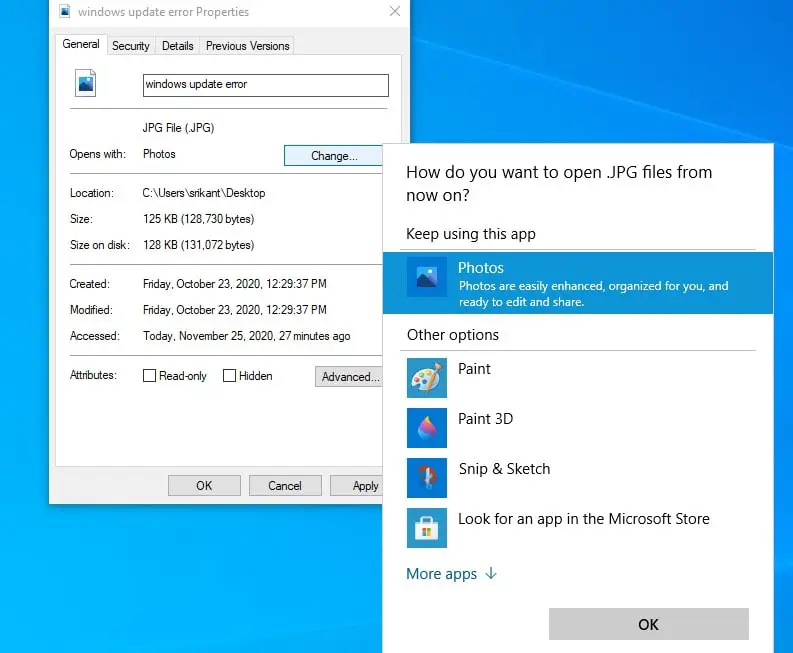
قم بتشغيل مستكشف أخطاء متجر Windows ومصلحها
قم بتشغيل مستكشف أخطاء تطبيق المتجر المدمج ومصلحها ، والذي سيكتشف ويصلح مشكلات تطبيق الصور تلقائيًا نيابة عنك.
- اضغط على مفتاح Windows + I لفتح نافذة "الإعدادات" ،
- انتقل إلى "التحديث والأمان> استكشاف الأخطاء وإصلاحها" وانقر على روابط استكشاف الأخطاء وإصلاحها الأخرى ،
- قم بالتمرير لأسفل للعثور على تطبيق متجر Windows ، حدده وانقر فوق الزر "تشغيل مستكشف الأخطاء ومصلحها" ،
- بعد ذلك ، ستبدأ الأداة المساعدة في اكتشاف المشكلة.إذا تم العثور على أي مشاكل وحلها ، فسيتم إخطارك.
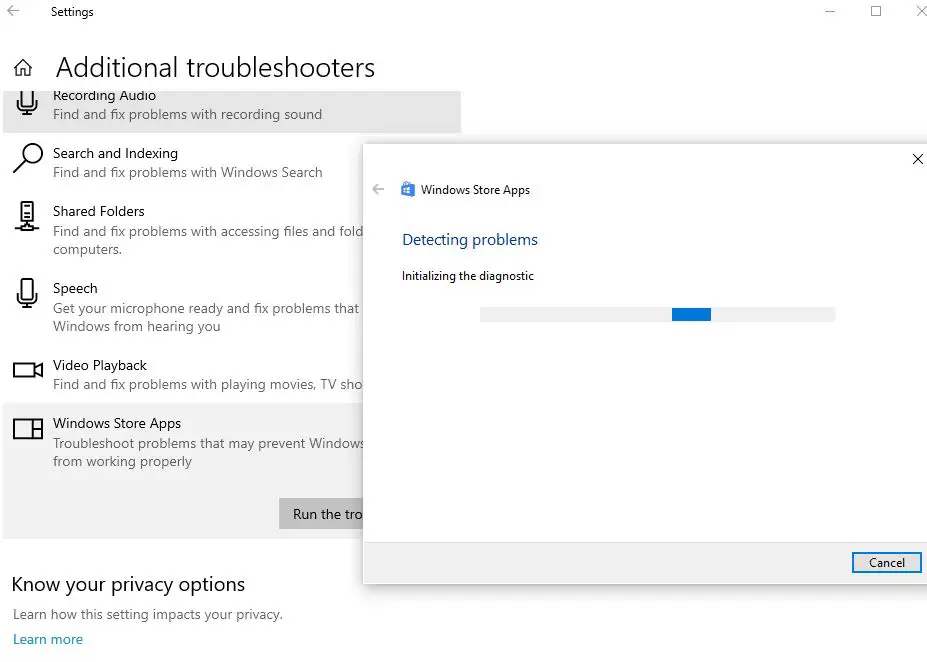
إعادة تعيين تطبيق الصور
يرجى اتباع الخطوات أدناه لمحاولة إعادة تعيين تطبيق Microsoft Photos إلى الإعدادات الافتراضية.قد يساعد ذلك في حل المشكلات الأخرى المتعلقة بتطبيق الصور على نظام التشغيل Windows 10.
- انقر فوق قائمة ابدأ وحدد الإعدادات.
- انقر فوق التطبيق ، ثم حدد التطبيق والميزة.
- مرر لأسفل وابحث عن تطبيق "الصور" في القائمة.
- انقر على رابط "خيارات متقدمة"
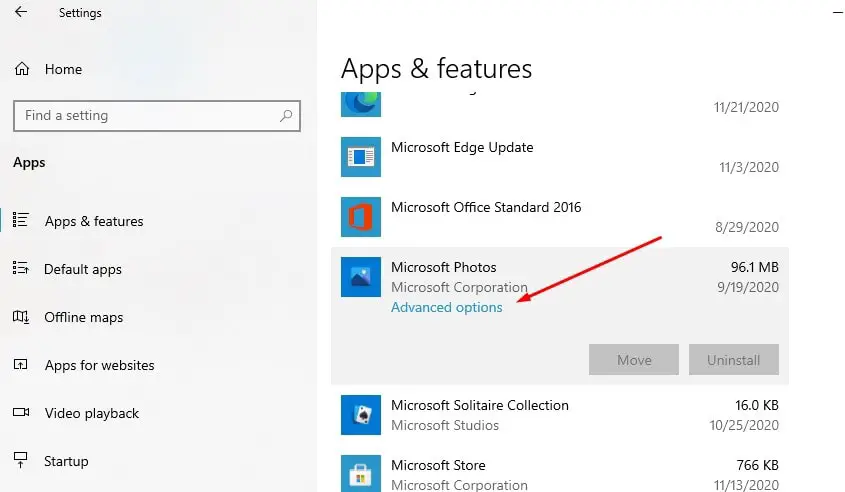
- ستفتح نافذة جديدة بها خيارات لتطبيق "إعادة تعيين الصور" ،
- انقر فوق "إعادة تعيين" ، ثم انقر فوق "إعادة تعيين" مرة أخرى عندما يُطلب منك التأكيد
- سيؤدي هذا إلى إعادة تعيين التطبيق إلى إعدادات المصنع الخاصة به.أعد تشغيل الكمبيوتر وتحقق من حل المشكلة.
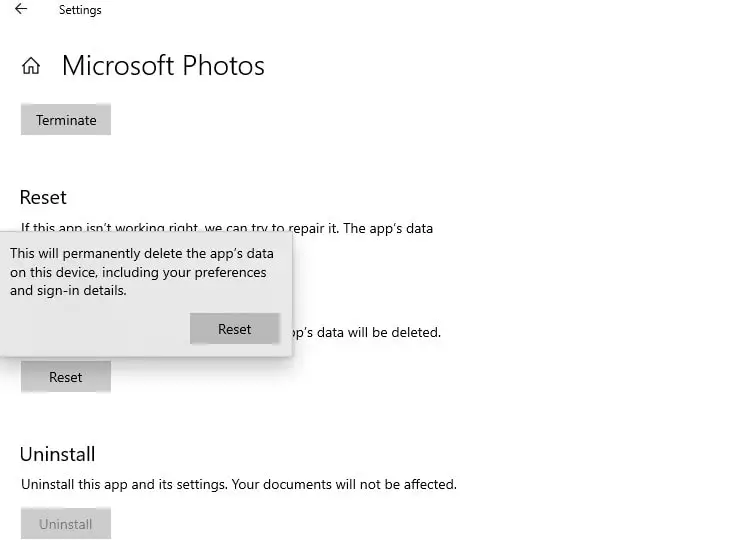
ألغِ تثبيت تطبيق "الصور" وأعد تثبيته
هل مازلت بحاجه للمساعدة؟يرجى اتباع الخطوات أدناه لمحاولة إعادة تثبيت تطبيق صور Microsoft.
- ابدأ بوويرشيل كمسؤول.
- اكتب الأمر Get-AppxPackage Microsoft.Windows.Photos | Remove-AppxPackage ، ثم اضغط على Enter لحذف تطبيق الصور ،
- أعد تشغيل الكمبيوتر لإزالة التطبيق تمامًا من الكمبيوتر ،
- الآن ، قم بتشغيل الأمر التالي على PowerShell (المسؤول) لإعادة تثبيت تطبيق الصور مرة أخرى.الحصول على AppxPackage -Allusers Microsoft.Windows.Photos | Foreach {add-AppxPackage-DisableDevelopmentMode-register "$ ($ _. InstallLocation) AppXManifest.xml"}
أو افتح Microsoft App Store لتنزيل تطبيق Microsoft Photos وتثبيته على جهاز الكمبيوتر الخاص بك.
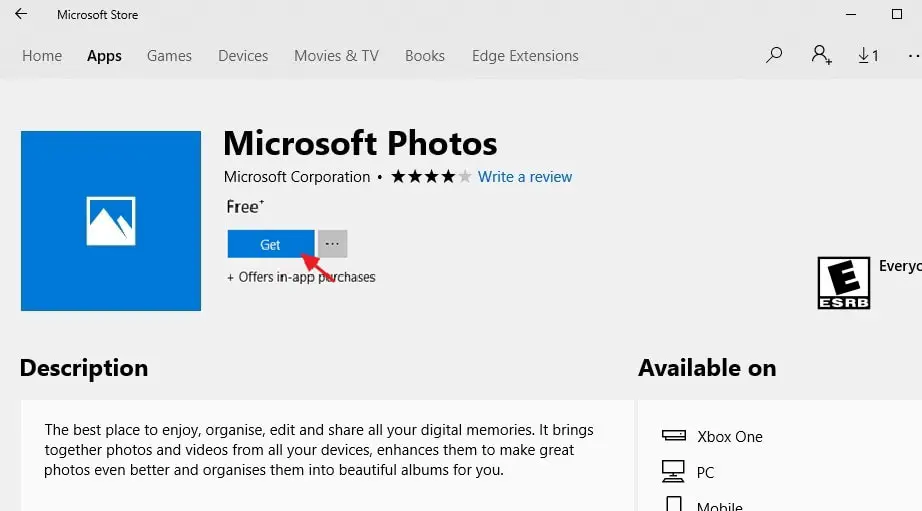
هل تساعد هذه الحلول في إصلاح حزم برامج Windows 10 التي لا يمكن تسجيلها؟اسمحوا لنا أن نعرف في التعليقات أدناه.
يرجى قراءة:
- الحل: خطأ في نظام ملفات Windows 10 عند فتح الصور (-2147416359)
- هل يتم فتح تطبيق الصور ببطء شديد في نظام التشغيل Windows 10؟طبق هذه الحلول
- الحل: بعد تحديث Windows 10 20H2 ، يتوقف تطبيق الصور عن العمل
- كيفية تغيير تسلسل بدء التشغيل (تسلسل التمهيد) في جهاز كمبيوتر يعمل بنظام Windows 10 أو كمبيوتر محمول

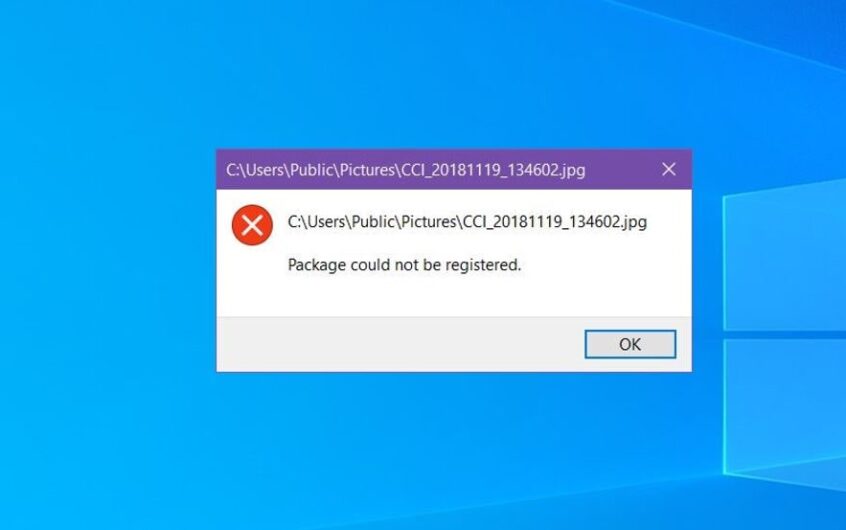
![[ثابت] لا يمكن لـ Microsoft Store تنزيل التطبيقات والألعاب](https://oktechmasters.org/wp-content/uploads/2022/03/30606-Fix-Cant-Download-from-Microsoft-Store.jpg)
![[تم الإصلاح] يتعذر على متجر Microsoft تنزيل التطبيقات وتثبيتها](https://oktechmasters.org/wp-content/uploads/2022/03/30555-Fix-Microsoft-Store-Not-Installing-Apps.jpg)

