وضع السكون هو خيار طاقة مناسب يتيح لك الإجابة من المكان الذي تركت فيه الكمبيوتر / الكمبيوتر المحمول آخر مرة.
عادة ، ما عليك سوى الضغط على مفتاح لوحة المفاتيح أو تحريك الماوس لتنبيه الكمبيوتر من وضع السكون.
但是،如果لا يمكن إيقاظ الكمبيوتر المحمول من وضع السكونكيف تفعل؟أبلغ العديد من المستخدمين أن Windows 10 لا يمكنه التعافي من وضع السكون بشكل صحيح.ستسمع أن الكمبيوتر قيد التشغيل ، لكن الطاقة تظل قيد التشغيل ، وسيجدون أيضًا أن وحدة المعالجة المركزية والمروحة تعملان بشكل صحيح.لكن الشاشة ما زالت سوداء.يمكنك فقط إجبار الكمبيوتر على الإغلاق عن طريق الضغط على زر الطاقة.
المحتويات
يتعذر على Windows 10 الاستيقاظ من وضع السكون
تحدث هذه المشكلة بشكل أساسي بسبب وظيفة البدء السريع ، وإعدادات خطة الطاقة غير الصحيحة ، وبرامج تشغيل العرض التالفة أو القديمة ، وما إلى ذلك.إذا كنت لا تزال تواجه مشكلات مماثلة ، بعد التحديث الأخير لنظام التشغيل Windows 10 ، فلن يتمكن الكمبيوتر المحمول من الاستيقاظ من وضع السكون أدناه.
نظرًا لأنه لا يمكن إيقاظ النافذة ، ما عليك سوى الضغط على زر الطاقة لإجبار النافذة على الإغلاق وإعادة التشغيل.قم الآن بتطبيق حل Bellow لتجنب هذه المشكلة في الوظيفة.
تعطيل وظيفة البدء السريع
أبلغ العديد من مستخدمي Windows أن تعطيل وظيفة بدء التشغيل السريع يمكن أن يساعدهم في حل بعض مشكلات بدء التشغيل ، بما في ذلك مشاكل وضع السكون ، ولا يمكن لـ Windows 10 الاستيقاظ من وضع السكون ، وما إلى ذلك.ربما يجعل خيار بدء التشغيل السريع Windows 10 يظل في وضع السكون ، مما يؤدي إلى فشل Windows 10 في الاستيقاظ من وضع السكون.لذلك ، يمكنك تعطيل بدء التشغيل السريع في "خيارات الطاقة" لإصلاح الكمبيوتر الذي لن يتم تنشيطه بعد ترقية Windows 10.
تعطيل وظيفة البدء السريع
- افتح لوحة التحكم ،
- ابحث وحدد خيارات الطاقة ،
- هنا حدد زر الطاقة في اللوحة اليسرى.
- بعد ذلك ، انقر فوق تغيير الإعدادات غير المتوفرة حاليًا.
- قم بالتمرير لأسفل وإلغاء تحديد المربع الموجود أمام "تشغيل التشغيل السريع" وحفظ التغييرات.
- بعد إعادة تشغيل الكمبيوتر ، سيتم حل مشكلة توقف نظام التشغيل Windows 10 في وضع السكون.
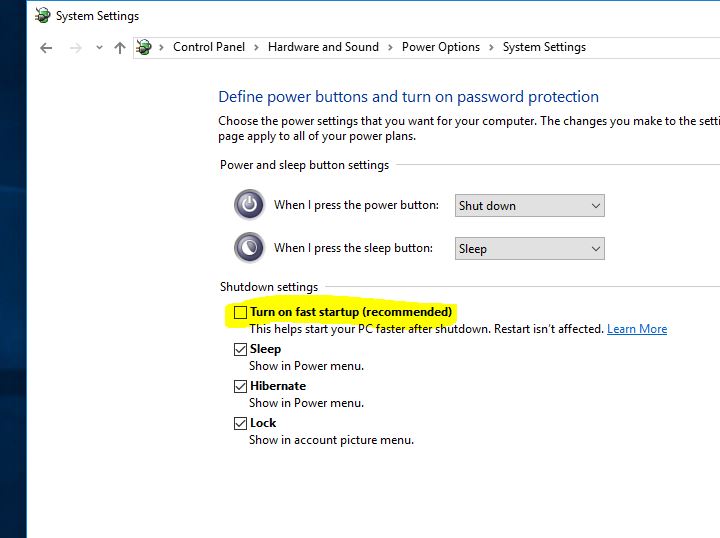
استعادة خطة الطاقة إلى الإعدادات الافتراضية
في بعض الأحيان ، قد تتسبب إعدادات خطة الطاقة الخاطئة أيضًا في حدوث مشكلات في بدء تشغيل Windows ، على سبيل المثال ، لا يمكن للنظام الاستيقاظ من وضع السكون ويظل في حالة شاشة سوداء.تعد استعادة خطة الطاقة إلى الإعدادات الافتراضية مفيدة جدًا في حل مثل هذه المشكلات.
يمكنك استعادة خطة الطاقة إلى الإعدادات الافتراضية باتباع الخطوات أدناه.
- افتح لوحة التحكم وانقر على خيارات الطاقة
- عندما ينتقل الكمبيوتر إلى وضع السكون ، انقر فوق "تغيير"
- انقر فوق "استعادة الإعدادات الافتراضية لهذه الخطة" هنا ، ثم قم بتأكيد التغييرات.
- انقر فوق حفظ التغييرات وأعد تشغيل النافذة.
- سيساعد هذا في حل المشكلة التي يتعذر على الكمبيوتر تنشيطها بعد أن ينام Windows 10.
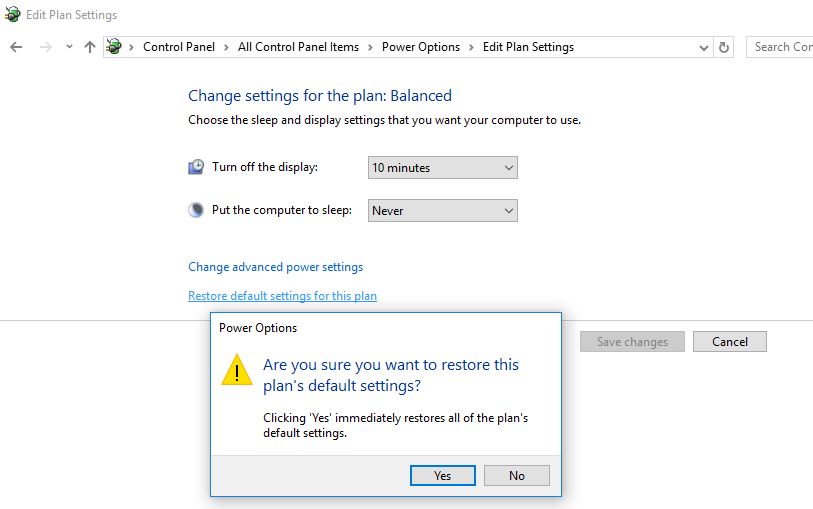
قم بتشغيل أداة استكشاف أخطاء الطاقة وإصلاحها
يحتوي Windows على أداة مضمنة لاستكشاف أخطاء الطاقة وإصلاحها والتي يمكن أن تساعدك في العثور على المشكلات وإصلاحها في إعدادات الطاقة بالكمبيوتر لتوفير الطاقة وإطالة عمر البطارية.يمكن أن يساعد تشغيل هذه الأداة أيضًا في إصلاح مشكلة تنبيه وضع السكون على نظام التشغيل Windows 10.
- اضغط على Windows + I لفتح تطبيق الإعدادات ،
- انقر فوق التحديث والأمان ، ثم استكشاف الأخطاء وإصلاحها ،
- حدد مصدر الطاقة وانقر فوق تشغيل مستكشف الأخطاء ومصلحها ،
- دع مستكشف الأخطاء ومصلحها يكتشف ويصلح أي تكوين خاطئ لخطة الطاقة
- بعد الانتهاء من العملية ، أعد تشغيل Windows.
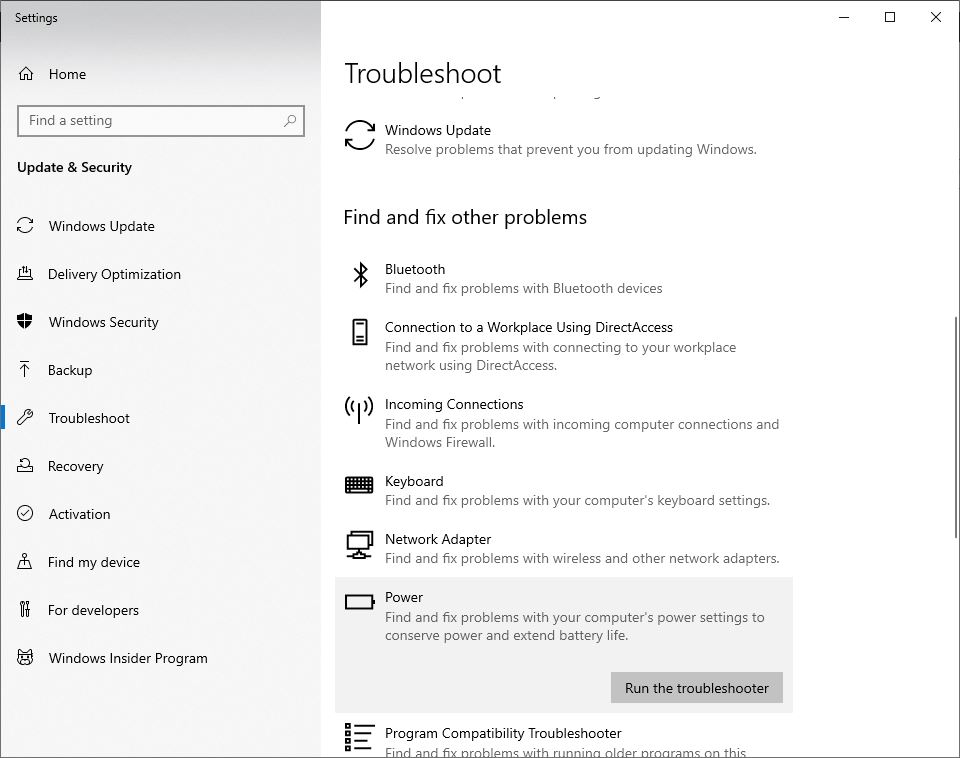
اضبط إعدادات الطاقة المتقدمة
إذا لم تحل الطريقة المذكورة أعلاه مشكلتك ، فحينئذٍ
- يفتحلوحة التحكم ، ثم انتقل إلى خيارات الطاقة،
- انقر علىاختر وقت إيقاف تشغيل الشاشة.
- بعد ذلك ، انقر فوق تغيير إعدادات الطاقة المتقدمة.
- الآن قم بالتمرير خلال القائمة حتى تجدالنوم،
- استخدم زر علامة الجمع لتوسيع هذا القسم.
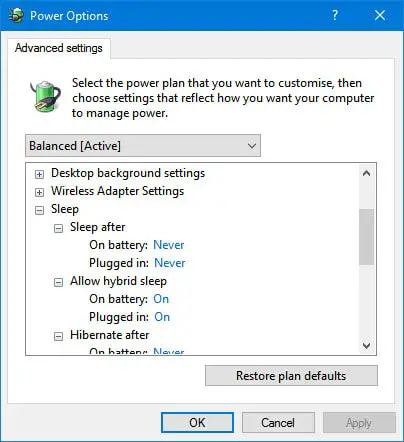
- اضبط كل هذه الخيارات وفقًا لمتطلباتك.
- ما إذا كنت تريد أن يذهب الكمبيوتر إلى وضع السكون بعد فترة زمنية معينة أو لا ينتقل إلى وضع السكون مطلقًا ، فهذا أمر متروك لك.
- ثم اضغط "طلب" والخروج من القائمة.
تعطيل خيار الإسبات
في نفس الوقت ، قم بتعطيل خيار "Hibernate" لمنع Windows من الدخول في وضع السكون.لذلك ، لم تعد هناك مشاكل في وضع السكون ، مشاكل الشاشة السوداء.
- افتح موجه الأوامر كمسؤول
- اكتب " إيقاف powercfg / ساعة "، ثم اضغط على Enter لتعطيل وضع السكون في Windows 10.
قم بتحديث برنامج تشغيل العرض
بالإضافة إلى ذلك ، إذا وجدت أن هذه المشكلة بدأت بعد تحديث "برنامج تشغيل العرض الأخير" ، فقد يكون برنامج تشغيل العرض المثبت غير متوافق مع إصدار Windows الحالي ويتسبب في فشل Windows 10 في الاستيقاظ من مشكلة السكون.
- اضغط على Windows + R ، أدخلdevmgmt.msc،
- سيؤدي هذا إلى فتح إدارة الأجهزة وعرض قائمة بجميع برامج التشغيل المثبتة ،
- قم بتوسيع برنامج تشغيل العرض
- انقر بزر الماوس الأيمن فوق برنامج تشغيل العرض المثبت وحدد تحديث برنامج التشغيل.
- انقر فوق البحث تلقائيًا عن برنامج التشغيل المحدث ، ثم اتبع الإرشادات التي تظهر على الشاشة للسماح لـ Windows بالعثور على أحدث برنامج تشغيل لك وتثبيته.
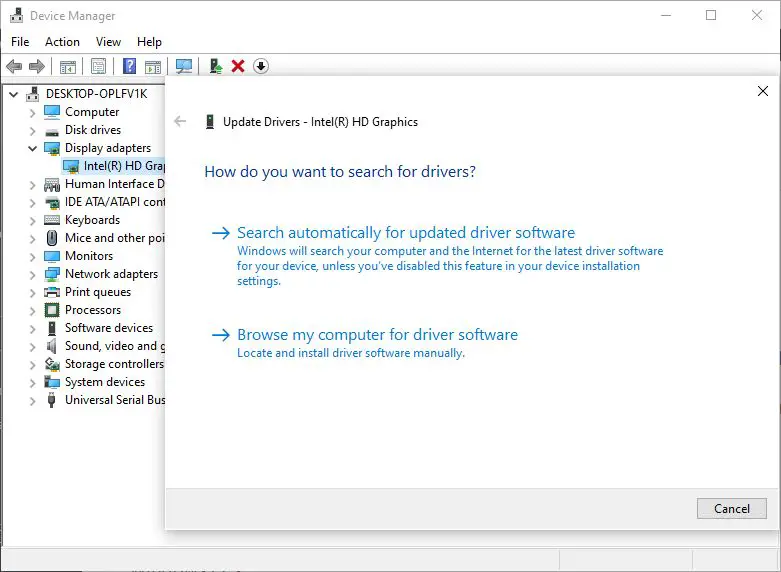
بدلاً من ذلك ، يمكنك زيارة موقع الشركة المصنعة للجهاز على الويب وتنزيل أحدث برامج التشغيل المتوفرة.ثم افتح Device Manager ، وانقر بزر الماوس الأيمن فوق برنامج التشغيل المثبت ، وانقر فوق Uninstall (إلغاء التثبيت).ما عليك سوى إعادة تشغيل Windows وتثبيت أحدث برنامج تشغيل تم تنزيله من موقع الشركة المصنعة للجهاز في المرة القادمة.هذا كل ما سيحل مشكلة Windows 10 التي لا تستيقظ من السكون إذا كان برنامج تشغيل العرض هو سبب المشكلة.
هل هذه الحلول تساعد في الإصلاحيتعذر على Windows 10 الاستيقاظ من وضع السكون؟دعنا نعرف التعليقات التالية.

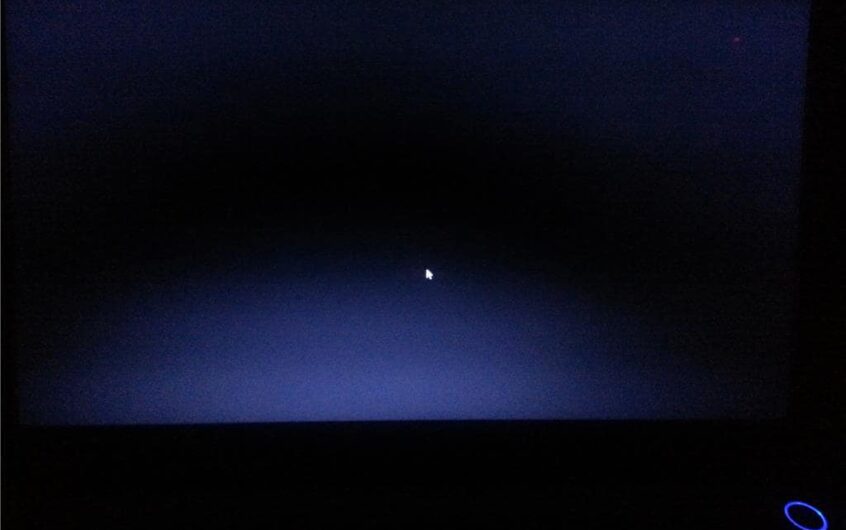




![[ثابت] لا يمكن لـ Microsoft Store تنزيل التطبيقات والألعاب](https://oktechmasters.org/wp-content/uploads/2022/03/30606-Fix-Cant-Download-from-Microsoft-Store.jpg)
![[تم الإصلاح] يتعذر على متجر Microsoft تنزيل التطبيقات وتثبيتها](https://oktechmasters.org/wp-content/uploads/2022/03/30555-Fix-Microsoft-Store-Not-Installing-Apps.jpg)

