يعد Google chrome أحد أكثر متصفحات الويب استخدامًا لعشاق الإنترنت، تشتهر ببيئتها النظيفة والنظيفة حقًا ، فهي تجعل تجربة التصفح أسرع وأكثر سلاسة وأمانًا.
ومع ذلك ، فإن إحدى أكبر الشكاوى التي أبلغ عنها المستخدمون حول Google chrome هي أن المتصفح يستخدم الكثير من ذاكرة الوصول العشوائي للنظام.في النهاية ، سيؤدي ذلك إلى إبطاء متصفح Chrome وجهاز الكمبيوتر الذي يعمل بنظام Windows 10 ، مما سيؤثر على تجربة المستخدم الإجمالية.
هنا في هذه المقالة ، نقدم بعض النصائح للمساعدةتقليل استخدام ذاكرة Chromeوجعلها تستخدم ذاكرة وصول عشوائي أقل على أجهزة الكمبيوتر التي تعمل بنظام التشغيل Windows 10/11.
المحتويات
- 1 لماذا يشغل Chrome مساحة كبيرة من الذاكرة؟
- 2 إصلاح مشكلة استخدام ذاكرة Chrome العالية
- 2.1 تحقق من استخدام الذاكرة في إدارة مهام Chrome
- 2.2 تحديث متصفح كروم
- 2.3 تعطيل التطبيقات والإضافات غير المرغوب فيها
- 2.4 وقف تطبيقات الخلفية
- 2.5 امسح ذاكرة التخزين المؤقت وملفات تعريف الارتباط في Chrome
- 2.6 قم بإنشاء ملف تعريف مستخدم جديد لـ Google Chrome
- 2.7 قم باستعادة إعدادات Chrome الافتراضية
- 2.8 أعد تثبيت Chrome
- 2.9 يقلل امتداد Chrome من استخدام الذاكرة
- 3 الأسئلة المتداولة حول تقليل استخدام الذاكرة
- 4 أوه ، مرحبا ، سررت بلقائك.
لماذا يشغل Chrome مساحة كبيرة من الذاكرة؟
في معظم الحالات ، إذا لم يتم تحديث متصفح Chrome ، فقد تجد أن استخدام الذاكرة مرتفع.كلما زاد عدد الإصابات بالبرامج الضارة للفيروسات ، وذاكرة التخزين المؤقت للمتصفح ، وعلامات التبويب والإضافات المثبتة وفتحها وتشغيلها ، زاد عدد الذاكرة التي سيستخدمها Chrome.وبالمثل ، قد تتسبب بعض الامتدادات أو مواقع الويب أيضًا في تسرب الذاكرة مما يؤدي إلى زيادة استخدام ذاكرة الوصول العشوائي بمرور الوقت.
إصلاح مشكلة استخدام ذاكرة Chrome العالية
إذا كان متصفحك يبدو دائمًا مشغولاً بتطبيق الحلول المدرجة أدناه ، فالرجاء مساعدتك في تقليل استخدام ذاكرة Chrome وتحرير ذاكرة الوصول العشوائي.
نصائح الخبراء:في متصفح Chrome ، إذا فتحت علامات تبويب لم تعد مستخدمة ، فحاول إغلاق علامات التبويب غير المستخدمة هذه ، ثم تحقق مما إذا كان استخدام ذاكرة الوصول العشوائي قد انخفض.
تحقق من استخدام الذاكرة في إدارة مهام Chrome
أولاً ، دعنا نفتح مدير مهام Chrome لمعرفة مقدار ذاكرة الوصول العشوائي (RAM) التي يستخدمها كل موقع أو ملحق أو مكون إضافي.
- انقر فوق قائمة Chrome ، ثم انقر فوق More Tools-> Task Manager.
- بالإضافة إلى ذلك ، يمكنك استخدام اختصار لوحة المفاتيح shift + Esc لفتح مدير مهام Chrome.
- تحقق هنا من المواقع أو الإضافات التي تستهلك الذاكرة.
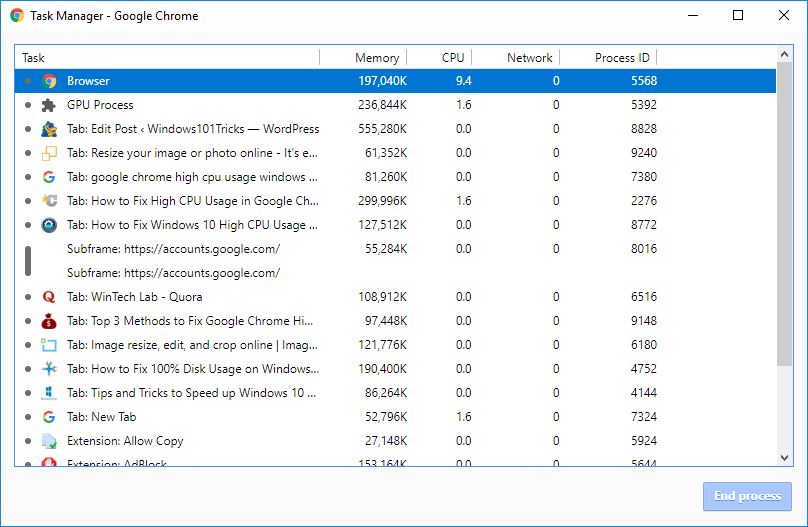
تحديث متصفح كروم
ستعمل Google بانتظام على تحديث متصفحاتها الشائعة مع العديد من الأخطاء وتحسينات الأمان ، وإضافة ميزات جديدة لتحسين تجربة المستخدم.من أجل الحصول على أفضل مستوى أداء لـ Chrome ، من المهم تحديث المتصفح إلى أحدث إصدار.
- انقر فوق قائمة Chrome وابحث عن خيار "مساعدة" في أسفل قائمة القائمة.
- حدد "حول Google Chrome" هنا للتحقق من وجود تحديثات.
- بالإضافة إلى ذلك ، يمكنك إجبار متصفح Chrome على التحقق من نوع تحديث chrome: // help في شريط العناوين ، ثم اتباع المطالبات.
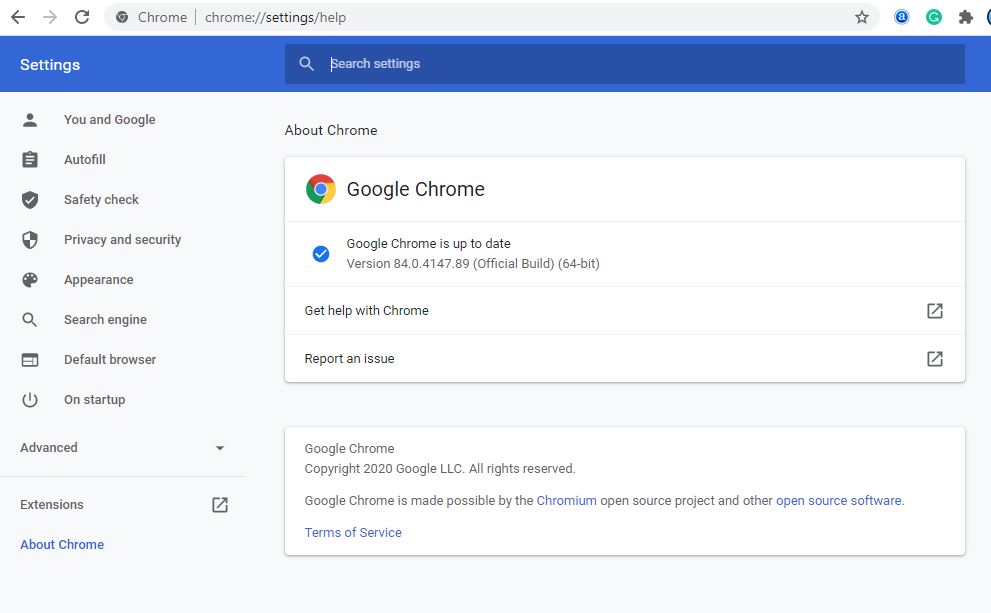
تعطيل التطبيقات والإضافات غير المرغوب فيها
يمكن أن تساعدك ملحقات Chrome في إنجاز عملك بشكل أسرع ، لكنها قد تستهلك الكثير من ذاكرة الوصول العشوائي.وكلما زاد عدد الإضافات التي تقوم بتشغيلها ، زادت ذاكرة الوصول العشوائي وقوة المعالجة التي يتطلبها Chrome ، مما قد يتسبب في استخدام ذاكرة عالية أو إبطاء جهاز الكمبيوتر الخاص بك.وبالمثل ، قد تتعارض الملحقات وأشرطة الأدوات المثبتة على متصفحك مع تحميل موقع الويب الخاص بك.قد تؤدي إزالة أو تعطيل ملحقات وأشرطة أدوات Chrome إلى تقليل استخدام الذاكرة العالية في Google chrome.
- افتح متصفح Chrome ،
- اكتب chrome: // extension في شريط العناوين ، ثم اضغط على Enter للانتقال إلى الصفحة
- سيعرض هذا جميع ملحقات الكروم المثبتة على الجهاز ، حيث يمكنك تعطيل جميع الملحقات التي لا تحتاجها.
- قم بالتبديل لتعطيل الامتداد ، أو انقر فوق "إزالة" لحذفها.
يرجى ملاحظة أنه إذا قمت بحذف الامتداد ، فستفقد جميع البيانات المرتبطة به (إذا قمت بتعطيل الامتداد ، فلن يحدث هذا)
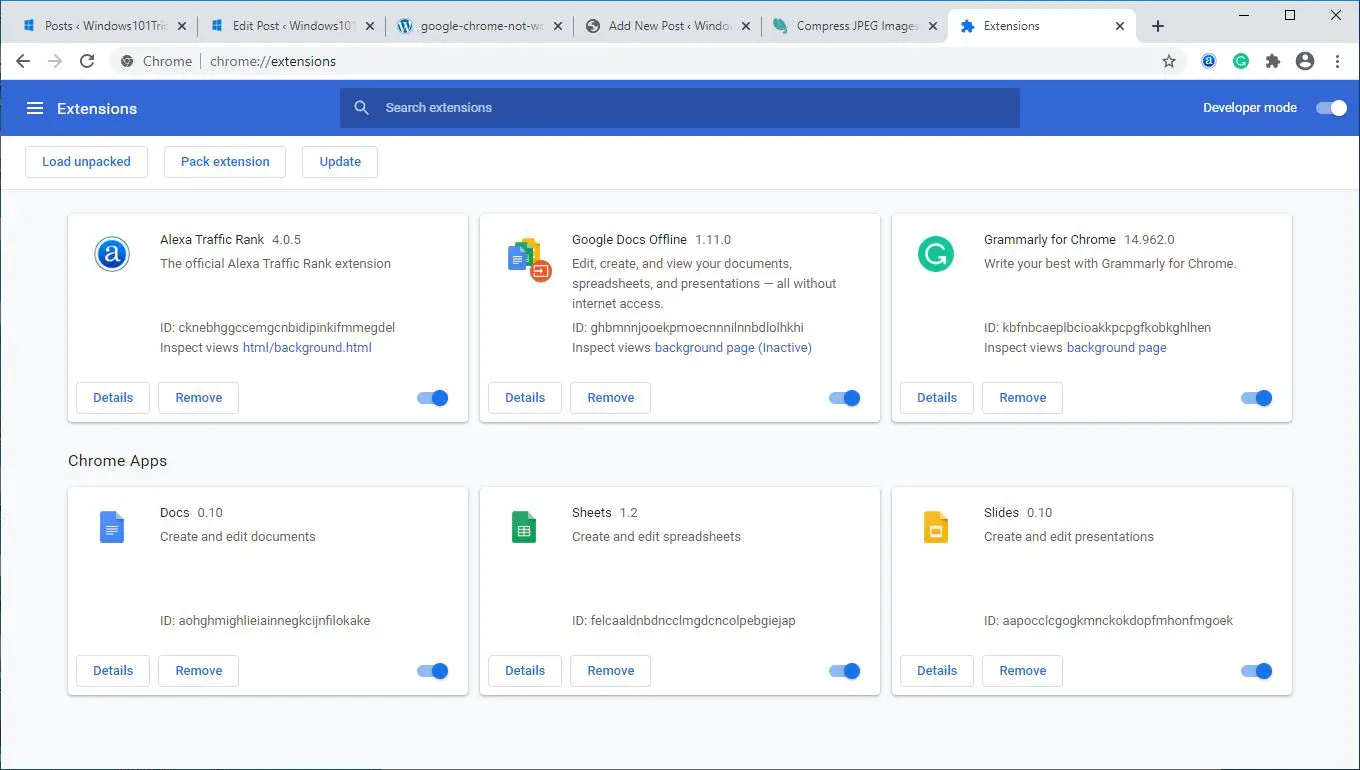
وقف تطبيقات الخلفية
يتيح لك متصفح Chrome تشغيل تطبيقات الخلفية حتى إذا أغلقت المتصفح.بعد إغلاق Chrome ، دعنا نوقف المتصفح عن تشغيل تطبيقات الخلفية.
- استخدم chrome: // settings / افتح إعدادات متصفح Chrome
- مرر لأسفل وقم بتوسيع صفحة إعدادات Chrome "المتقدمة".
- في قسم "النظام" ، أوقف تشغيل خيار "متابعة تشغيل تطبيقات الخلفية عند إغلاق Google Chrome".
- تحقق الآن مما إذا كان استخدام ذاكرة الوصول العشوائي الكروم قد انخفض.
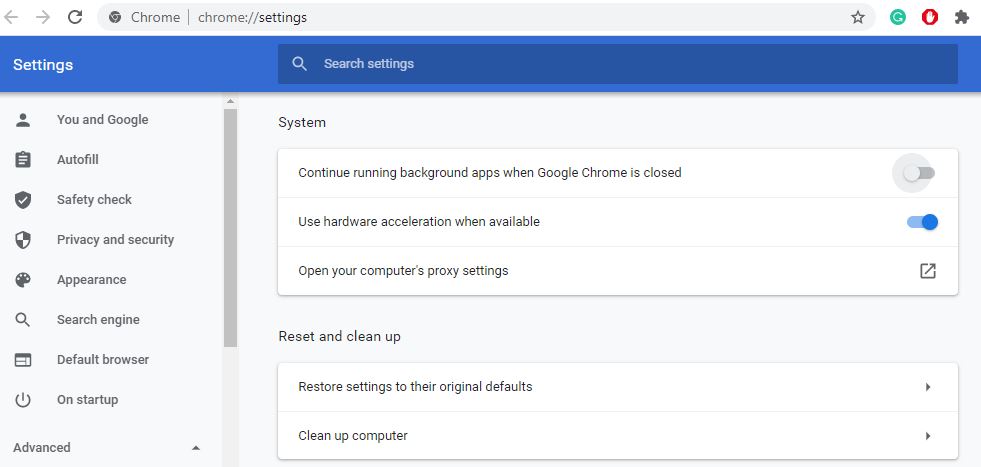
ثالثًا ، يؤدي التخزين المؤقت في المتصفح لملفات تعريف ارتباط الإعلانات أحيانًا إلى تعطله ، كما أن أداء المتصفح ضعيف ، وسيؤثر الاستخدام العام لمقدار كبير من الذاكرة على أداء المتصفح.سيساعد مسح ذاكرة التخزين المؤقت وملفات تعريف الارتباط للمتصفح في تحديث المتصفح وأداءه بشكل جيد.
- على جهاز الكمبيوتر الخاص بك ، افتح Chrome.
- انقر على قائمة Chrome في الزاوية اليمنى العليا ، ثم انقر على المزيد من الأدوات.
- الآن انقر فوق مسح بيانات التصفح.
- في الجزء العلوي ، حدد نطاقًا زمنيًا.لحذف كل المحتوى ، حدد كل الوقت.
- حدد المربعات بجوار "ملفات تعريف الارتباط وبيانات الموقع الأخرى" و "الصور والملفات المخزنة مؤقتًا".
- انقر فوق مسح البيانات.
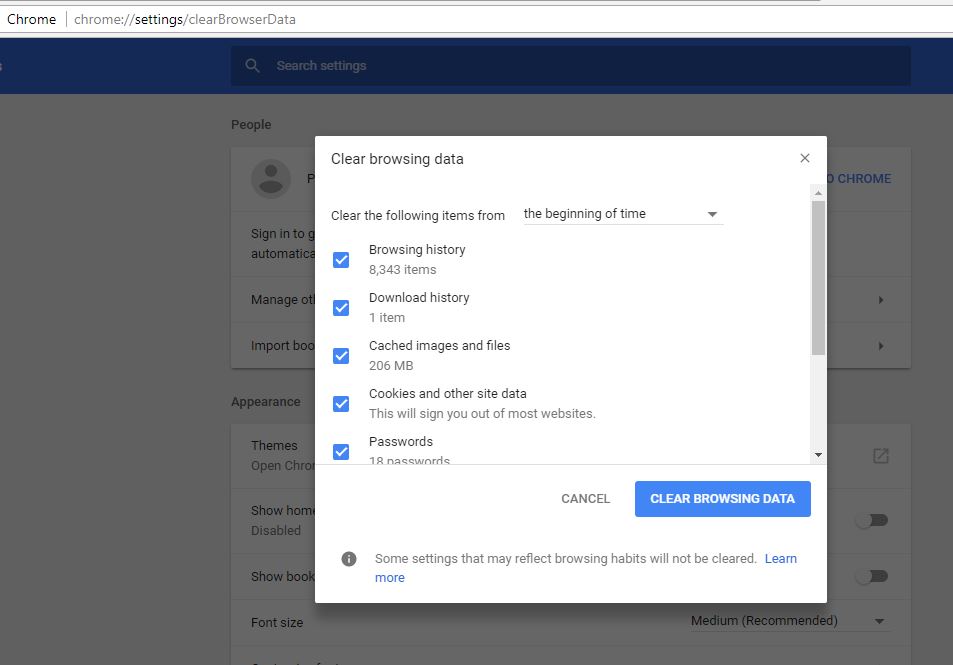
قم بإنشاء ملف تعريف مستخدم جديد لـ Google Chrome
ما زلت بحاجة إلى المساعدة ، فلنقم بإنشاء ملف تعريف مستخدم جديد لمتصفح Chrome ، فقد يساعد ذلك في تقليل استخدام الذاكرة العالية في google chrome.
- أغلق متصفح Chrome ، ثم قم بإنهاء كل عملية من عمليات Google Chrome من مدير المهام.
- بعد ذلك ، استخدم مفتاح Windows + E لفتح مستكشف الملفات وانتقل إلى C: UsersAppDataLocalGoogleChromeUser DataDefault
- اضغط على CTRL + A على لوحة المفاتيح لتحديد جميع الملفات في المواقع المذكورة أعلاه.
- ثم اضغط على Shift + Delete لحذف كل هذه الملفات المحددة بشكل دائم.
- الآن ، افتح متصفح Google Chrome وأنشئ ملفًا شخصيًا جديدًا للمستخدم ، وتحقق أخيرًا من حل المشكلة.
قم باستعادة إعدادات Chrome الافتراضية
ما عليك سوى إعادة تعيين المتصفح إلى إعدادات المصنع مرة أخرى للتحقق من أنه يساعد في حل مشكلات استخدام الموارد.
- افتح متصفح Chrome وضمن قسم الإعدادات "المتقدمة" ، مرر لأسفل إلى أسفل وادخل إلى قسم "إعادة التعيين والتنظيف"
- انقر فوق الخيار "استعادة الإعدادات إلى الإعدادات الافتراضية الأصلية".
- ستظهر نافذة منبثقة لتحذيرك من تأثير عملية إعادة التعيين ؛انقر فوق الزر "إعادة تعيين الإعدادات" لتأكيد العملية.
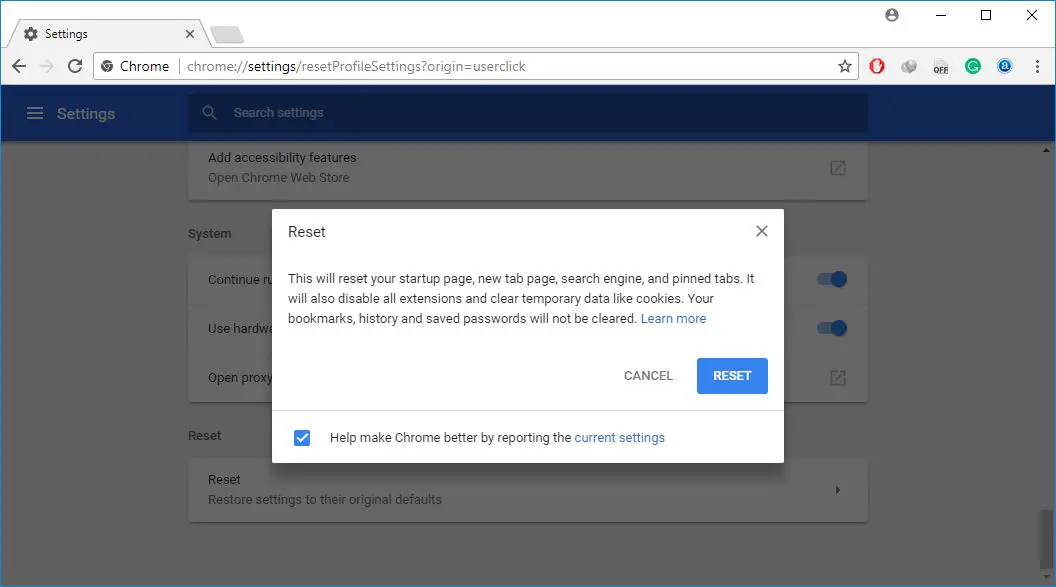
أعد تثبيت Chrome
- انقر بزر الماوس الأيمن على قائمة ابدأ في Windows 10/11، وحدد التطبيقات والميزات،
- مرر لأسفل وابحث عن Google chrome وانقر فوقه وحدد "Uninstall" (إزالة التثبيت) ،
- اتبع التعليمات التي تظهر على الشاشة لإلغاء تثبيت متصفح Chrome من جهازك ،
- أعد تشغيل الكمبيوتر وقم بزيارةموقع الكروم الرسميللتنزيل والتثبيت على جهاز الكمبيوترقم بتثبيت أحدث إصدار من الكرومإصدار.
يقلل امتداد Chrome من استخدام الذاكرة
استخدم امتداد Chrome علامات تبويب كثيرة جدًا، يمكنك تحديد التسمية بدقة لإغلاقها مؤقتًا.استخدم الامتداد لإغلاق علامة التبويب ، ثم أعد فتح علامة التبويب في نفس الموقع ، بحيث يمكنك بسهولة التقاط الورق من حيث توقفت.
امتداد Chrome آخر ، OneTab ، يمكنه طي كل علامة تبويب تفتحها ، بدون استثناءات.وملحق OneTabعند التمكين ، سيتم وضع جميع العلامات في قائمة.بعد ذلك ، يمكنك استعادة جميع علامات التبويب بنقرة واحدة أو استعادة علامات التبويب الانتقائية أو إغلاقها بشكل دائم.
امتداد كروم آخرTabMemFree، سيتم تلقائيًا تعليق العلامات غير النشطة ، مما يتيح لك تحديد وقت تعليق العلامات غير النشطة (15 دقيقة على الأقل).
مدد أخرىوضع النص، يتجاهل جميع الصور ومقاطع الفيديو وعناصر الفلاش ويحمل جميع صفحات الويب في شكل نصي فقط.لن يؤدي ذلك إلى تقليل استخدام ذاكرة الوصول العشوائي فحسب ، بل سيؤدي أيضًا إلى التخلص من بعض الإعلانات والمحتوى المضمن.
هل تساعد هذه النصائح في تقليل استخدام الذاكرة في Google Chrome؟اسمحوا لنا أن نعرف في التعليقات أدناه.
الأسئلة المتداولة حول تقليل استخدام الذاكرة
يشير استخدام الذاكرة إلى نسبة الذاكرة المستخدمة حاليًا في جهاز الكمبيوتر الخاص بك.ويخبرك بكيفية استخدام موارد ذاكرة الكمبيوتر أو الجهاز الخاص بك.
عندما يكون استخدام الذاكرة مرتفعًا جدًا، قد تواجه حالات تباطؤ وتجميد ومشاكل أخرى على جهاز الكمبيوتر الخاص بك، وذلك لأن موارد الذاكرة الأقل تجعل من الصعب على نظام التشغيل والبرامج الأخرى العمل بسلاسة.
يمكنك مراقبة استخدام الذاكرة وإدارته من خلال مدير المهام على نظام Windows أو مراقب النشاط على نظام Mac.
هناك العديد من الطرق لتقليل استخدام الذاكرة، حيث يمكنك إغلاق البرامج والتطبيقات غير الضرورية، وحذف الملفات والبرامج غير المفيدة، ومسح ذاكرة التخزين المؤقت بانتظام، وما إلى ذلك لتقليل استخدام الذاكرة.
على الرغم من أن إضافة المزيد من الذاكرة يمكن أن يخفف من مشكلة الاستخدام العالي للذاكرة، إلا أنه يعد حلاً قصير المدى فقط.لحل المشكلة على المدى الطويل، تحتاج إلى التأكد من أن جهاز الكمبيوتر الخاص بك يقوم بإدارة موارد الذاكرة وتخصيصها بكفاءة.

![كيفية تقليل استخدام الذاكرة العالية في Google Chrome [Windows 10/11]](https://oktechmasters.org/wp-content/uploads/2021/01/2130-Reduce-chrome-memory-usage-846x530.jpg)




![[ثابت] لا يمكن لـ Microsoft Store تنزيل التطبيقات والألعاب](https://oktechmasters.org/wp-content/uploads/2022/03/30606-Fix-Cant-Download-from-Microsoft-Store.jpg)
![[تم الإصلاح] يتعذر على متجر Microsoft تنزيل التطبيقات وتثبيتها](https://oktechmasters.org/wp-content/uploads/2022/03/30555-Fix-Microsoft-Store-Not-Installing-Apps.jpg)

