يعد عدم وجود صوت صوت من مكبرات صوت الكمبيوتر المحمول مشكلة شائعة ، خاصةً في الآونة الأخيرةتم التحديث في 2020 أكتوبر 10 لنظام Windowsبعد ذلك.
أبلغ العديد من المستخدمين أنه لا يوجد صوت من مكبرات الصوت في نظامهم.السبب الشائع لهذه المشكلة هو برنامج تشغيل صوت تالف وغير متوافق.بعض الأسباب الأخرى (على سبيل المثال ، Windows 10 April Update) غيرت إعدادات الخصوصية الخاصة بالميكروفون ، بحيث لا تعمل التطبيقات التي يمكنها الوصول إليه من قبل وتتسبب في عدم عمل الميكروفون بشكل صحيح.
إذا كنت لا تزال تواجهكمبيوتر يعمل بنظام Windowsلا يوجد صوت صوتيالمشكلة، يرجى البحث عن بعض الحلول هنا للمحاولة解決الإصدار 10H20 من Windows 2فوقمشكلة الصوت الصوتي.
المحتويات
إصلاح مشكلات الصوت على نظام التشغيل Windows 10
-
- أولاً ، تحقق من توصيل مكبرات الصوت وسماعات الرأس لمعرفة ما إذا كانت أي كبلات صوتية مفكوكة أو متصلة بالمقبس الخطأ.
- الآن ، تحقق من مستوى الصوت الخاص بك من خلال أيقونة الصوت ولا تنس التحقق من مستوى صوت السماعات الخارجية.
- في بعض الأحيان ، قد تكون مكبرات الصوت الخارجية هي سبب مشكلة الصوت في المقالة التي تقرأها حول كيفية إصلاح نظام التشغيل Windows 10.لا تنس التحقق منها باستخدام جهاز آخر غير جهاز كمبيوتر يعمل بنظام Windows 10.
- افتح خدمة Windows وتحققصوت Windowsو AudioEndpointbuildertما إذا كانت الخدمة قيد التشغيل.إذا لم يتم بدء تشغيل الخدمة ، يتم تغيير نوع بدء التشغيل تلقائيًا.
إذا لم يعمل الميكروفون بعد تحديث Windows 10 20H2
- افتح تطبيق "الإعدادات" (Windows + I).
- اذهب إلى " خصوصية - ميكروفون".
- يؤمن على اليمين "السماح للتطبيقات بالوصول إلى الميكروفون "مفتاح الفصل الكهربائي مفعل.
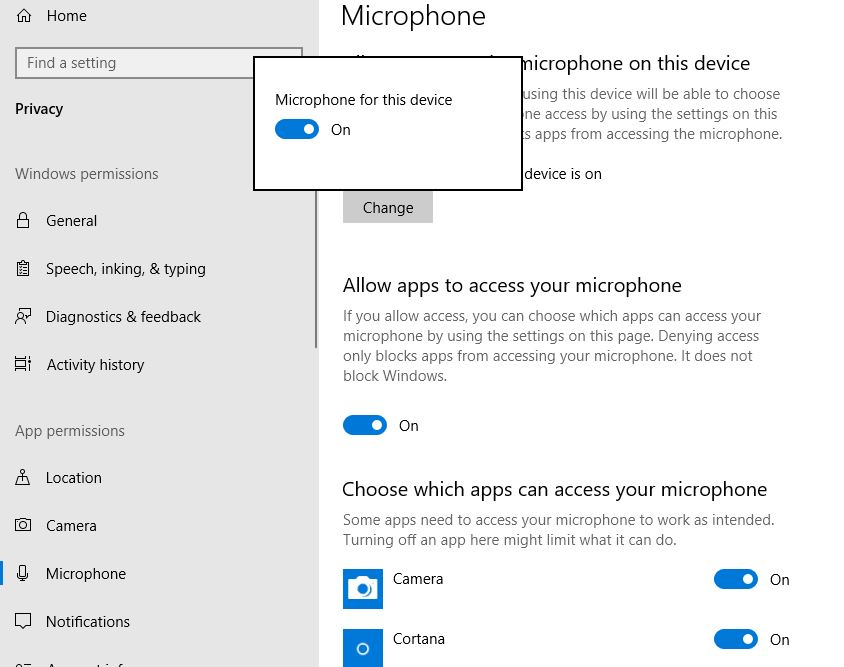
في القائمة أدناه ، يمكنك التحكم بشكل فردي في الوصول إلى الميكروفون لتطبيقات معينة.كل تطبيق مدرج له خيارات التحويل الخاصة به ، والتي يمكنك تمكينها أو تعطيلها.قم بتمكينه لـ Skype أو التطبيقات الأخرى التي تواجه مشكلات في الوصول إلى الميكروفون.
قم بتشغيل مستكشف أخطاء الصوت ومصلحها
قم بتشغيل برنامج استكشاف أخطاء الصوت المدمج ، والذي سيكتشف ويصلح تلقائيًا المشاكل التي تسبب مشاكل صوت Windows.
- استخدم اختصار لوحة مفاتيح Windows + I لفتح تطبيق الإعدادات ،
- انقر فوق التحديث والأمان ، ثم استكشاف الأخطاء وإصلاحها ،
- انقر فوق تشغيل الصوت ، ثم قم بتشغيل مستكشف الأخطاء ومصلحها ، كما هو موضح في الشكل أدناه.
بعد اكتمال البحث ، سيجد مستكشف أخطاء الصوت ومصلحها المشكلة ويعرض النتائج.قم بتشغيل أي ملف صوتي للتحقق من الصوت.إذا كان هناك صوت ، فقد تم حل مشكلتك.خلاف ذلك ، انقر فوق استعراض الخيارات الأخرى والمتابعة.
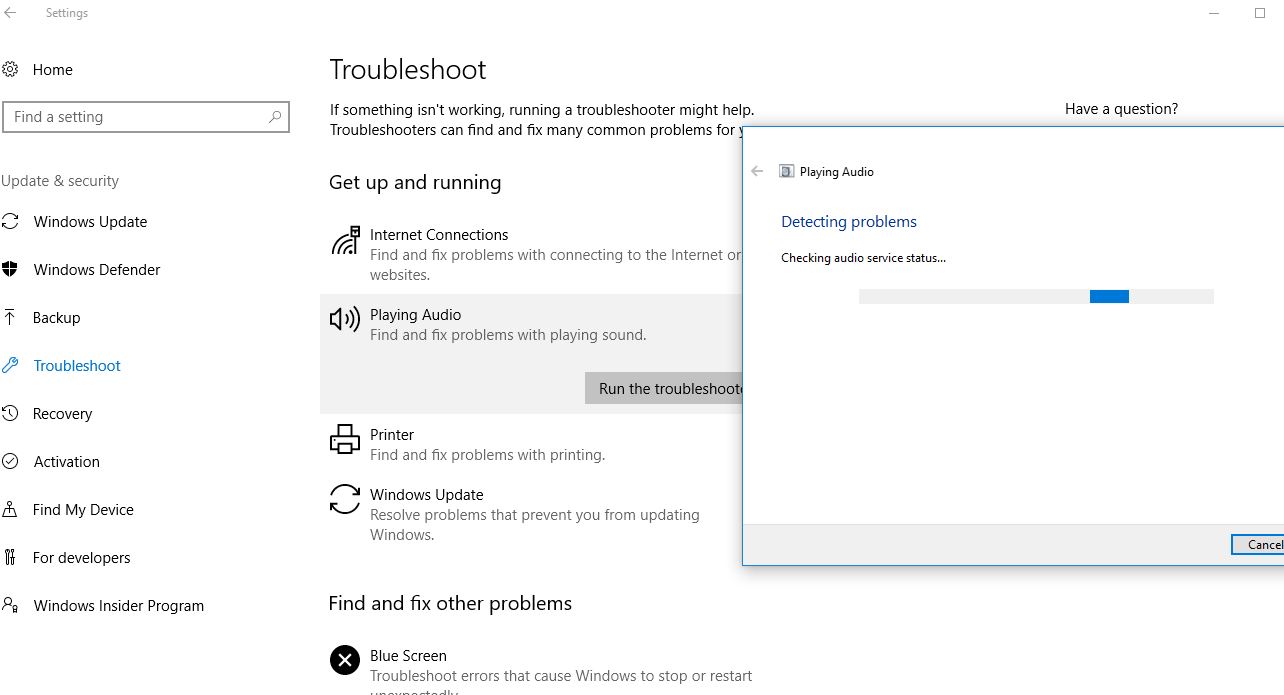
برنامج تشغيل الصوت التراجع
كما ذكرنا سابقًا ، عادةً لا تتسبب برامج تشغيل الصوت التالفة وغير المتوافقة في حدوث مشكلات في الصوت ، خاصة بعد ترقية Windows 10 الأخيرة.يعد التسبب في التراجع عن برنامج تشغيل الصوت أو إعادة تثبيته بأحدث إصدار حلاً مفيدًا.
استرجاع خيارات السائق
- انقر على اليمين بداية زر تحديد مدير الجهاز
- قم بتوسيع أجهزة التحكم في الصوت والفيديو والألعاب ،
- انقر بزر الماوس الأيمن فوق Realtek High Definition Audio وحدد خصائص.
- انتقل إلى علامة التبويب "Driver" هنا وحدد خيار "Roll Back Driver".
سيسألك هذا عن سبب تراجع برنامج التشغيل ، وتحديد أي سبب ، ثم اتباع الإرشادات التي تظهر على الشاشة لاستعادة برنامج التشغيل المثبت حاليًا.
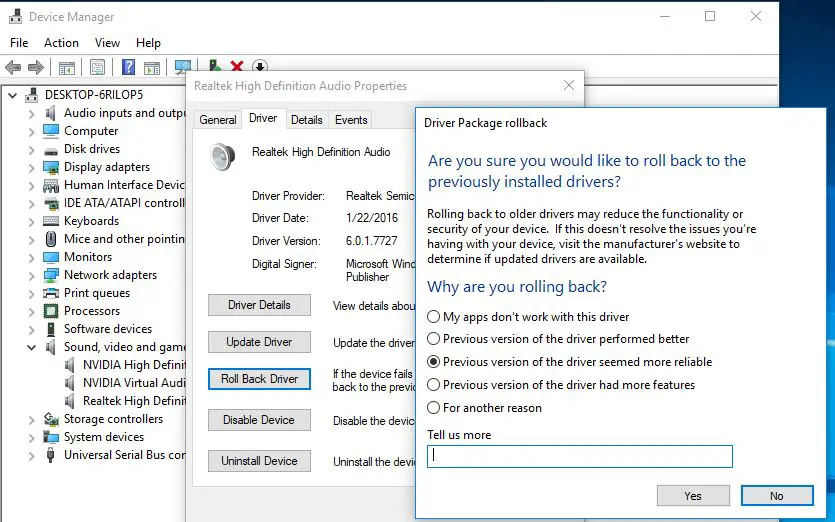
بعد ذلك ، أعد تشغيل النافذة وتحقق مما إذا كان الصوت يعمل بشكل صحيح؟إذا لم يكن كذلك ، فحاول إعادة تثبيت برنامج تشغيل الصوت باتباع الخطوات أدناه.
أعد تثبيت برنامج تشغيل الصوت
قم بزيارة موقع الشركة المصنعة للجهاز وقم بتنزيل أحدث برنامج تشغيل صوتي متاح وحفظه.(إذا كنت من مستخدمي سطح المكتب ، فما عليك سوى زيارة موقع الشركة المصنعة للوحة الأم على الويب ، أو زيارة أحد مستخدمي الكمبيوتر المحمول لمواقع HP و Dell و Acer وما إلى ذلك لتنزيل أحدث برامج التشغيل المتوفرة.)
- افتح مدير الجهاز مرة أخرى ،
- قم بتوسيع أجهزة التحكم في الصوت والفيديو والألعاب ،
- انقر بزر الماوس الأيمن فوق Realtek High Definition Audio وحدد إلغاء التثبيت.
- قم بالتأكيد لحذف الرسالة وإعادة تشغيل Windows.
الآنقم بتثبيت أحدث برنامج تشغيل صوتي، السائقسبق لك تنزيله من موقع ويب الشركة المصنعة للجهاز.أعد تشغيل Windows مرة أخرى ، ثم حدد "صوت الصوت يبدأ في العمل".
تحقق من الجهاز الافتراضي
- انقر بزر الماوس الأيمن فوق رمز مكبر الصوت في علبة النظام وحدد الصوت.
- انتقل إلى علامة التبويب "تشغيل" وتأكد من تعيين الجهاز الافتراضي.
- إذا تم تعطيل جميع الأجهزة المدرجة ، فقم بتمكينها ، ثم قم بتعيين الجهاز الافتراضي.
- كرر هذه الخطوات لعلامة التبويب "تسجيل".
هذه بعض الحلول الأكثر فاعلية التي يمكنك تجربتها لحل مشاكل الصوت والصوت في Windows على Windows 10.ومع ذلك ، لا يزال هناك عدد قليل من المستخدمين (تمت ترقيتهم مؤخرًا إلى الإصدار 10H20 من Windows 2) لا يمكنهم حل هذه المشكلات.يصلح.لا يوجد حل حتى الآن ، تم حل معظمها بالرجوع إلى إصدار Windows 10 2004.

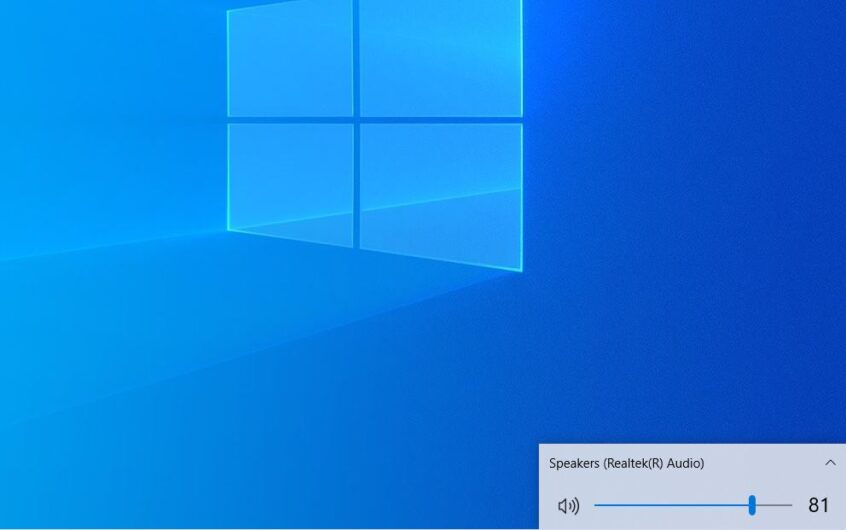




![[ثابت] لا يمكن لـ Microsoft Store تنزيل التطبيقات والألعاب](https://oktechmasters.org/wp-content/uploads/2022/03/30606-Fix-Cant-Download-from-Microsoft-Store.jpg)
![[تم الإصلاح] يتعذر على متجر Microsoft تنزيل التطبيقات وتثبيتها](https://oktechmasters.org/wp-content/uploads/2022/03/30555-Fix-Microsoft-Store-Not-Installing-Apps.jpg)

