هل لاحظت أن أجهزة الكمبيوتر المحمولة التي تعمل بنظام Windows 10 تعمل ببطء شديد وتصبح غير مستجيبة؟بعد أن لم يستجب Windows Update وفحص عملية إدارة المهام "Service Host Local System" التي تستهلك الكثير من وحدة المعالجة المركزية والذاكرة والقرص؟
دعونا نفهم ما هي عملية مضيف الخدمة ، ولماذا تستهلك الكثير من وحدة المعالجة المركزية أو القرص أو الذاكرة على نظام التشغيل Windows 10 ، وكيفية حل الاستخدام المرتفع لوحدة المعالجة المركزية على نظام التشغيل Windows 10.
المحتويات
ما هو نظام مضيف الخدمة المحلي؟
该نظام مضيف الخدمة المحليالمجموعة الكاملة لعمليات النظام المختلفة.إنها مناسبة لخدمات الأتمتة.هناك العديد من حاويات مضيف الخدمة ، مثل مضيف الخدمة: الخدمة المحلية ، مضيف الخدمة: النظام المحلي ، مضيف الخدمة: خدمة الشبكة ، إلخ.هناك العديد من الحاويات الأخرى الضرورية للتشغيل السلس لنظام التشغيل Windows.
هذا أيضًا نظام يقوم بالعديد من المهام المجدولة في نفس الوقت ، والتي تتضمن العديد من المهام التي يتم تنفيذها في نفس الوقت ، والتي تمكنهم من استخدام الذاكرة وبيانات الإنترنت ومعظم موارد الكمبيوتر المحمول في ذاكرة الوصول العشوائي.
مضيف الخدمة المحلية وحدة المعالجة المركزية عالية النظام
أولاً ، حاول إنهاء عملية المهمة ("خدمة استراتيجية التشخيص "،" تقييد الشبكة "وما إلى ذلك) ، واجعله يعيد التشغيل.تحقق الآن مما إذا كانت العملية تحتوي على استخدام عالي لوحدة المعالجة المركزية.إذا استمرت هذه الحالة ، أعد تشغيل الكمبيوتر.
قم بتشغيل أوامر SFC و DISM
- فقط افتح موجه الأوامر.كمسؤول ،
- اكتبsfc / scannowواضغط على Enter.
- سيؤدي هذا إلى فحص النظام بحثًا عن ملفات النظام التالفة المفقودة.
- إذا تم العثور على أي أدوات مساعدة لـ SFC ، فستتم استعادتها تلقائيًا من المجلد المضغوط الموجود على٪ WinDir٪ System32dllcache.
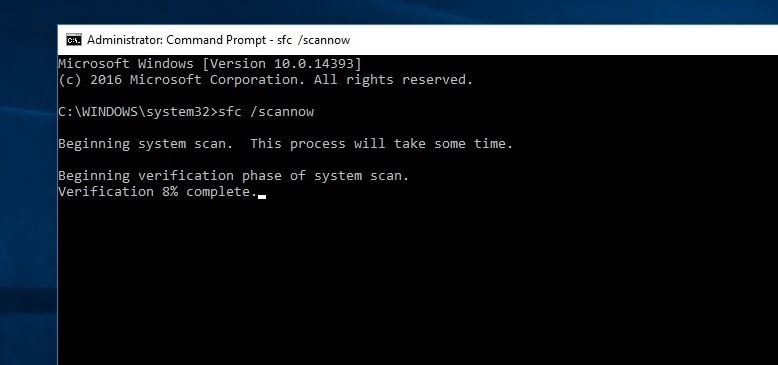
بالإضافة إلى ذلك ، قم بتشغيل الأمر DISM DISM / عبر الإنترنت / تنظيف الصورة / RestoreHealth.إصلاح وتحضير صور Windows ، بما في ذلك Windows Recovery Environment و Windows Installer و Windows PE.
قم بإنشاء حساب مستخدم جديد
وبالمثل ، في حالة تلف ملف تكوين حساب المستخدم ، فقد يتسبب ذلك في تجميد أي خدمة واستهلاك الكثير من وحدة المعالجة المركزية وذاكرة الوصول العشوائي.نوصي باتباع الخطوات أدناه لإنشاء حساب مستخدم جديد ومعرفة ما إذا كان مفيدًا.
- لإنشاء حساب مستخدم جديد ، ما عليك سوى فتح موجه الأوامر كمسؤول ،
- اكتب net user / add.
(ملاحظة: استبدل اسم المستخدم وكلمة المرور باسمك)
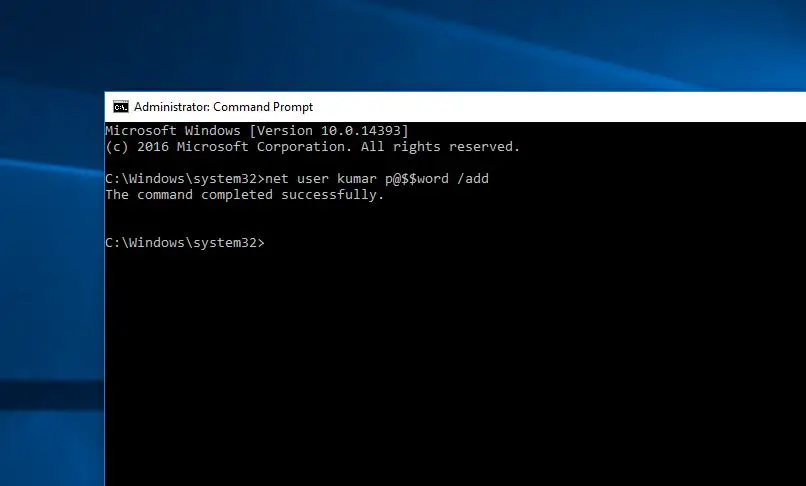
الآن ، قم بتسجيل الخروج من حساب المستخدم الحالي وقم بتسجيل الدخول إلى حساب المستخدم الذي تم إنشاؤه حديثًا ، وتحقق مما إذا كان استخدام موارد النظام أمرًا طبيعيًا.
قم بتثبيت آخر تحديث
تقوم Microsoft بانتظام بحذف تحديثات Windows مع تحسينات الأمان وإصلاحات الأخطاء.قد يكون أي خطأ هو الذي تسبب في مشكلة الاستخدام العالي لوحدة المعالجة المركزية. الرجاء التحقق من آخر تحديث لـ Windows وتثبيته. إذا كانت هناك أية أخطاء تسببت في حدوث مشكلة الاستخدام المرتفع لموارد النظام ، فسيساعدك هذا التحديث.
- استخدم اختصار لوحة مفاتيح Windows + I لفتح إعدادات Windows ،
- انقر فوق التحديث والأمان ، ثم انقر فوق Windows Update
- انقر الآن على زر التحقق من وجود تحديثات للسماح بتنزيل آخر تحديثات Windows وتثبيتها.
- بعد ذلك ، أعد تشغيل Windows وتحقق من حل مشكلة استخدام موارد النظام الأعلى.
افتح في نفس الوقت لوحة التحكم> استكشاف الأخطاء وإصلاحها> عرض الكل.هذه حزمة استكشاف الأخطاء وإصلاحها متوفرة.انقر فوق صيانة النظام وقم بتشغيل مستكشف الأخطاء ومصلحها.
افتح مدير الجهاز (اضغط على Windows + R ، أدخلdevmgmt.msc) ، تحقق للتأكد من أن لديك مثبتة على النظامأحدث سائقبرنامج.
تعطيل خدمة SysMain
- استخدم services.msc لفتح خدمة Windows ،
- ابحث عن الاسمسيسمينالخدمات،انقر نقرًا مزدوجًا فوقه.
- قم بتغيير نوع بدء التشغيل المعطل هنا ، ثم قم بإيقاف الخدمة بجوار حالة الخدمة ، كما هو موضح في الشكل أدناه.
- اسم الزوجبت服務وخدمة Windows Updateتفعل الشيء نفسه.أعد تشغيل Windows وتحقق مما إذا كان استخدام موارد النظام أمرًا طبيعيًا.
اضبط محرر تسجيل Windows
- اضغط على Windows + R ، واكتب regedit ، وانقر فوق موافق لفتح محرر تسجيل Windows.
- قم بعمل نسخة احتياطية من قاعدة بيانات التسجيل وانتقل إلى
- HKEY_LOCAL_MACHINE > نظام > ControlSet001> الخدمة> Ndu.
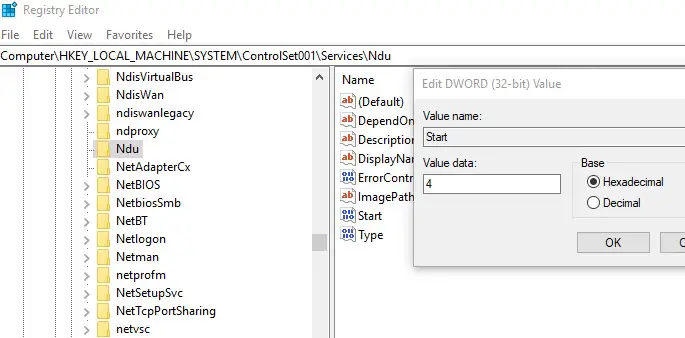
في الجزء الأوسط ، انقر نقرًا مزدوجًابدايةوقم بتغيير تاريخه إلى 4 (سيؤدي ذلك إلى تعطيل تسرب الذاكرة في التجمع غير المقسم إلى صفحات.) انقر فوق "موافق" ، وأغلق محرر التسجيل وأعد تشغيل النافذة.تحقق مما إذا كان استخدام موارد النظام قد دخل إلى المرحلة العادية.
هذا ما يمكنك تجربتهعلى نظام التشغيل windows 10إصلاحاستخدام وحدة المعالجة المركزية للنظام المحلي لمضيف الخدمة مرتفع جدًابعض الحلول القابلة للتطبيق.لأي استفسار عن اقتراحات حول هذا المنشور ، لا تتردد في المناقشة في التعليقات أدناه.

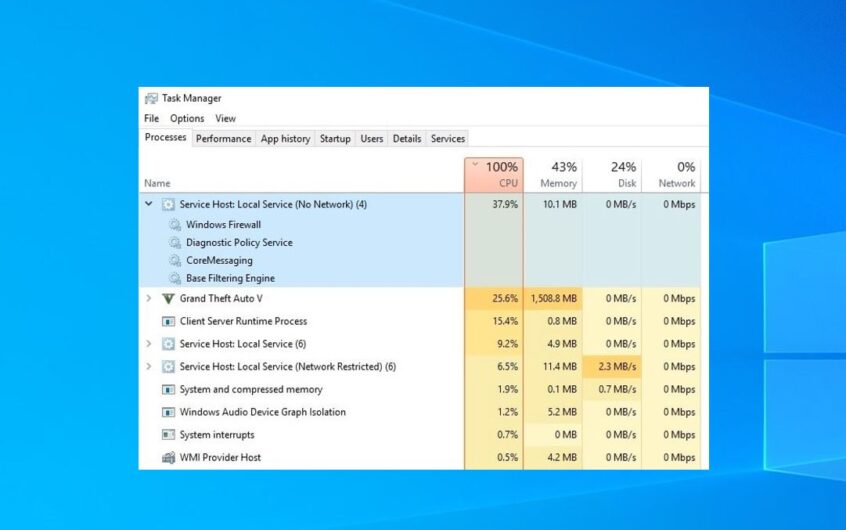




![[ثابت] لا يمكن لـ Microsoft Store تنزيل التطبيقات والألعاب](https://oktechmasters.org/wp-content/uploads/2022/03/30606-Fix-Cant-Download-from-Microsoft-Store.jpg)
![[تم الإصلاح] يتعذر على متجر Microsoft تنزيل التطبيقات وتثبيتها](https://oktechmasters.org/wp-content/uploads/2022/03/30555-Fix-Microsoft-Store-Not-Installing-Apps.jpg)
