مشاكل الطابعة شائعة ، وليس هناك ما هو أكثر إحباطًا من طباعة شيء ما ، وستتلقى رسالة خطأ تفيدطابعتك غير متصلة بالإنترنت ،أو اعرض الطابعة في وضع عدم الاتصال في نافذة لوحة التحكم والجهاز والخصائص.
حسنًا ، إذا تم عرض حالة الطابعة على أنها "غير متصلة" ، فهذا يعني أن هناك مشكلة في الاتصال بالكمبيوتر.يمكن أن تتراوح الأسباب من مشاكل الاتصال إلى فشل الطابعة ، ولكن معظم الأوامر ناتجة عن برامج تشغيل الطابعة المفقودة أو التي بها مشكلات.
لأي سبب من الأسباب ، في هذه المقالة ، قدمنا مجموعة متنوعة من الحلول الممكنةقم بتغيير حالة الطابعة من غير متصل إلى متصل.
المحتويات
كيفية تغيير الطابعة من غير متصل إلى متصل
تظهر حالة الطابعة على أنها غير متصلة ، مما يعني وجود مشكلة في الاتصال بالجهاز.دعنا أولاً نتحقق من الاتصال بين الكمبيوتر والطابعة.
تحقق من كبل USB الذي يصل الطابعة بجهاز الكمبيوتر أو الكمبيوتر المحمول.
إذا كنت متصلاً بطابعة شبكة ، فيجب عليك التحقق من كبل الشبكة الذي يصل الطابعة بالموجه.
تحقق من جهاز الكمبيوتر الخاص بك على نفس الشبكة مرة أخرى ، يمكنك استخدامأمر pingتأكيد نفسه.إذا كنت متصلاً بشبكة VPN ، فحاول قطع الاتصال والتحقق من حالة الطابعة.
أعد تشغيل الكمبيوتر والطابعة لحل الأعطال المؤقتة ، والتي يمكن أن تجعل الطابعة النشطة غير متصلة بالإنترنت حتى إذا كانت هذه الأعطال المؤقتة متصلة وتعمل بشكل طبيعي.
حاول الضغط على "Cancel All Documents on Printer" لمسح جميع مهام الطباعة.سيؤدي هذا إلى مسح قائمة انتظار الطباعة والسماح لك بإعادة تشغيل النموذج.
قم بتغيير حالة الطابعة إلى متصل
- افتح لوحة التحكم ، ثم افتح الجهاز والطابعة
- سيعرض هذا قائمة بالطابعات المثبتة ، وابحث عن الطابعة التي تريد التغيير إليها عبر الإنترنت
- انقر بزر الماوس الأيمن فوقه وتأكد من تعيين الطابعة كطابعة افتراضية ،
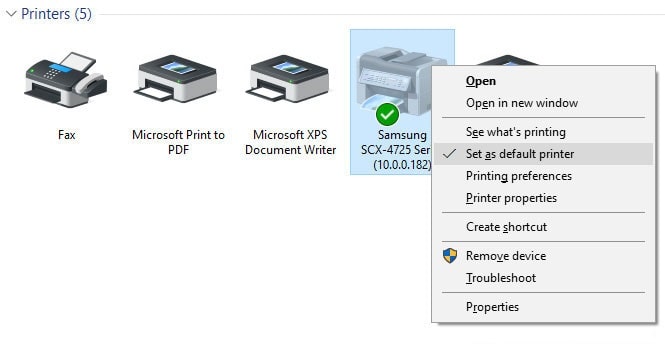
- انقر بزر الماوس الأيمن فوق الطابعة مرة أخرى ، هذه المرة حدد "عرض ما يتم طباعته"
ستفتح نافذة جديدة ، انقر فوق الطابعات.هنا ، إذا في "إيقاف الطباعة مؤقتًا " 和 "استخدام الطابعة دون اتصال"ترى علامة بجوار الخيار ، 請احذفها لتغيير حالة الطابعة من غير متصل إلى متصل.
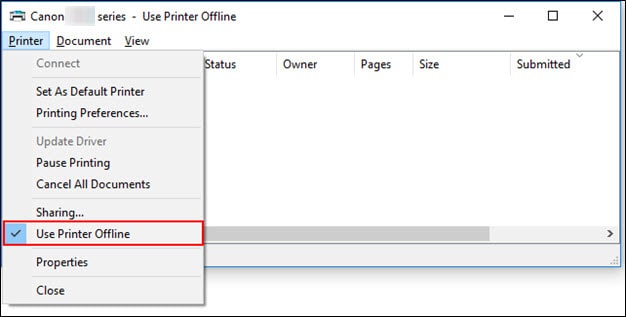
تحقق من منفذ الطباعة
بالإضافة إلى ذلك ، يرجى التحقق للتأكد من تكوين الطابعة بشكل صحيح وأنها تستخدم منفذ USB الصحيح.
- افتح لوحة التحكم ، ثم افتح قسم "الأجهزة والطابعات".
- انقر بزر الماوس الأيمن فوق الطابعة وحدد "خصائص الطابعة"
- انتقل إلى علامة التبويب "المنافذ" وتأكد من تحديد المنفذ الصحيح (USB01)
- بعد إجراء هذا التغيير البسيط ، تحقق من أن الطابعة تعمل بشكل صحيح.
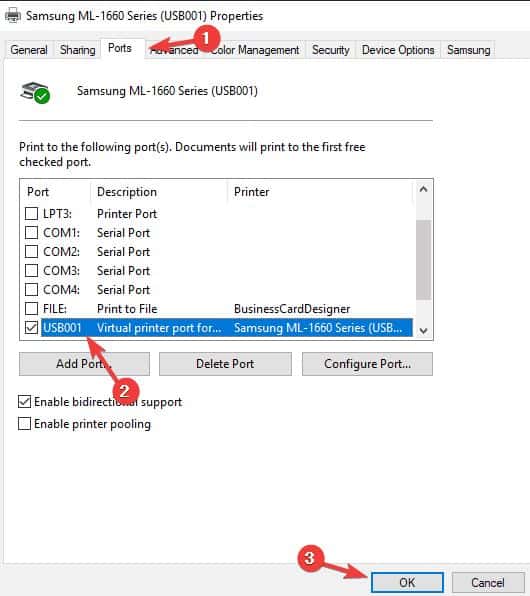
تحقق من حالة خدمة التخزين المؤقت
التخزين المؤقت هو أهم أداة مساعدة أو واجهة برمجية تتحكم في ترتيب طباعة المستندات.ويجب تشغيل خدمة التخزين المؤقت لإكمال مهمة الطباعة أو تشغيل الطابعة بشكل طبيعي.
- اضغط على مفتاح Windows + R ، اكتبservices.msc، ثم انقر فوق "موافق" ،
- سيؤدي هذا إلى فتح وحدة تحكم خدمة Windows ، والتمرير لأسفل والعثور على Print Spooler.تحقق مما إذا كانت حالته "قيد التشغيل".
- إذا كانت قيد التشغيل ، فانقر بزر الماوس الأيمن فوق خدمة التخزين المؤقت ، وحدد إعادة التشغيل ،
- إذا كنت لا ترى حالتها هنا ، فهذا يعني أن خدمة التخزين المؤقت لم تبدأ.
- انقر نقرًا مزدوجًا فوق خدمة التخزين المؤقت لفتح خصائصها ،
- قم بتغيير نوع بدء التشغيل تلقائيًا ، ثم ابدأ الخدمة بجوار حالة الخدمة ،
- انقر فوق تطبيق ، ثم تحقق مما إذا كانت طابعتك متصلة الآن.
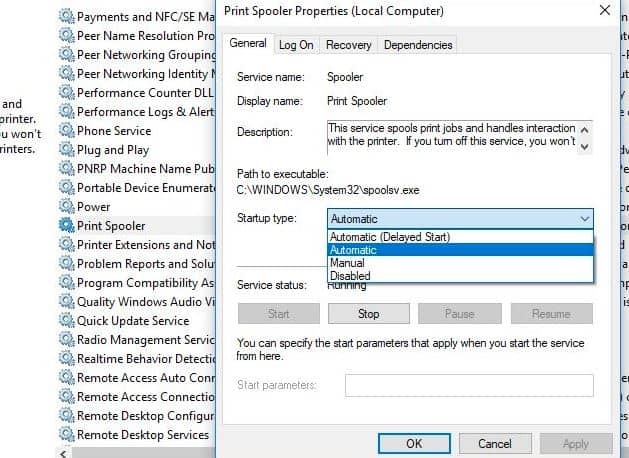
قم بتشغيل مستكشف أخطاء الطابعة ومصلحها
قم بتشغيل برنامج استكشاف أخطاء الطابعة المضمن ، والذي يمكن أن يساعد في اكتشاف مشكلات برنامج التشغيل وحلها تلقائيًا ، ومشكلات الاتصال ، وإعادة تشغيل الخدمات المتعلقة بالطابعة ، وما إلى ذلك.
- ابحث عن استكشاف الأخطاء وإصلاحها في قائمة البدء ، ثم حدد إعدادات استكشاف الأخطاء وإصلاحها ،
- انقر فوق روابط استكشاف الأخطاء وإصلاحها الأخرى ، (انظر الصورة أدناه)
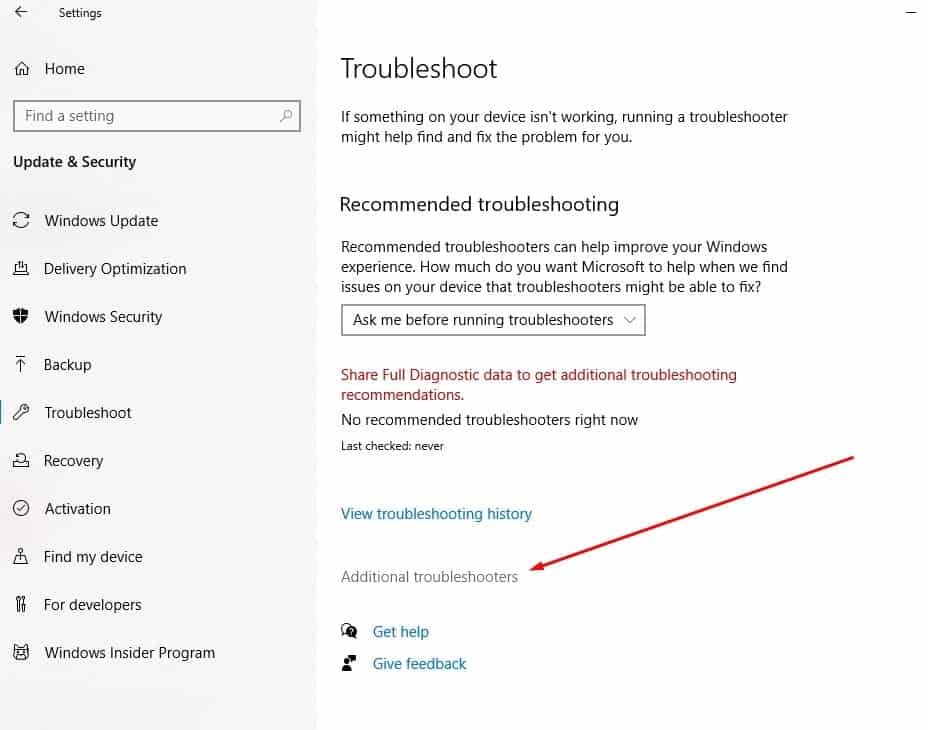
- الآن ابحث عن الطابعة وحددها ، ثم انقر فوق "تشغيل مستكشف الأخطاء ومصلحها" ،
- سيبدأ هذا في اكتشاف وتشخيص المشكلات التي تمنع الطابعة من العمل بشكل صحيح.
- بعد اكتمال عملية التشخيص ، أعد تشغيل الكمبيوتر والطابعة ، وسوف تساعدك على إصلاح حالة عدم اتصال الطابعة
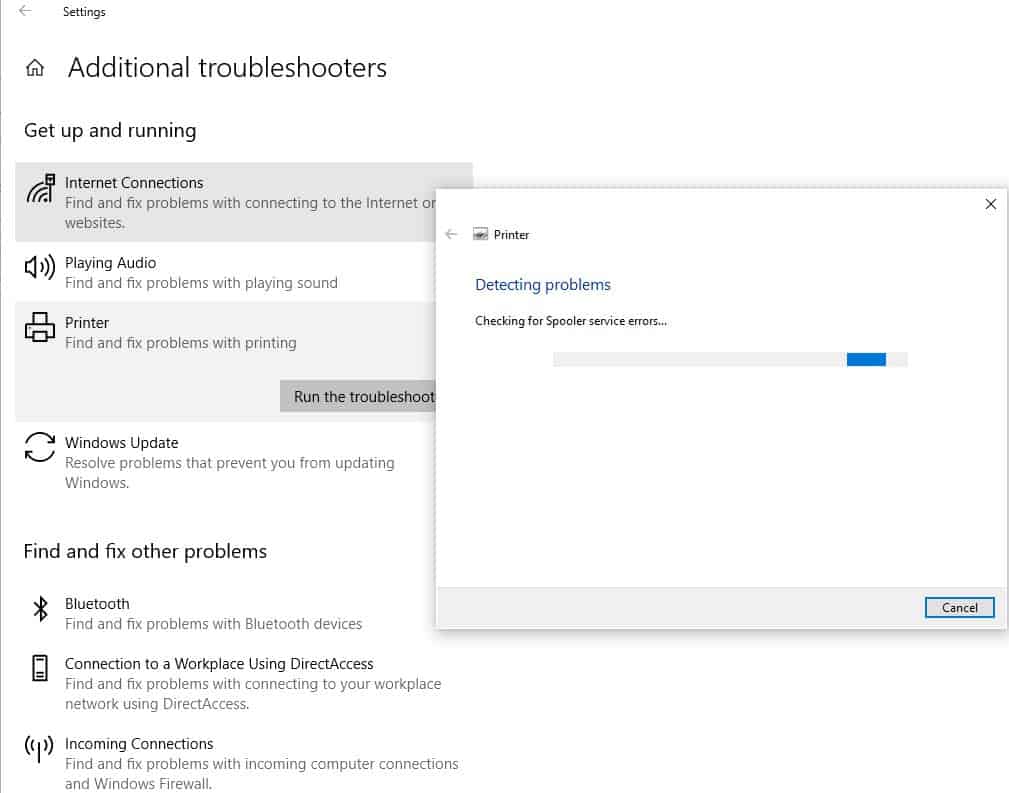
أعد تثبيت برنامج تشغيل الطابعة
تحتاج جميع الطابعات إلى تثبيت برنامج تشغيل طابعة على الكمبيوتر للتواصل والعمل.يمكن أن تتسبب أيضًا برامج تشغيل الطابعة غير الصحيحة أو القديمة في حدوث أخطاء في وضع عدم الاتصال بالطابعة.دعنا نحذف برنامج تشغيل الطابعة القديم من موقع الشركة المصنعة ونقوم بتثبيت أحدث برنامج تشغيل للطابعة.
أولاً ، احذف برنامج تشغيل الطابعة:
- افتح "الأجهزة والطابعات" في لوحة تحكم الكمبيوتر.
- حدد موقع الطابعة التي تريد حذفها وانقر عليها بزر الماوس الأيمن ، ثم حدد "حذف".
- عندما يظهر مربع حوار التأكيد ، انقر فوق "نعم".
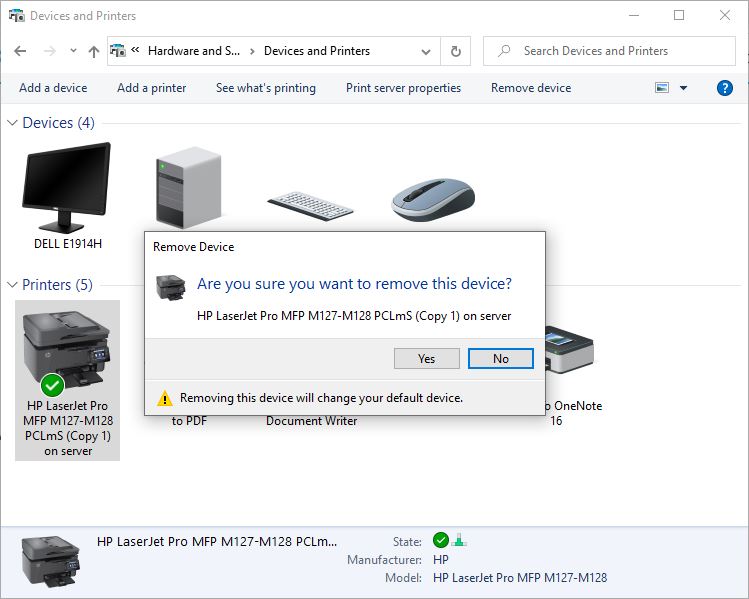
- الآن اضغط على مفتاح Windows + R واكتبappwiz.cpl، ثم انقر فوق موافق.
- سيؤدي هذا إلى فتح نافذة البرامج والميزات لمعرفة ما إذا كانت طابعتك مدرجة هناك ،
- انقر بزر الماوس الأيمن فوقه وحدد "إلغاء التثبيت" ، ثم اتبع الإرشادات التي تظهر على الشاشة لإزالة برنامج تشغيل الطابعة تمامًا من جهاز الكمبيوتر الخاص بك.عند الانتهاء ، أعد تشغيل الكمبيوتر.
أعد تثبيت برنامج تشغيل الطابعة
يمكنك تنزيل أحدث برنامج تشغيل للطابعة يدويًا وتثبيته من خلال زيارة موقع الشركة المصنعة على الويب والبحث عن أحدث برنامج تشغيل صحيح.
يرجى قراءة:
- الحل: تقوم الطابعة بطباعة صفحة واحدة فقط ثم يتم تعليقها حتى يتم إعادة تشغيل Windows 10
- هل تظل طابعة Windows 10 غير متصلة بالإنترنت؟لنكن متصلين بالإنترنت
- الطابعة لا تعمل بعد تحديث Windows 10 "برنامج تشغيل الطابعة غير متوفر"
- الحل: يستمر التخزين المؤقت للطباعة في التوقف ولا يعمل على نظام التشغيل Windows 10
- الحل: لا يمكن طباعة المستند ، برنامج تشغيل الطابعة غير متوفر في نظام التشغيل Windows 10

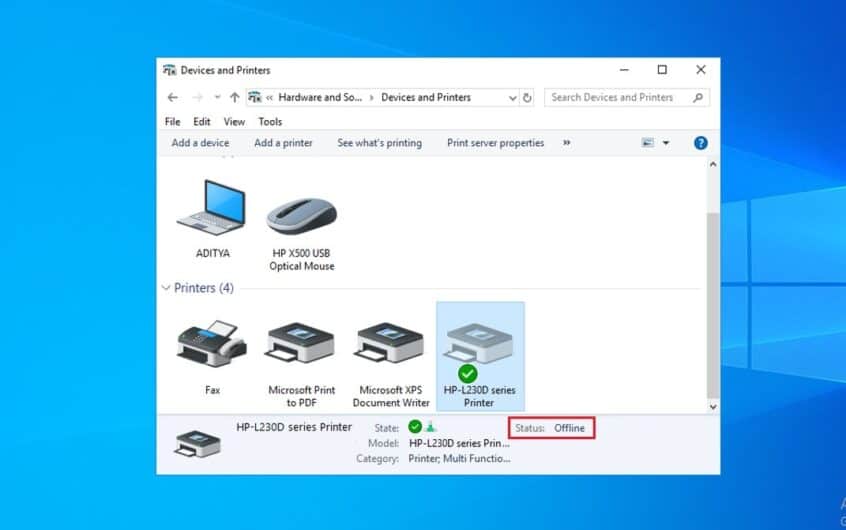
![[ثابت] لا يمكن لـ Microsoft Store تنزيل التطبيقات والألعاب](https://oktechmasters.org/wp-content/uploads/2022/03/30606-Fix-Cant-Download-from-Microsoft-Store.jpg)
![[تم الإصلاح] يتعذر على متجر Microsoft تنزيل التطبيقات وتثبيتها](https://oktechmasters.org/wp-content/uploads/2022/03/30555-Fix-Microsoft-Store-Not-Installing-Apps.jpg)

